Ako nainštalovať podsystém Windows pre Linux v systéme Windows 11
Linux Microsoft Windows 11 Hrdina / / November 17, 2021

Naposledy aktualizované dňa

Windows Subsystem for Linux (WSL) vám umožňuje spúšťať aplikácie a služby Linuxu v odľahčenom virtuálnom prostredí v systéme Windows 11. Tu je návod, ako ho použiť.
Windows Subsystem for Linux (WSL) vám umožňuje spúšťať softvér Linux na počítači so systémom Windows 11. S povoleným WSL môže Windows súčasne spustiť distribúciu Linuxu.
Spoločnosť Microsoft vám umožňuje povoliť WSL vo všetkých hlavných verziách systému Windows 11, čo znamená, že nemusíte inovovať z Windows 11 Home až Pro používať ho. Windows 11 používa WSL 2.0, inovovanú verziu WSL navrhnutú na spustenie úplného linuxového jadra v Prostredie Hyper-V.
Po spustení WSL budete mať prístup k shellu Linux z nového terminálu Windows. Odtiaľ môžete použiť príkazy na inštaláciu a spustenie aplikácií pre Linux spolu so softvérom Windows. Windows 11 obsahuje podporu pre linuxové aplikácie bežiace s prístupom GPU, čo z neho robí všestranný nástroj pre rôzne typy používateľov.
Tu je návod, ako spustiť podsystém Windows pre Linux na počítači so systémom Windows 11.
Ako nainštalovať podsystém Windows pre Linux na Windows 11
Najrýchlejší spôsob inštalácie WSL na Windows 11 je cez Príkazový riadok alebo PowerShell. Môžete na to použiť ktorýkoľvek nástroj – vyberte si prostredie, v ktorom sa vám najviac páči.
Ak to chcete urobiť, otvorte ponuku Štart (alebo stlačte kláves Windows) a zadajte cmd na vyhľadanie príkazového riadka alebo powershell otvorte nové okno PowerShell. Umiestnite kurzor myši nad Najlepší zápas výsledok, potom vyberte Spustiť ako správca napravo.
Ak Výzva UAC sa zobrazí, uistite sa, že povolíte spustenie zvolenej aplikácie.
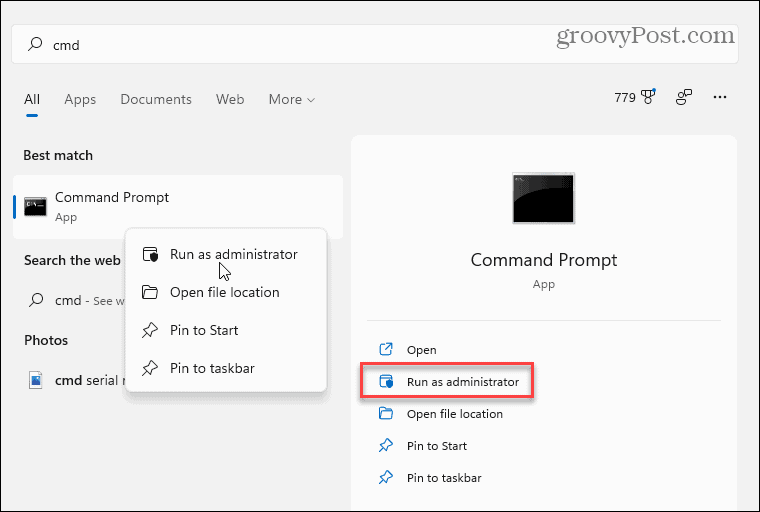
V okne PowerShell alebo príkazového riadka na úrovni správcu môžete nainštalovať a povoliť WSL jediným príkazom. Ak to chcete urobiť, zadajte nasledujúci príkaz a stlačte kláves Enter:
wsl --install
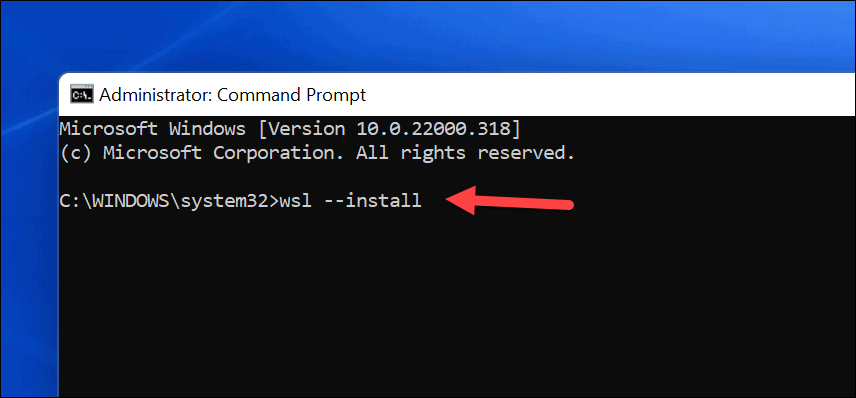
Budete musieť počkať, kým Windows 11 povolí WSL, aktivuje podporu aplikácie GUI a nainštaluje predvolenú distribúciu Linuxu (Ubuntu) do vášho počítača. Priebeh inštalácie môžete sledovať v okne.
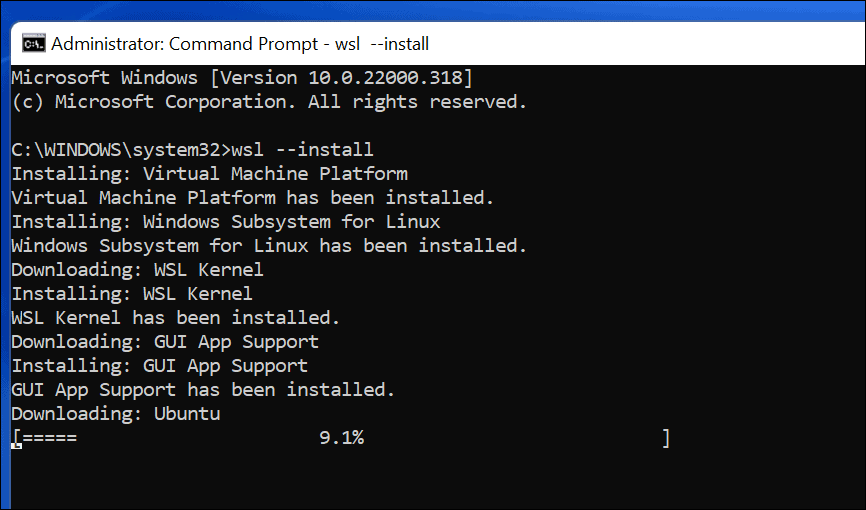
Po dokončení sa zobrazí správa s výzvou reštartujte počítač so systémom Windows 11 na dokončenie inštalácie.
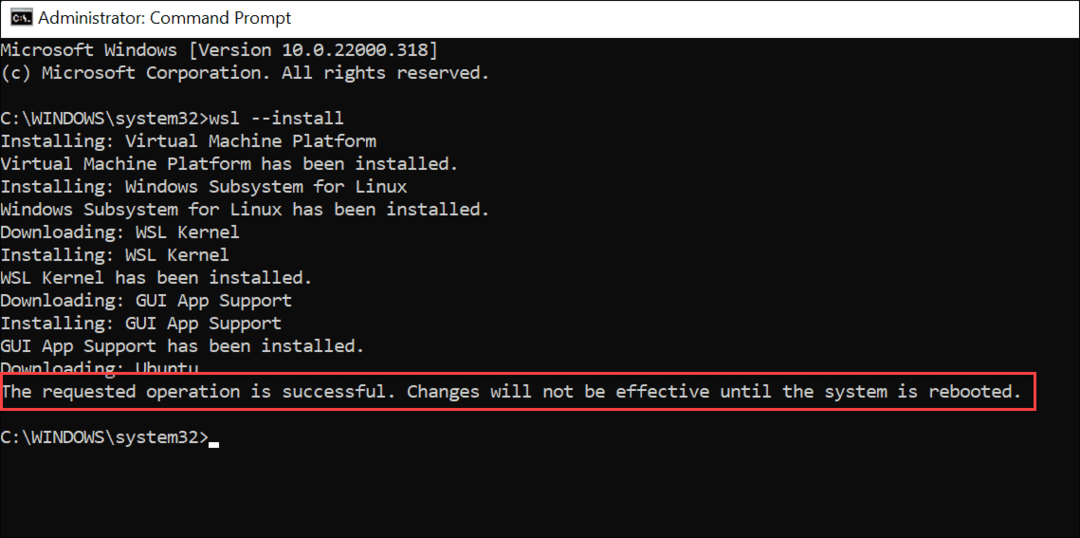
Po reštartovaní počítača sa prihláste do systému Windows a mali by ste zistiť, že môžete používať svoj systém Linux.
Ak chcete spustiť WSL, otvorte ponuku Štart – Ubuntu by ste mali objaviť pod „Nedávno nainštalované“. Nájdete ho aj ručne pod jeho prvé písmeno v zozname aplikácií.
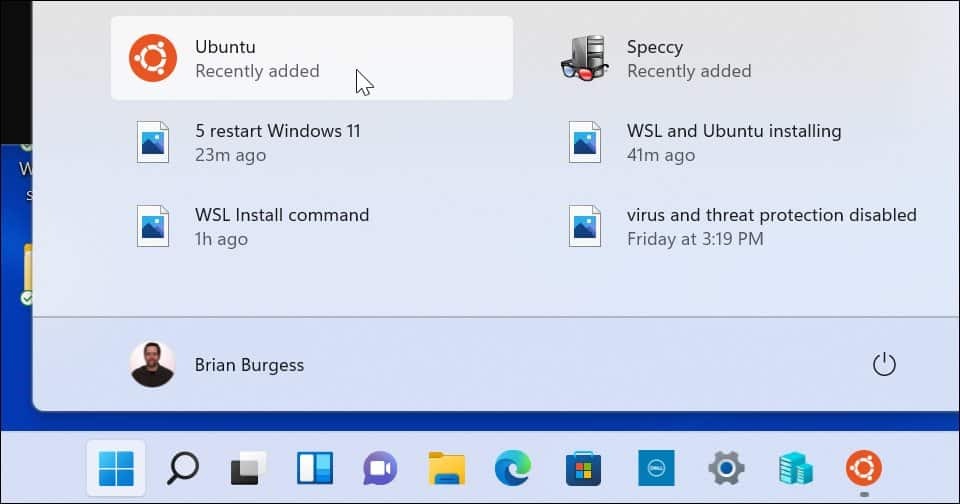
Ako nainštalovať alternatívne distribúcie Linux WSL
Za zmienku tiež stojí, že nemusíte používať Ubuntu s WSL – môžete si nainštalovať iné verzie Linuxu. Ak chcete nájsť dostupné distribúcie systému Linux na svojom počítači, zadajte do okna príkazového riadka, prostredia PowerShell alebo Windows Terminal nasledovné:
wsl -l -o

Potom napíšte nasledovné a nahraďte distro s názvom distribúcie Linuxu, ktorú chcete nainštalovať:
wsl --install -d distro
Napríklad, ak chcete nainštalovať openSUSE, zadajte nasledovné:
wsl --install -d openSUSE
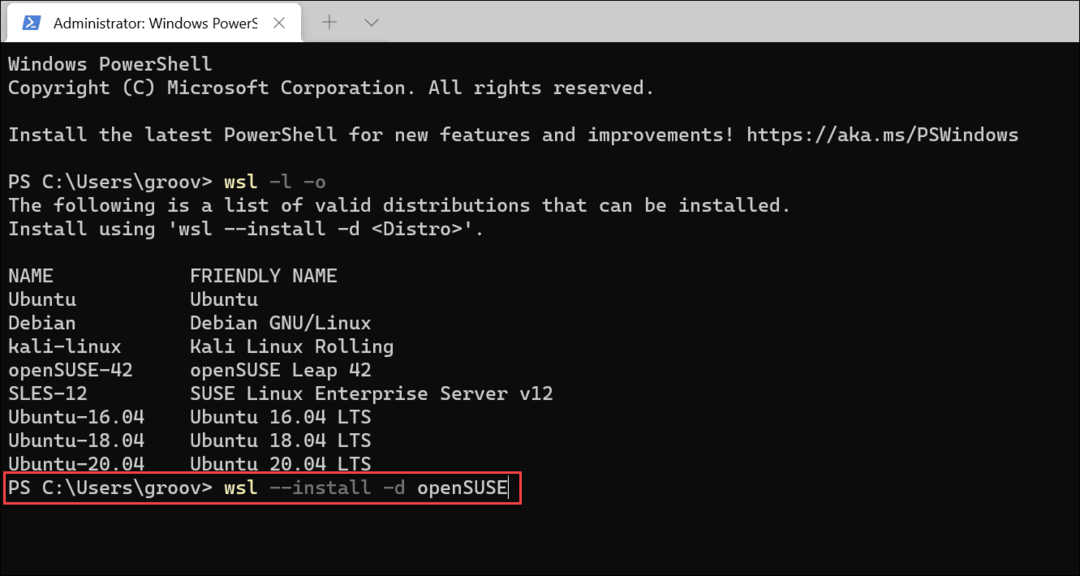
Rovnako ako v prípade Ubuntu, nechajte čas na wsl príkaz na inštaláciu preferovanej distribúcie.
Ako nainštalovať distribúcie Linuxu z obchodu Microsoft Store
Ak vám nevyhovuje používanie nástroja príkazového riadka, môžete si Linux nainštalovať cez Microsoft Store. Inštalácia systému Linux z obchodu je ako inštalácia akejkoľvek inej aplikácie obchodu. Najprv budete chcieť overiť, či je WSL povolená.
Ak to chcete urobiť, stlačte tlačidlo Štart (alebo stlačte kláves Windows) a zadajte optionalfeatures.exe. Vyberte Najlepší zápas výsledok na vrchole.
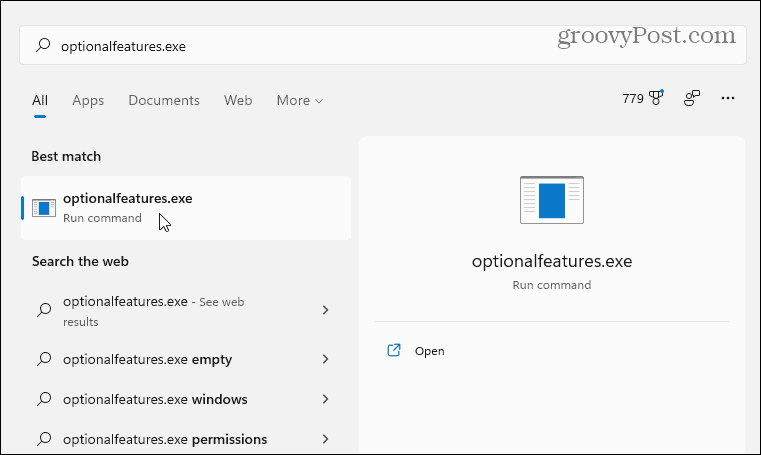
V "Funkcie systému Windows“, vyberte Subsystém Windows pre Linux začiarknite políčko a kliknite OK.
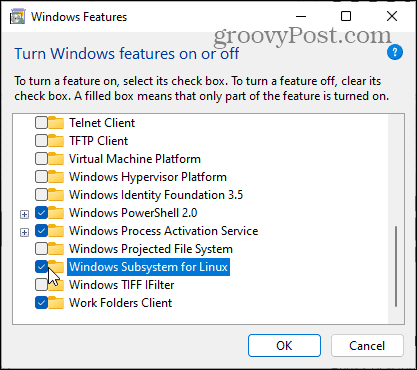
Počkajte nejaký čas na dokončenie zmien a potom reštartujte počítač.
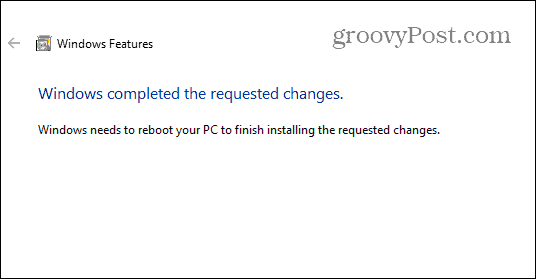
Po reštartovaní počítača otvorte aplikáciu Microsoft Store na paneli úloh alebo v ponuke Štart a vyhľadajte „Linux.”
Mali by ste vidieť niekoľko dostupných distribúcií, vrátane Kali Linux, Debian, Ubuntu, atď. Vyberte distribúciu Linuxu, ktorú chcete použiť, a potom kliknite Získajte aby ste ho mohli začať inštalovať.
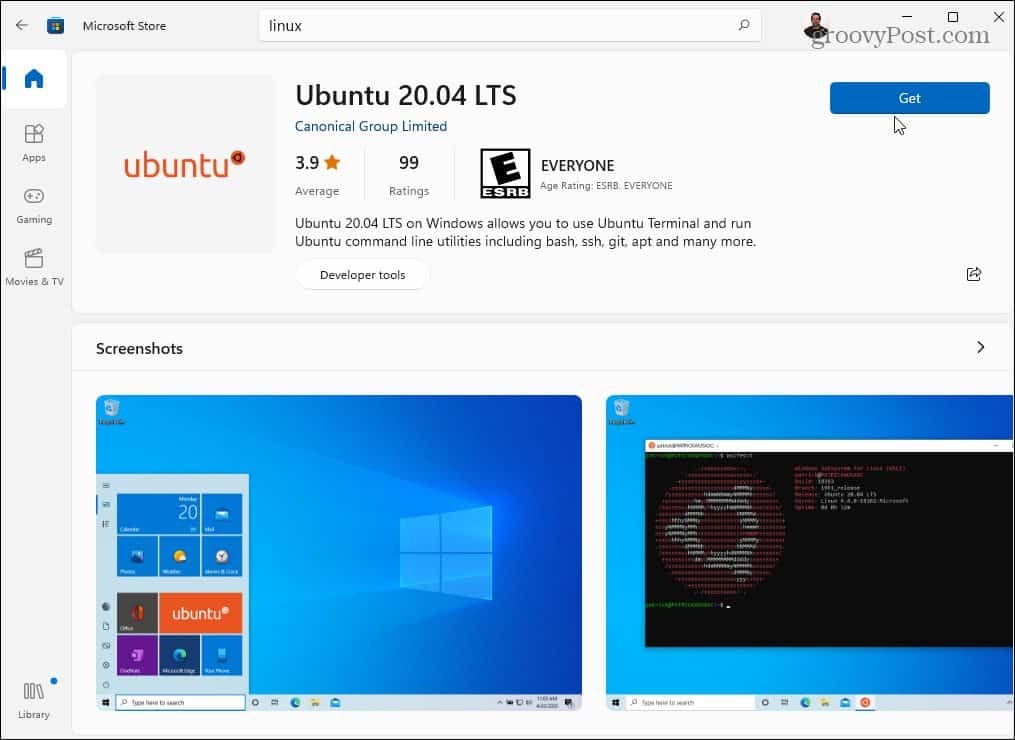
Obchod Microsoft Store v tomto bode stiahne a nainštaluje vašu distribúciu Linuxu – nechajte si na dokončenie nejaký čas. Rovnako ako pri metóde príkazového riadka vyššie, nájdete ju po dokončení inštalácie v ponuke Štart.
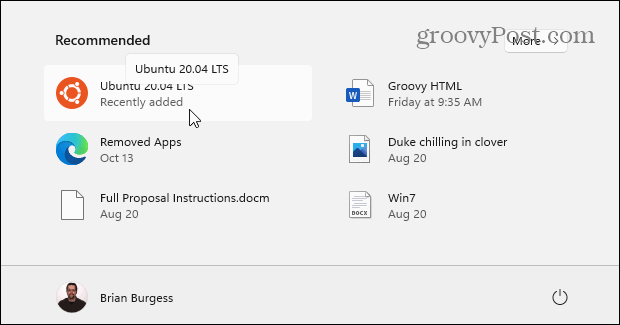
Ako získať prístup k shellu Linux v systéme Windows 11
Windows 11 obsahuje novú terminálovú aplikáciu (tzv Terminál systému Windows), ktorý vám umožňuje prepínať medzi prostredím PowerShell, príkazovým riadkom a inými typmi administratívnych okien. Ak nainštalujete a povolíte podsystém Windows pre Linux v systéme Windows 11, môžete na ovládanie svojho Linuxového prostredia použiť nový terminál Windows.
Ak to chcete urobiť, kliknite pravým tlačidlom myši na ponuku Štart a vyberte Windows Terminal (správca). Ďalej vyberte ikona + (plus). na paneli s kartami v hornej časti a potom vyberte svoju distribúciu Linuxu (napr. Ubuntu) zo zoznamu.
Ak ho nevidíte, najskôr spustite Ubuntu z ponuky Štart a potom otvorte terminál – potom sa zobrazí v rozbaľovacej ponuke.
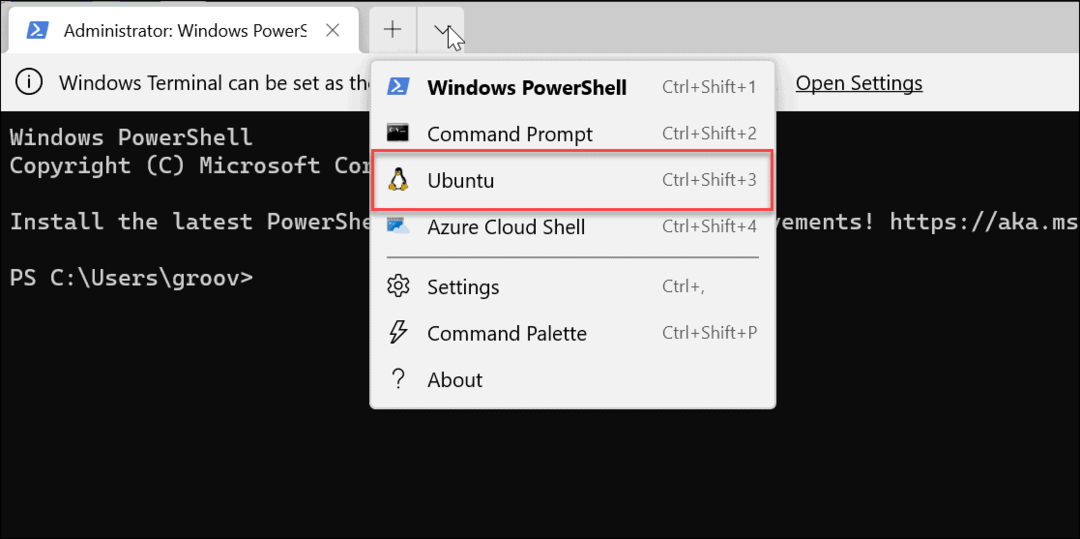
Teraz máte prístup k shellu Linux, rovnako ako keby ste používali počítač so systémom Linux. Tu sa môžete začať učiť a precvičovať príkazy Linuxu na ovládanie, alebo ich môžete použiť na úpravu nastavení Ubuntu.
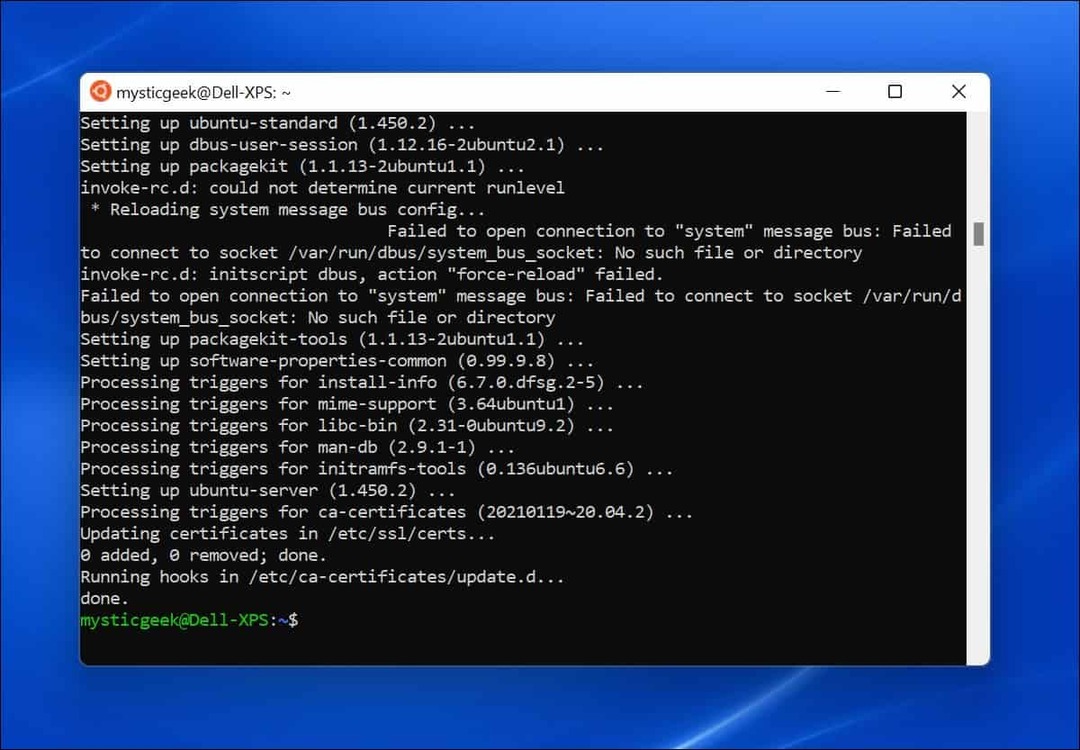
Ako otestovať podsystém Windows pre Linux v systéme Windows 11
Ak si nie ste istí, ako otestovať, či WSL funguje, môžete na to použiť Windows Terminal.
Najprv otvorte nový terminál kliknutím pravým tlačidlom myši na ponuku Štart a výberom Windows Terminal (správca). V okne terminálu stlačte + (plus)a potom vyberte Ubuntu. Prípadne spustite Ubuntu z ponuky Štart.
Keď ste pripravení používať WSL, môžete použiť hru pre Linux s názvom Tux Racer aby ste zistili, či WSL funguje správne. Tieto kroky budú fungovať iba vtedy, ak používate WSL s Ubuntu, Debian alebo súvisiacimi distribúciami.
Ak to chcete urobiť, zadajte do svojho terminálu WSL systému Linux jeden po druhom nasledujúce príkazy:
aktualizácia sudo apt. upgrade sudo apt
Môžete ich spustiť aj spolu (sudo apt aktualizácia && sudo apt upgrade). Po dokončení kontroly aktualizácií týmito príkazmi nainštalujte hru zadaním nasledujúceho príkazu:
sudo apt nainštalovať extremetuxracer
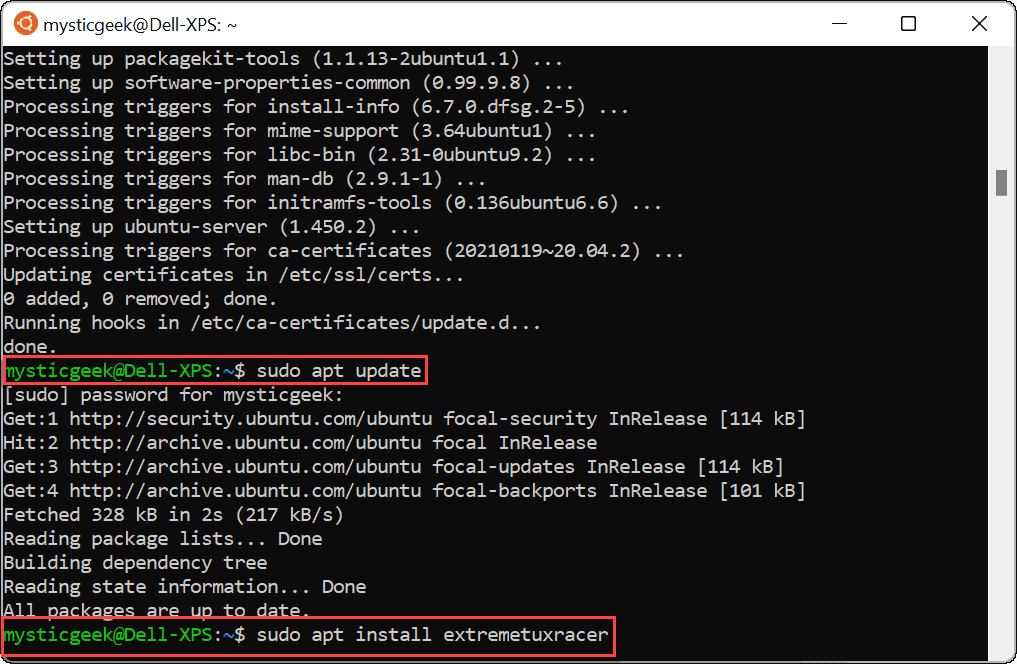
Keď sa výzva spýta, či chcete pokračovať, napíšte Y a stlačte Enter.
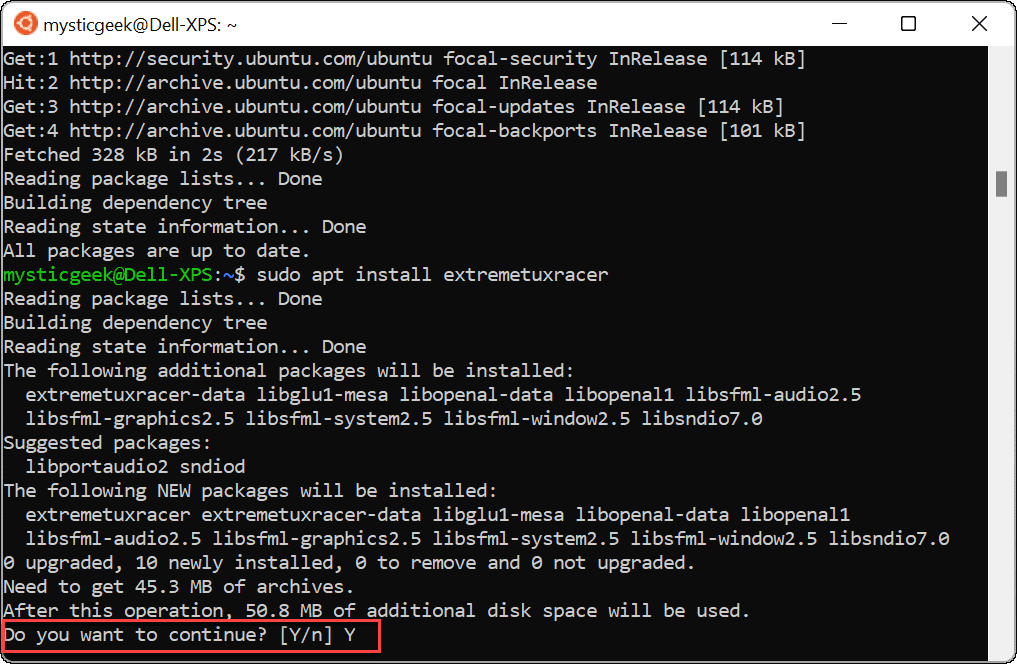
Inštalácia Tux Racer trvá niekoľko sekúnd. Akonáhle sa tak stane, v ponuke Štart nájdete aplikáciu Linux – stlačením ju spustíte ako ktorákoľvek iná aplikácia pre Windows.
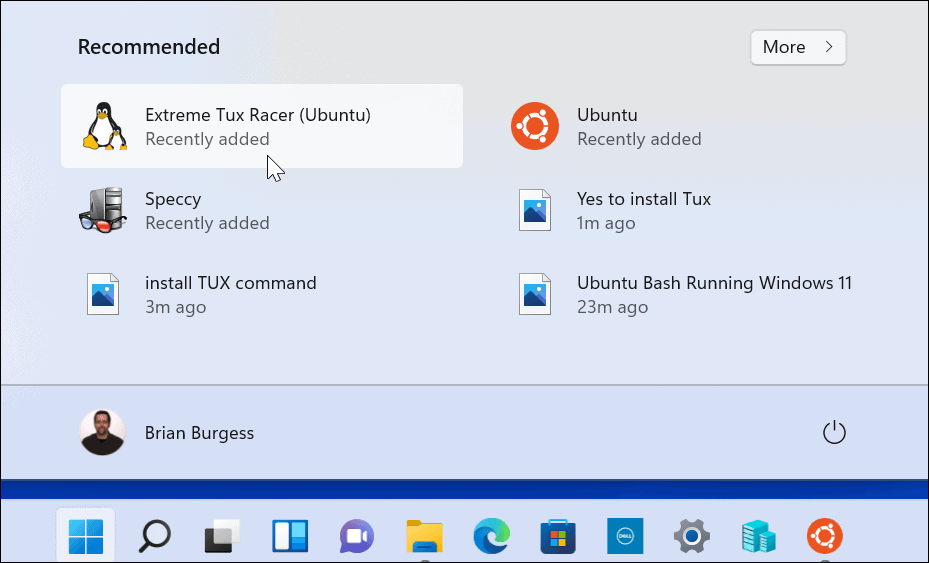
Nech sa páči! Teraz používate svoju prvú aplikáciu pre Linux v systéme Windows 11. Príjemnú zábavu!

Používanie podsystému Windows pre Linux v systéme Windows 11
Používanie podsystému Windows pre Linux v systéme Windows 11 vám poskytuje úplný prístup k aplikáciám a službám systému Linux bez potreby preinštalovania alebo dvojité spustenie systému. WSL je najlepší spôsob, ako získať prístup k aplikáciám Linux na počítači so systémom Windows – ak sa vám nepáči distribúcia, ktorú používate, môžete kedykoľvek prejsť na inú prostredníctvom obchodu Microsoft Store alebo novej aplikácie Windows Terminal.
Ak ste novým používateľom systému Windows 11, pozrite sa na ďalšie voliteľné funkcie, ako napr povolenie starších rozhraní .NET Frameworks spúšťať retro hry a aplikácie.



