Ako zmeniť DNS v systéme Windows 11
Microsoft Windows 11 Hrdina / / November 14, 2021

Naposledy aktualizované dňa

Ak chcete rýchlejšie a bezpečnejšie prehliadanie, môže vám pomôcť použitie alternatívneho poskytovateľa DNS. Tu je postup, ako zmeniť DNS v systéme Windows 11.
DNS znamenať Systém doménových miena je to nevyhnutná súčasť toho, vďaka čomu internet „funguje“. DNS, označovaný aj ako „telefónny zoznam pre internet“, konvertuje IP adresy na ľahko použiteľný názov domény.
Namiesto toho, aby ste nezabudli zadať IP adresu, napr 74.125.131.106 pre Google, môžete zadať google.com, napríklad. Funkcionalitu DNS zvyčajne poskytuje váš poskytovateľ internetových služieb, ale tieto servery poskytované ISP sa môžu ukázať ako pomalé a nepoužiteľné.
Pomalý DNS, pomalé prehliadanie internetu – zmena nastavení DNS na inú službu môže poskytnúť rýchlejšie a bezpečnejšie prehliadanie, ako môže poskytnúť váš ISP. Ak chcete zmeniť DNS v systéme Windows 11, musíte urobiť toto.
Bezplatné služby a nastavenia DNS
Tu je pohľad na tri populárne alternatívy DNS, ktoré môžu poskytnúť rýchlejšie prehliadanie a lepšie zabezpečenie. Služby ako
Ak potrebujete bezplatného poskytovateľa DNS, tu je niekoľko možností IPv4, ktoré môžete vyskúšať:
- OpenDNS: 208.67.222.222 a 208.67.220.220
- Cloudflare DNS: 1.1.1.1 a 1.0.0.1
- Verejné DNS spoločnosti Google: 8.8.8.8 a 8.8.4.4
V závislosti od vašej polohy a poskytovateľa internetových služieb môže použitie alternatívneho DNS viesť k rýchlejšiemu načítaniu stránok. Možno budete chcieť vyskúšať každý z nich, aby ste zistili, ktorý z nich vám najlepšie vyhovuje.
Ako zmeniť DNS v systéme Windows 11
Existuje niekoľko rôznych spôsobov, ako môžete zmeniť nastavenia DNS v systéme Windows 11. Môžete to urobiť prostredníctvom aplikácie Nastavenia alebo pomocou klasickej ponuky nastavení ovládacieho panela.
Zmeňte DNS cez Nastavenia
Ak chcete zmeniť nastavenia DNS pomocou aplikácie Nastavenia, otvorte Štart a vyberte nastavenie.
V nastavenie menu, vyberte Sieť a internet naľavo. Potom vpravo vyberte typ pripojenia – buď Wi-Fi alebo Ethernet.
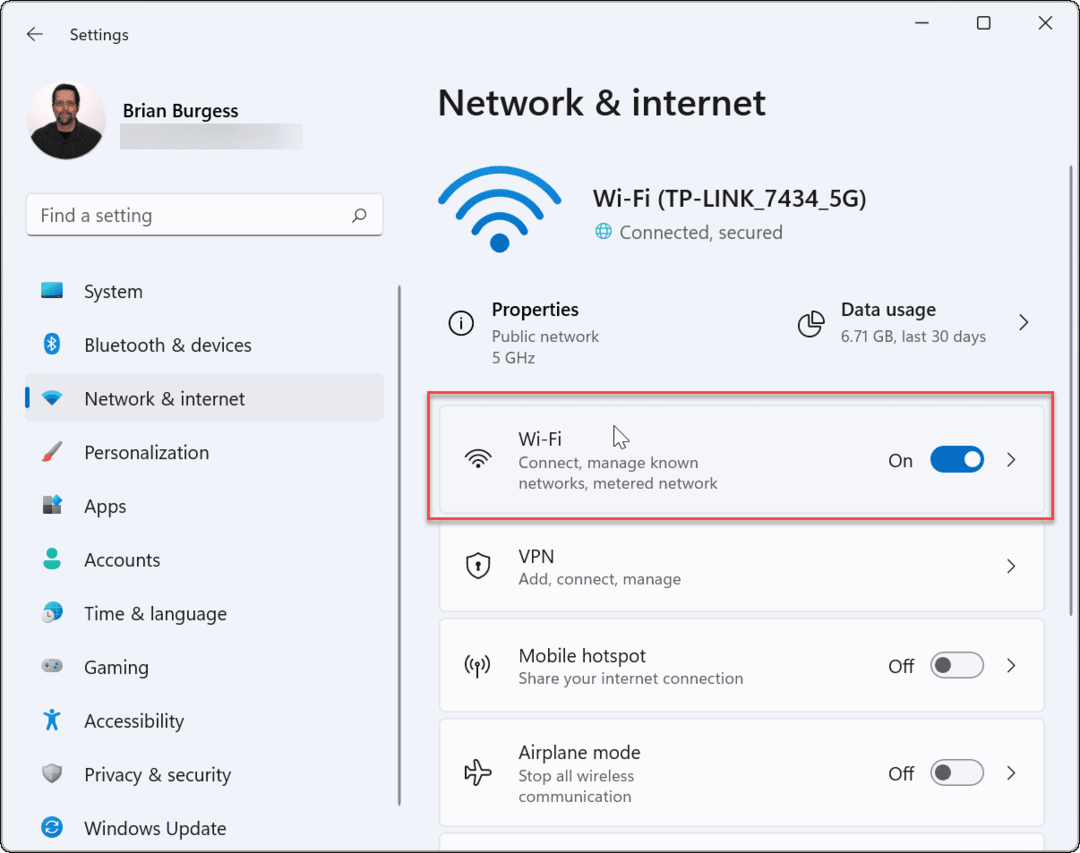
Potom kliknite na možnosť vlastností pre vaše aktívne sieťové pripojenie. Napríklad pri pripojení Wi-Fi tu bude vaša bezdrôtová sieť uvedená podľa názvu.
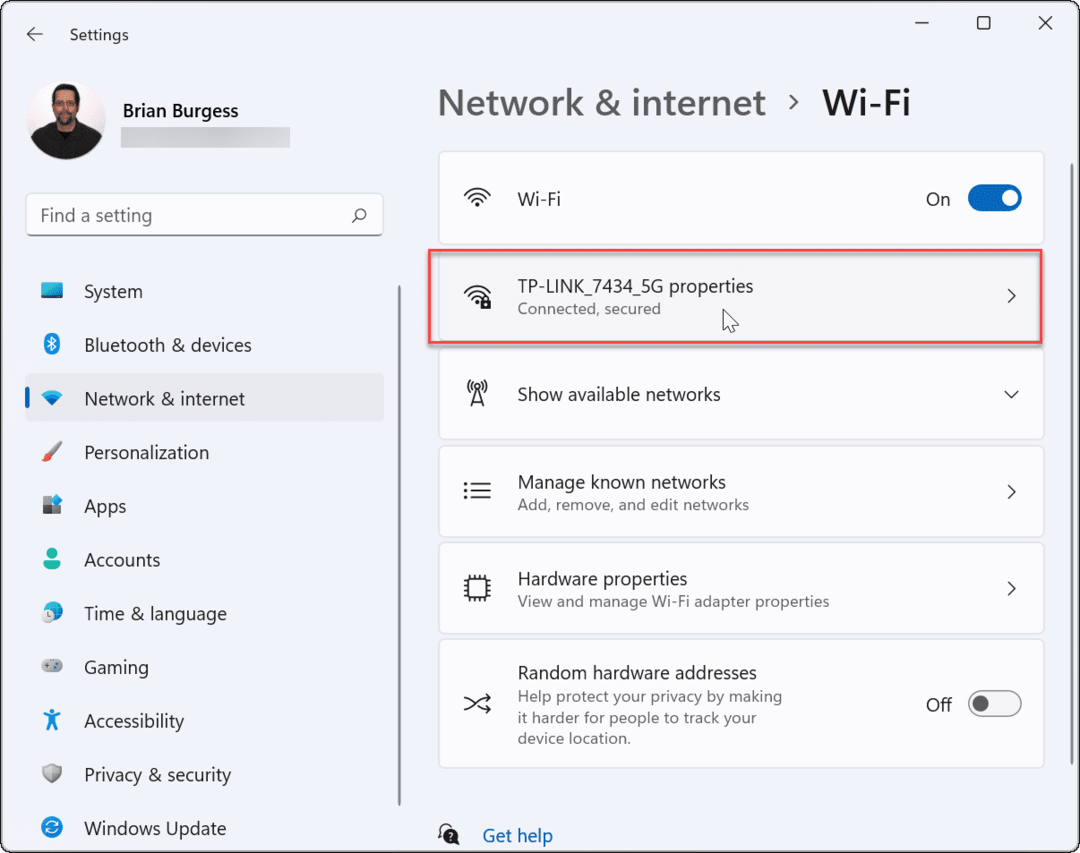
V ďalšej ponuke prejdite nadol a vyhľadajte Priradenie servera DNS– malo by byť nastavené na „Automaticky“ ak ste predtým nezmenili nastavenia DNS.
Ak chcete vykonať zmeny, kliknite na Upraviť tlačidlo.
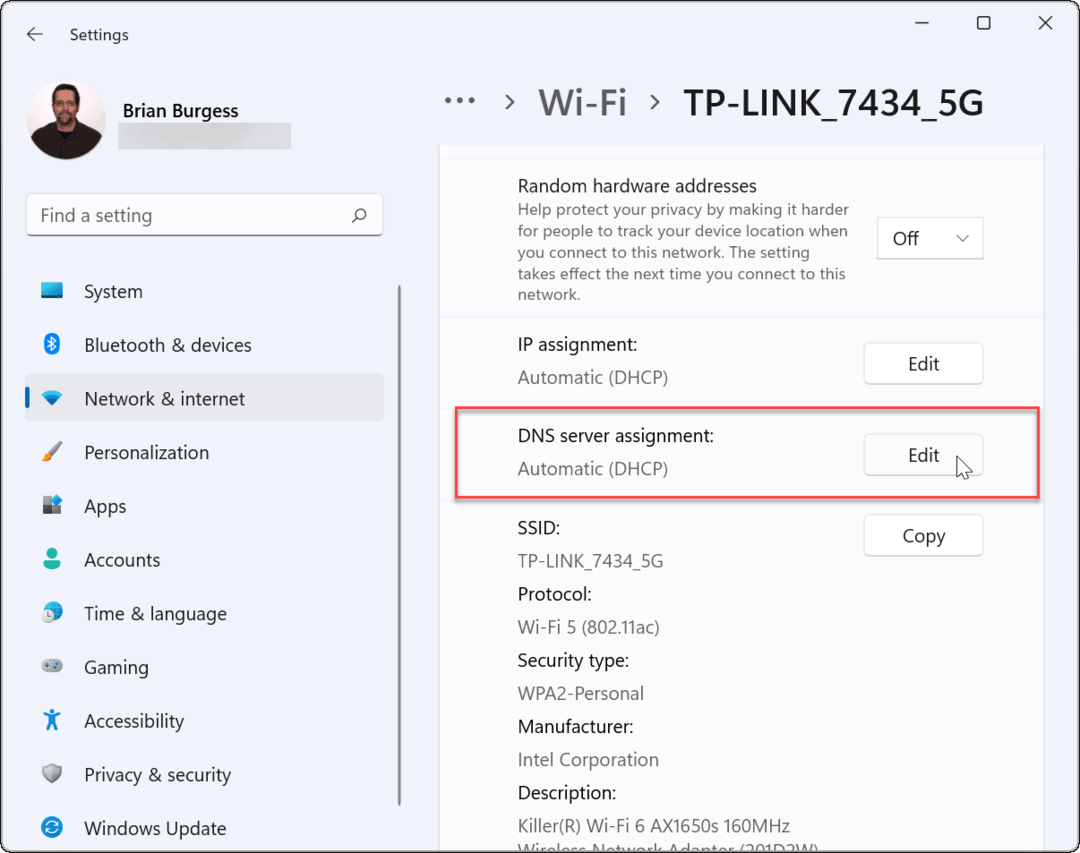
Vyberte Manuálny z rozbaľovacej ponuky, keď sa zobrazí „Upravte nastavenia DNS siete“ objaví sa dialóg.
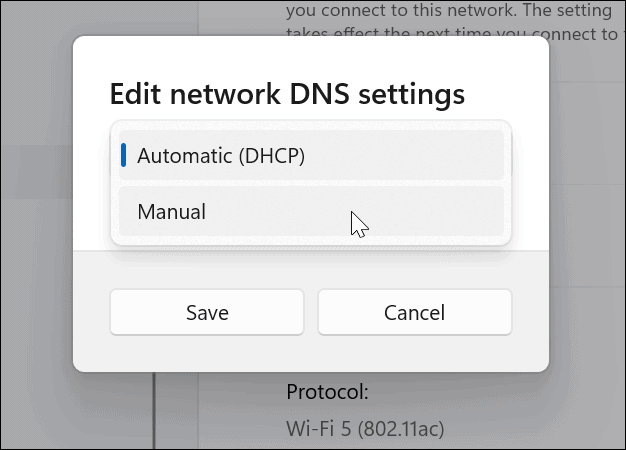
Ďalej zapnite IPv4 a zadajte podrobnosti o preferovanom a alternatívnom poskytovateľovi DNS. Ak chcete napríklad použiť verejné DNS spoločnosti Google, zadajte 8.8.8.8 a 8.8.4.4 tu.
Nezabudnite kliknúť na Uložiť aby sa zmeny prejavili. V nižšie uvedenom príklade používam Cloudflare DNS, ale môžete použiť poskytovateľa DNS, ktorý vám najlepšie vyhovuje.
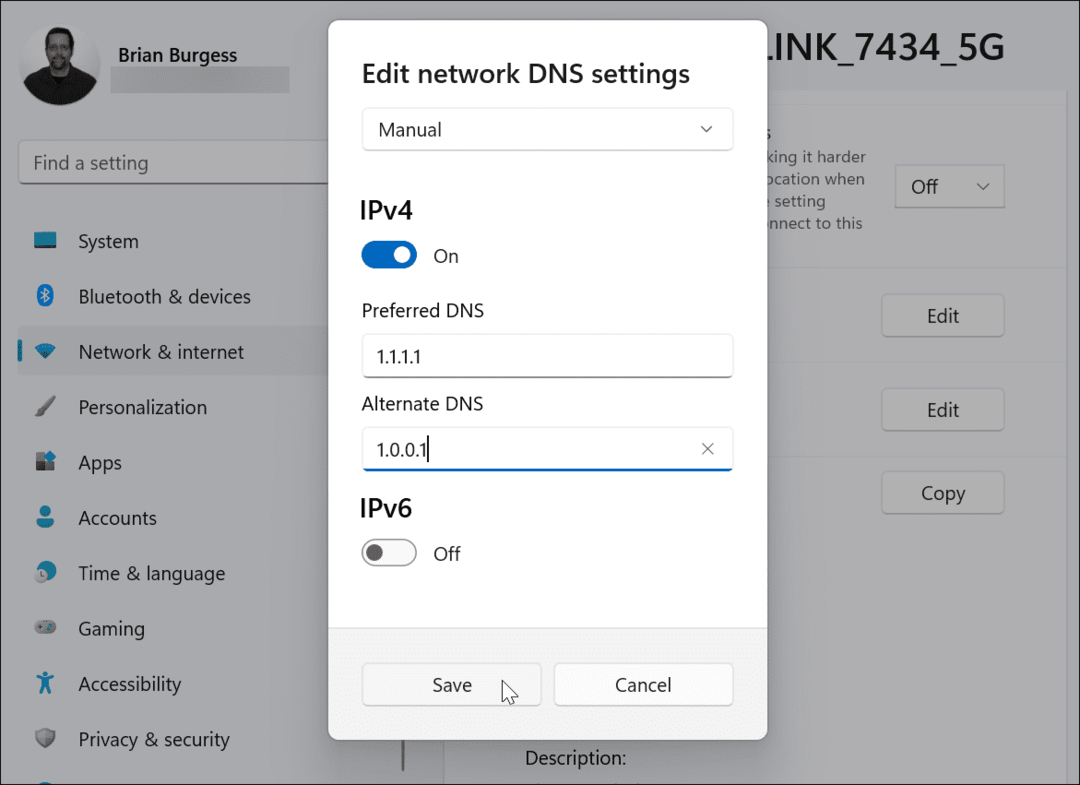
Po uložení nastavení ich nájdete v zozname „Priradenie servera DNSvlastnosti.
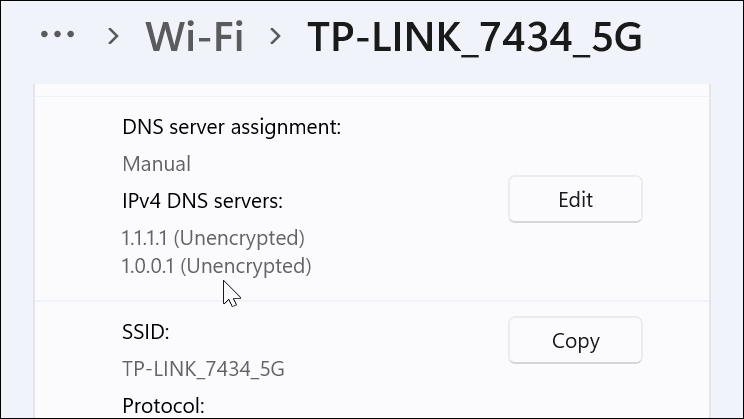
Zmeňte nastavenia DNS v systéme Windows 11 prostredníctvom ovládacieho panela
Stále môžete použiť starší ovládací panel zmeniť nastavenia DNS v systéme Windows 11, ak je to pre vás pohodlnejšie.
Ak to chcete urobiť, otvorte Ovládací panel (cez Štart – zadajte ovládací panel a vyberte ho cez Najlepší zápas možnosť) a vyberte Centrum sietí a zdieľania > Zmeniť nastavenia adaptéra.
Tip: Ak sa chcete tam dostať rýchlejšie, stlačte kláves Windows a napíšte sieťové pripojeniaa potom kliknite Zobrazenie sieťových pripojení z vrchu Najlepší zápas výsledok.
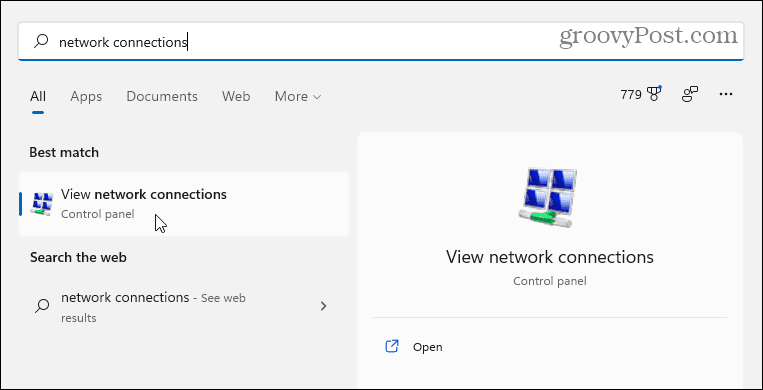
The Sieťové pripojenie otvorí sa obrazovka pre vaše existujúce pripojenia – buď Wi-Fi alebo Ethernet.
Kliknite pravým tlačidlom myši na adaptér, ktorý chcete nakonfigurovať, a potom kliknite Vlastnosti. Kliknite Áno ak Dialóg UAC zobrazí správu.
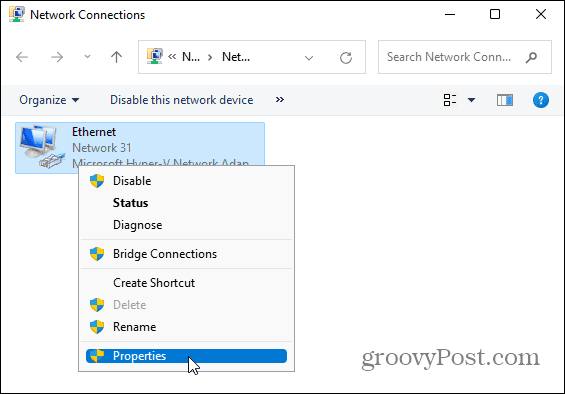
V vlastnosti sieťového adaptéra okno, zvýraznenie Internetový protokol verzie 4 (TCP/IPv4)a potom kliknite na Vlastnosti tlačidlo.
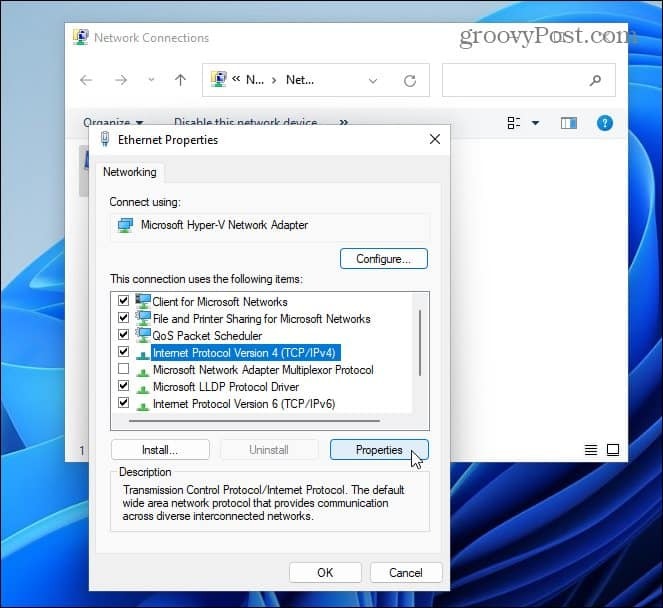
Ďalej vyberte „Použite nasledujúce adresy serverov DNS” a zadajte adresy IP pre službu DNS, ktorú chcete použiť, a potom kliknite OK.
Ak chcete overiť funkčnosť nastavení, začiarknite políčko Po ukončení potvrďte nastavenia. Potom zatvorte zostávajúce okná.
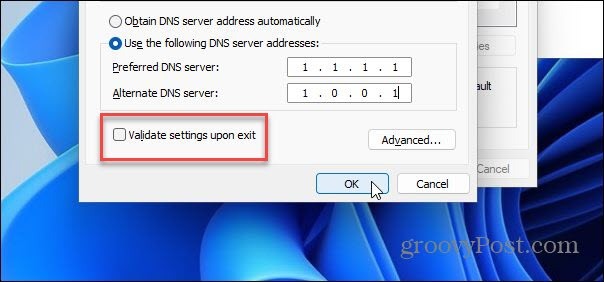
Overte nastavenia DNS
Spustí sa nástroj na riešenie problémov so sieťou, ak začiarknete políčko „Po ukončení potvrďte nastavenia” pomocou metódy ovládacieho panela. Môžete ísť, ak to nezistí žiadne problémy.
Ak zistí problém, vráťte sa a uistite sa, že ste správne zadali nastavenia DNS.
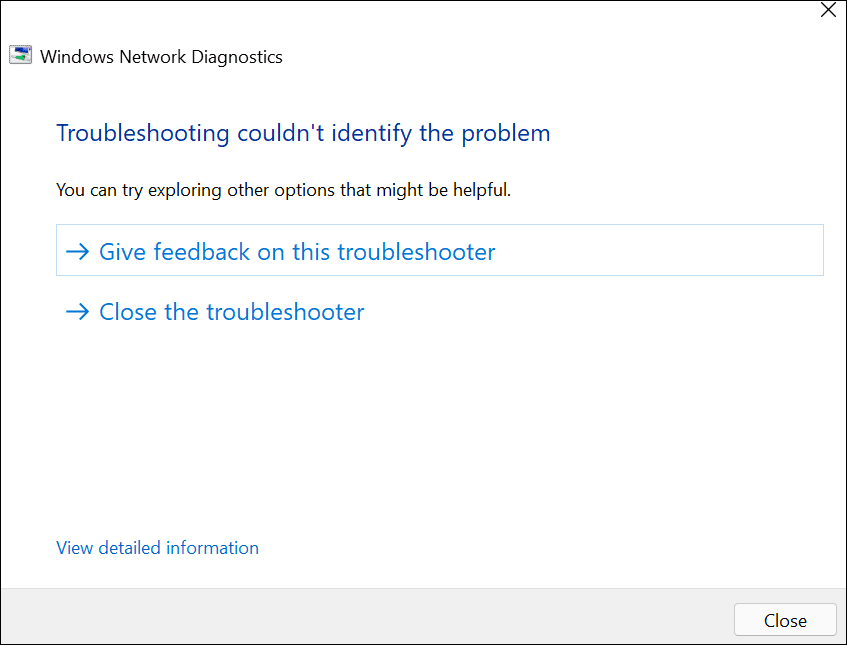
Môžete tiež skontrolovať, či vaše nastavenia DNS fungujú prostredníctvom Príkazový riadok alebo PowerShell.
Spustite ktorýkoľvek nástroj cez Štart (typ cmd alebo ps, potom vyberte prvú možnosť) a potom zadajte ipconfig /all. Potom prejdite nadol na vlastnosti sieťového adaptéra – mali by ste vidieť používané servery DNS.
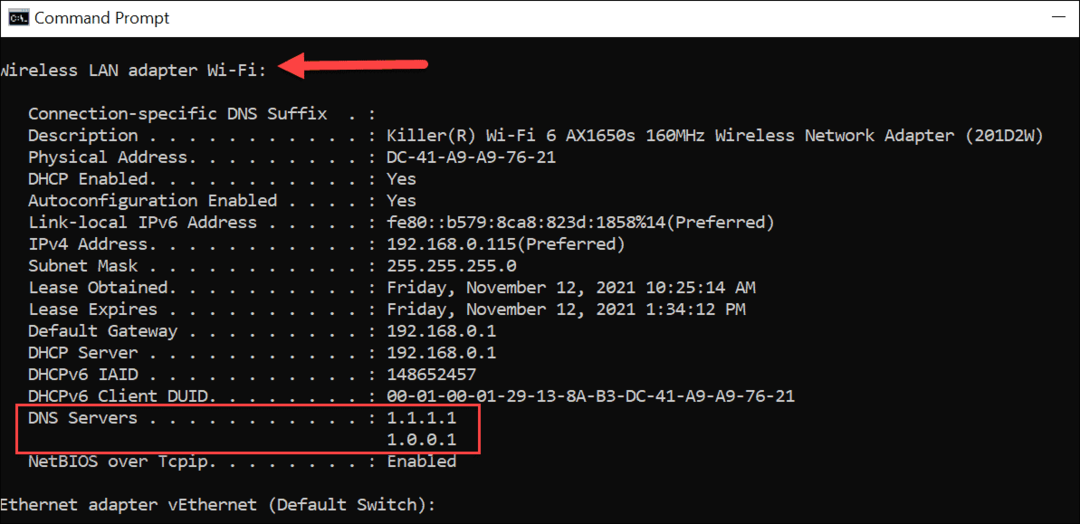
Samozrejme, môžete vyskúšať aj staromódny spôsob. Otvorte prehliadač a skúste navštíviť stránku, ktorú bežne nenavštevujete – ak sa načíta, váš vlastný server DNS by mal fungovať.
Konfigurácia nastavení DNS v systéme Windows 11
Ak si všimnete, že sa stránky pri prehliadaní webu načítavajú príliš pomaly, možno budete chcieť zmeniť nastavenia DNS v systéme Windows 11 pomocou vyššie uvedených krokov. Nielenže to môže urýchliť vaše prehliadanie, ale služby ako OpenDNS môžu poskytnúť ďalšie funkcie, ktoré vám pomôžu zostať v bezpečí online.
Môžete tiež premýšľať o použití alternatívne nastavenia DNS na smerovači Wi-Fi. To poskytne rovnaké výhody všetkým zariadeniam pripojeným k vašej sieti a nebudete musieť konfigurovať každé zariadenie samostatne.
Za zmienku tiež stojí, že by ste mali vyskúšať rôzne služby DNS, aby ste našli tú, ktorá funguje najlepšie. Možno zistíte, že DNS, ktoré poskytuje váš ISP, funguje dobre – ak áno, nemusíte vidieť žiadne výhody prepínania serverov.
Ak ste ešte neinovovali na Windows 11, môžete zmeniť nastavenia DNS v systéme Windows 10 rovnako ľahko. Vedeli ste, že môžete nastaviť aj a merané pripojenie v systéme Windows 11? Je to kritický krok obmedzenie používania údajov v systéme Windows 11najmä na mobilných alebo obmedzených pripojeniach.
Ako vymazať vyrovnávaciu pamäť Google Chrome, súbory cookie a históriu prehliadania
Chrome odvádza skvelú prácu pri ukladaní vašej histórie prehliadania, vyrovnávacej pamäte a súborov cookie na optimalizáciu výkonu vášho prehliadača online. Jej postup...



