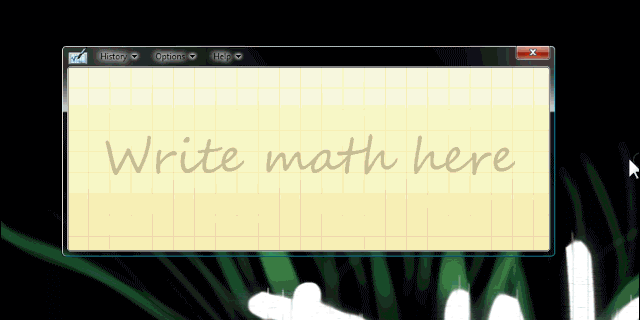Ako zmeniť názov účtu v systéme Windows 11
Microsoft Windows 11 Hrdina / / November 13, 2021

Naposledy aktualizované dňa

Zmena názvu účtu v systéme Windows 11 je zložitejšia, než by ste si mysleli. Ale máme tri rôzne spôsoby, ako to môžete urobiť.
Keď začnete nastavovať nový počítač so systémom Windows 11 alebo vykonajte a čistá inštalácia, môžete si vybrať používateľské meno, ktoré budete chcieť neskôr zmeniť. Zmena používateľských mien je tiež bežná, keď si kúpite vopred zostavený systém z maloobchodu alebo tretej strany. Bohužiaľ, Microsoft neurobil proces zmeny názvu účtu tak jednoduchý, ako by ste očakávali. Bez ohľadu na dôvod zmeny názvu existuje niekoľko rôznych spôsobov, ako to urobiť. Tu je pohľad na tri rôzne spôsoby, ako to urobiť v systéme Windows 11.
Zmeňte názov svojho účtu v systéme Windows 11 v časti Nastavenia
Ak chcete použiť aplikáciu Nastavenia, kliknite Štart > Nastavenia, alebo alternatívne použite klávesová skratkaKláves Windows + I otvorte Nastavenia priamo.
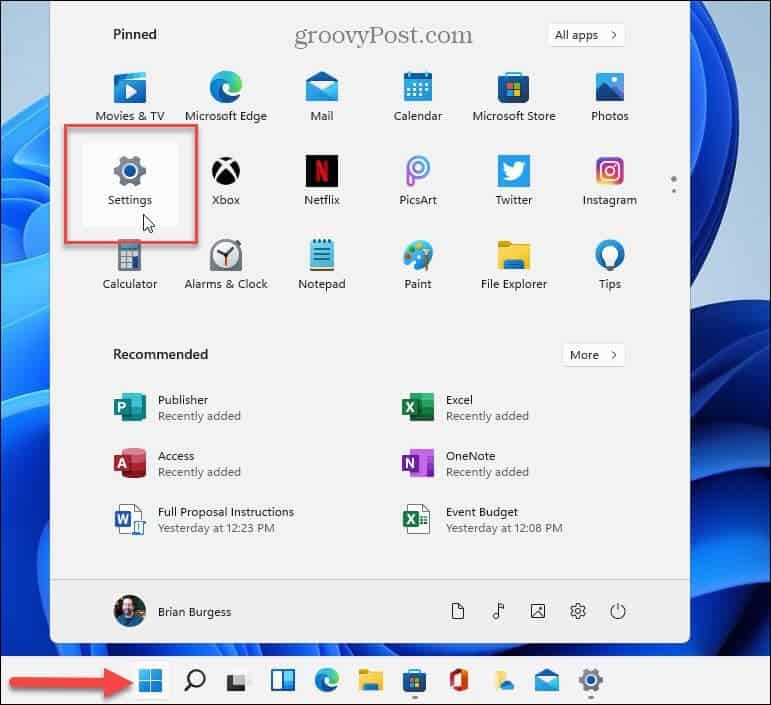
Po otvorení Nastavenia kliknite na účty z ľavého stĺpca a kliknite Vaše informácie zo zoznamu vpravo.
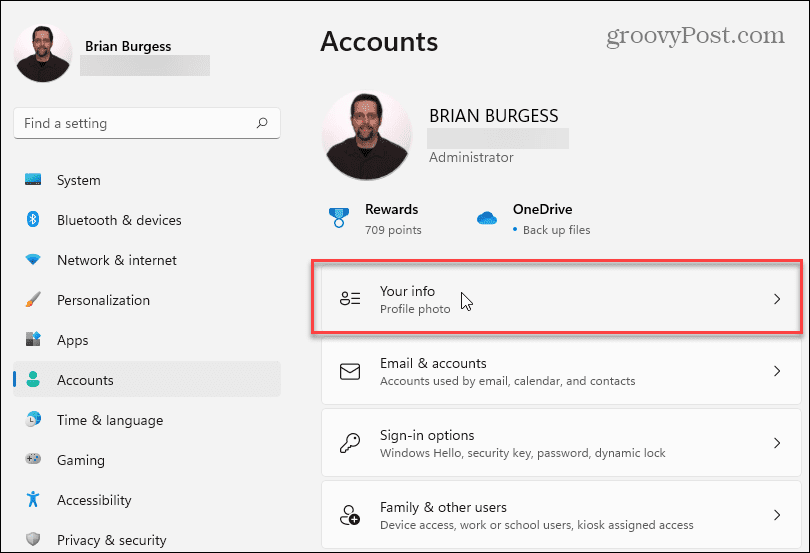
Na nasledujúcej obrazovke kliknite na účty tlačidlo.
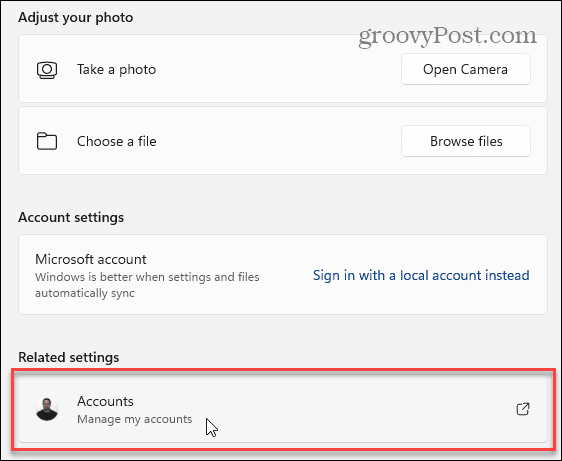
Tým sa otvorí stránka vášho účtu Microsoft. Ak sa zobrazí výzva, prihláste sa a kliknite na svoj profilový obrázok v hornej časti.
Tým sa dostanete do sekcie „Vaše informácie“. Odtiaľ kliknite na Upraviť meno odkaz v pravom dolnom rohu.
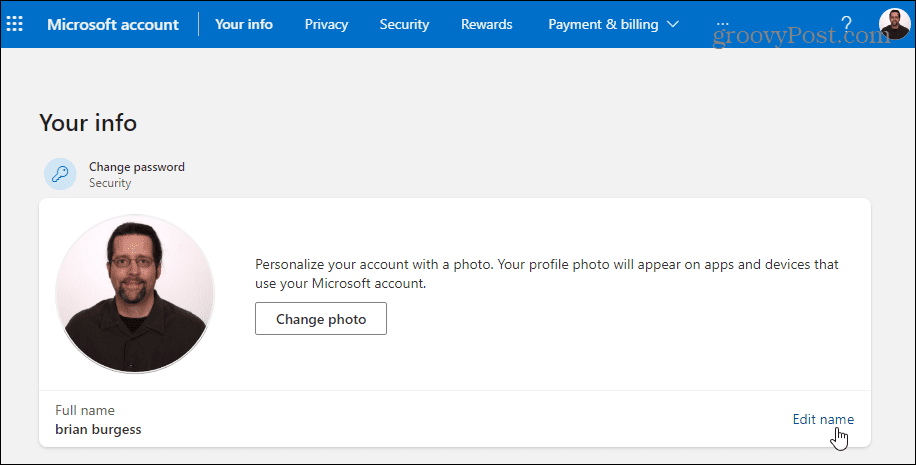
Teraz zadajte nové meno a priezvisko. Zadajte požadovaný Captcha a kliknite na Uložiť tlačidlo. Reštartujte počítač a mali by ste vidieť zmenu názvu účtu.
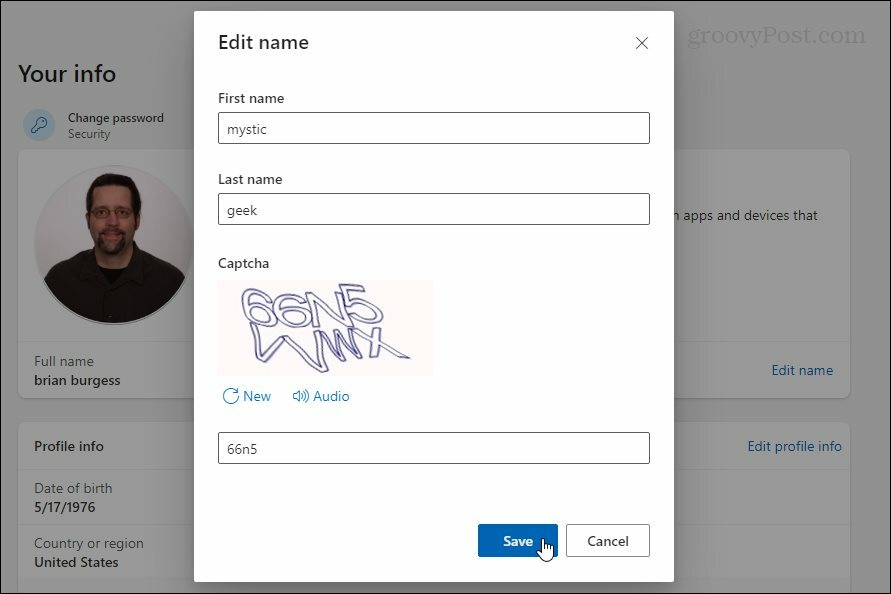
Zmeňte názov účtu v systéme Windows 11 z ovládacieho panela
The klasický ovládací panel na ktorý ste zvyknutí z predchádzajúcich verzií Windowsu je stále vo Windowse 11. A môžete ho použiť na zmenu názvu účtu. Ak ho chcete otvoriť, stlačte Windows kľúč na klávesnici napíšte:ovládací panel, vyberte najlepší výsledok alebo hit Zadajte.
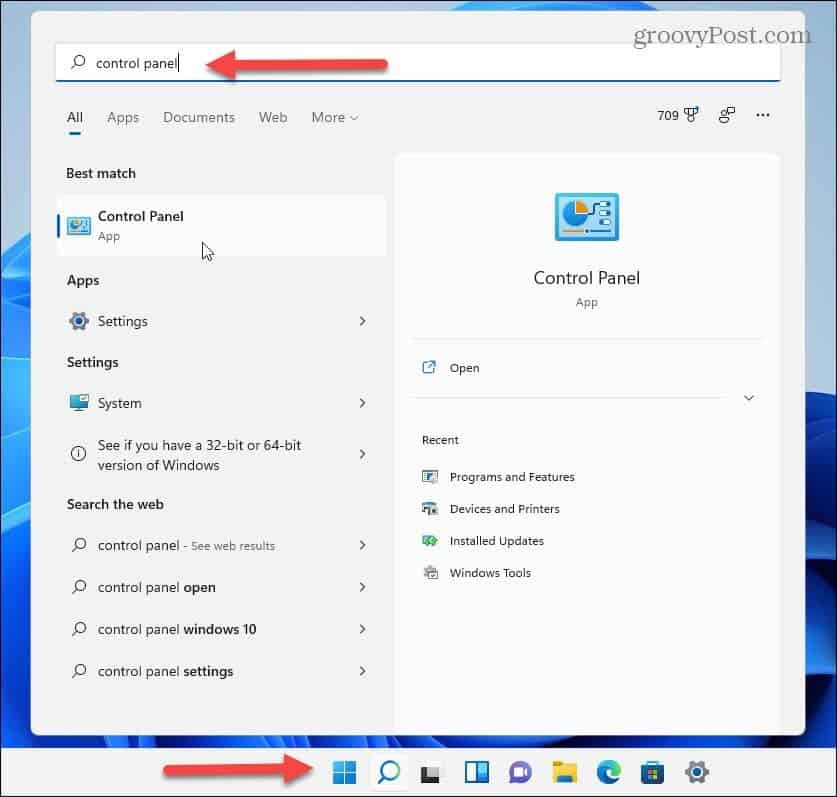
Keď sa otvorí ovládací panel, kliknite na Používateľské účty.
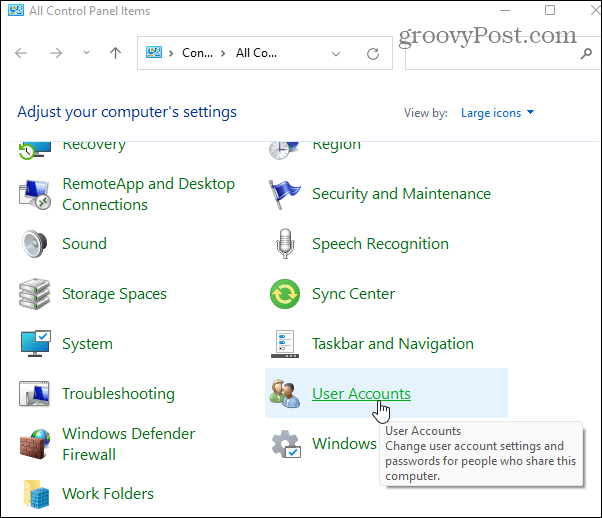
Teraz kliknite Spravovať iný účet a vyberte účet zo zoznamu používateľské účty, ktoré ste pridali ktoré chcete upraviť.
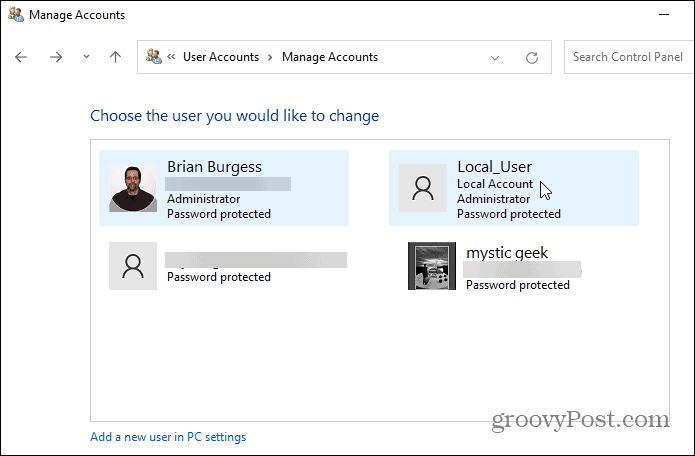
Potom kliknite na odkaz „Zmeniť názov účtu“.
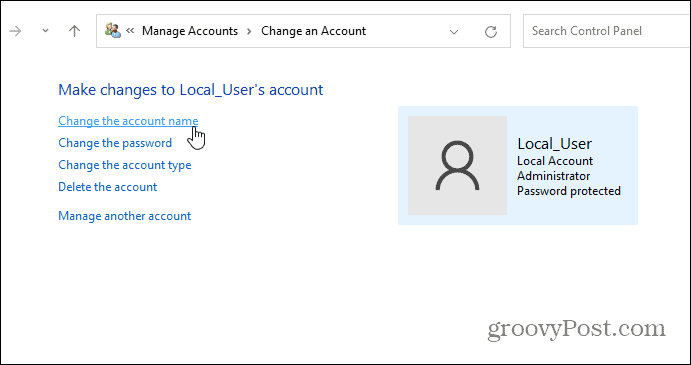
Do poľa „Názov“ zadajte názov, ktorý chcete použiť pre účet, a kliknite na Zmeniť meno tlačidlo.
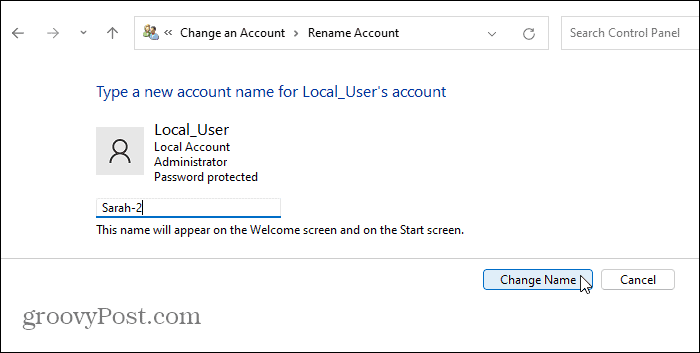
Na premenovanie používateľských účtov použite rozšírený ovládací panel
Nakoniec môžete použiť rozšírené možnosti ovládacieho panela na premenovanie používateľských účtov. Zasiahnite klávesová skratkaKláves Windows + R vyvolajte dialógové okno Spustiť a typ:netplwiz a kliknite OK alebo zasiahnuť Zadajte.
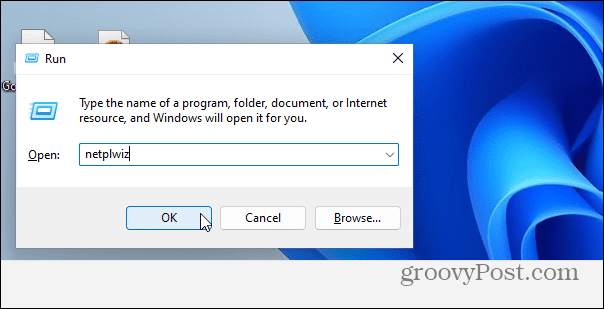
Ďalej vyberte účet, ktorý chcete upraviť, a kliknite na Vlastnosti tlačidlo.
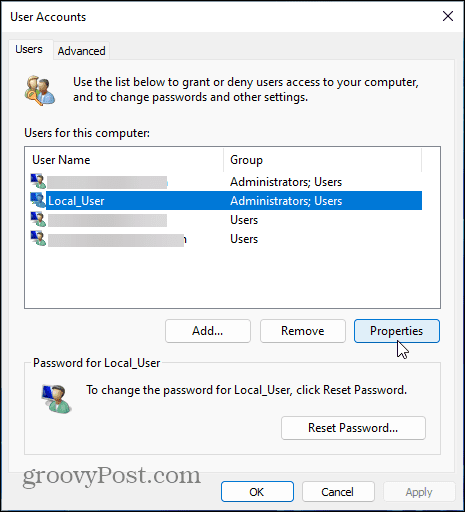
Na karte „Všeobecné“ zadajte do poľa „Meno používateľa“ požadovaný názov. Kliknite Použiť potom OK dvakrát, aby sa zmeny prejavili.
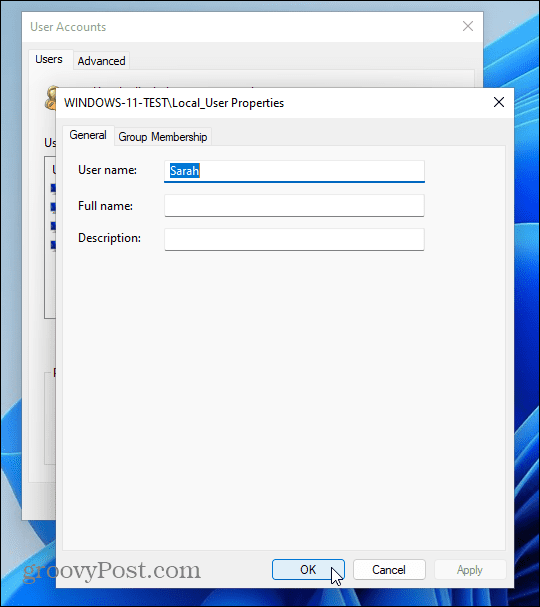
To je všetko. Bez ohľadu na spôsob, ktorý použijete na zmenu názvu účtu, sa bude líšiť v závislosti od toho, ako to chcete urobiť. Ale dosiahnete rovnaké výsledky bez ohľadu na to, ktoré kroky použijete. Rovnako ako vo všetkých verziách systému Windows existuje vždy viac ako jeden spôsob, ako vykonať jedinečnú úlohu.
Ak ešte nepoužívate Windows 11, prečítajte si náš článok o zmena názvu účtu v systéme Windows 10.
A ak sa chcete dozvedieť viac o novom OS, pozrite sa, ako na to premenujte počítač so systémom Windows 11. Ak chcete do počítača so systémom Windows 11 pridať ďalších používateľov, prečítajte si náš článok o vytváraní lokálny používateľský účet. Alebo ak chcete získať viac o nových funkciách, pozrite sa, ako používať vylepšené funkcia virtuálnych desktopov.
Ako nájsť kód Product Key systému Windows 11
Ak potrebujete preniesť svoj produktový kľúč Windows 11 alebo ho len potrebujete na vykonanie čistej inštalácie operačného systému,...
Ako vymazať vyrovnávaciu pamäť prehliadača Google Chrome, súbory cookie a históriu prehliadania
Chrome odvádza skvelú prácu pri ukladaní vašej histórie prehliadania, vyrovnávacej pamäte a súborov cookie na optimalizáciu výkonu vášho prehliadača online. Jej postup...
Priraďovanie cien v obchode: Ako získať ceny online pri nakupovaní v obchode
Nákup v obchode neznamená, že musíte platiť vyššie ceny. Vďaka zárukám dorovnania cien môžete získať online zľavy pri nákupe v...
Ako darovať predplatné Disney Plus digitálnou darčekovou kartou
Ak ste si užili Disney Plus a chcete sa oň podeliť s ostatnými, tu je návod, ako si kúpiť predplatné Disney+ Darček za...