Ako obmedziť používanie údajov v systéme Windows 11
Microsoft Windows 11 Hrdina / / November 10, 2021

Naposledy aktualizované dňa

Windows 11 môže byť sviňa dát, čo nie je ideálne, ak má vaše pripojenie dátový limit. Tu je niekoľko tipov, ako môžete obmedziť spotrebu dát v systéme Windows 11.
Windows 11 môže vyzerať trochu inak, ale rovnako ako Windows 10 šťastne využíva vaše dáta na pozadí. Rôzne aplikácie a služby volajú domov a synchronizujú údaje o vašom počítači s inými online službami.
Ak však máte obmedzený dátový plán, môže vás to stáť peniaze. Ak dosiahnete (alebo prekročíte) svoj dátový limit, mohli by ste v dôsledku toho zaplatiť dodatočné poplatky alebo znížiť rýchlosť internetu. Aby ste tomu zabránili, môžete obmedziť využitie dát v systéme Windows 11 – tu je návod.
Nastavte svoj počítač so systémom Windows 11 na merané pripojenie
Jedným z najjednoduchších spôsobov, ako znížiť spotrebu údajov v systéme Windows 11, je nastavte svoju sieť ako merané pripojenie. Merané pripojenie obmedzuje údaje, ktoré systém Windows používa na pozadí, a zároveň umožňuje nastaviť limit údajov, ktoré môže váš počítač používať počas určitého časového obdobia.
Ethernetové a Wi-Fi pripojenia musia byť manuálne nastavené na merané, ale mobilné dátové pripojenia sú predvolene nastavené ako merané.
Majte na pamäti, že niektoré aplikácie a služby nemusia fungovať podľa očakávania, ak pri meranom pripojení prijímajú menej dát. Napríklad synchronizácia OneDrive môže prestať fungovať, ak používate merané pripojenie v systéme Windows 11.
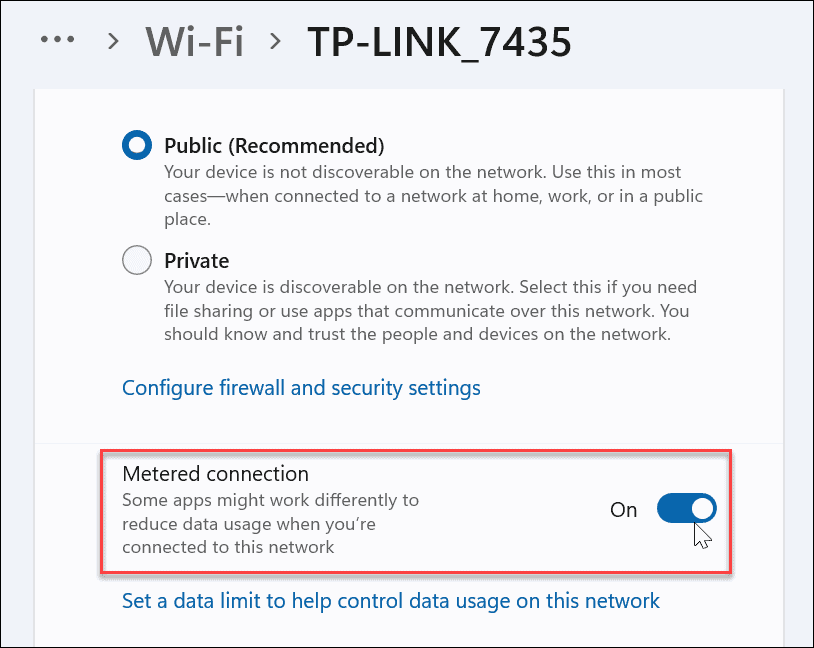
Zakázať spúšťacie aplikácie
Zakázanie spúšťacích aplikácií skráti čas spustenia, ale môže tiež pomôcť zlepšiť využitie dát. Napríklad, ak máte Facebook alebo OneDrive (viac o tom nižšie) nastavený na spustenie pri spustení, tieto aplikácie budú vysávať dáta a šírku pásma.
Zastavenie spustenia aplikácií počas spúšťania pomôže ušetriť dáta bez toho, aby ste o tom premýšľali, najmä v prípade aplikácií, ktoré bežia na pozadí.
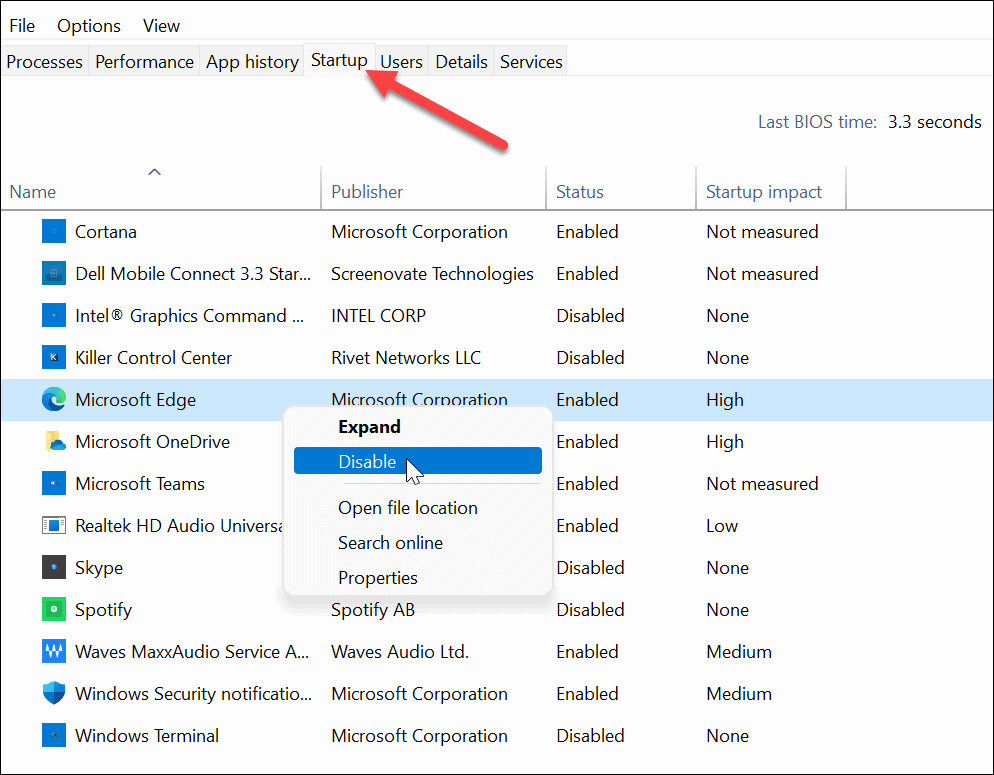
Zakázať aplikácie na pozadí
V ponuke Nastavenia môžete tiež zastaviť fungovanie určitých aplikácií na pozadí. V predvolenom nastavení systém Windows umožňuje každej aplikácii Microsoft Store bežať na pozadí. Tieto aplikácie sú bezplatné na synchronizáciu údajov, odosielanie upozornení a ďalšie. To znamená, že aplikácie ako OneDrive, Mail, Facebook, News a ďalšie môžu bezplatne vysávať vaše dáta, keď bežia na pozadí.
Bohužiaľ, ich deaktivácia nie je taká jednoduché ako v systéme Windows 10. Ak chcete vypnúť aplikácie na pozadí v systéme Windows 11, otvorte Štart > Nastavenia (kláves Windows + I) a potom kliknite na aplikácie>Aplikácie a funkcie.
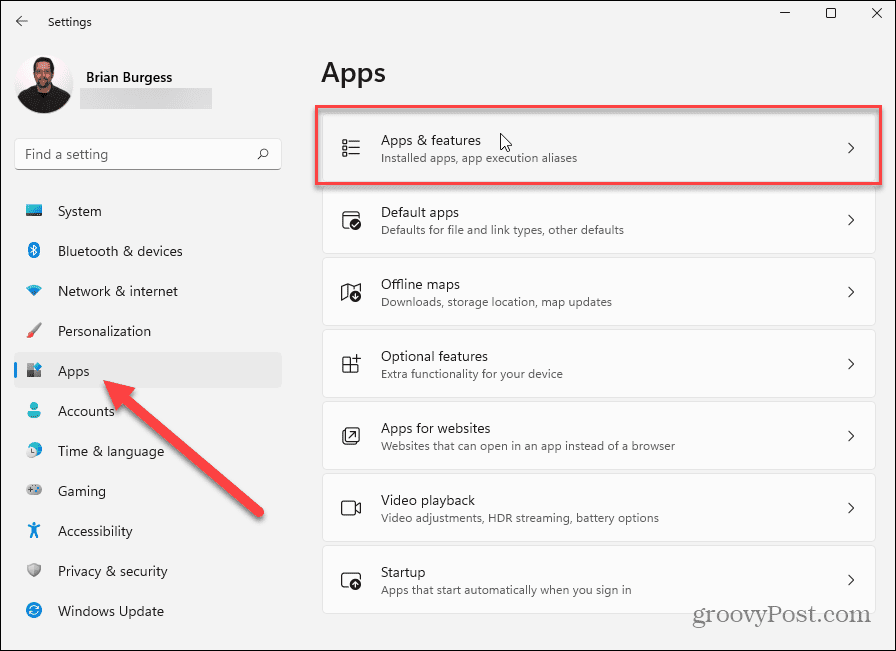
V Aplikácie a funkcie prejdite zoznamom aplikácií a nájdite aplikáciu, ktorú chcete zastaviť na pozadí. Ďalej kliknite na tlačidlo Možnosti (tri bodky) a potom kliknite Pokročilé nastavenia v rozbaľovacej ponuke, ktorá sa zobrazí.
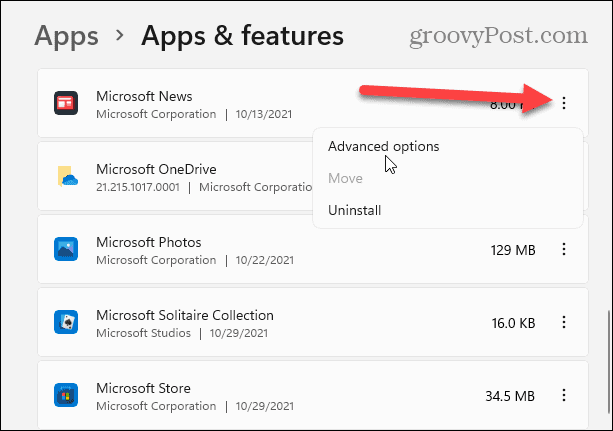
Prejdite nadol na „Povolenia aplikácií na pozadí“, potom stlačte rozbaľovaciu ponuku pod “Nechajte túto aplikáciu bežať na pozadí.”
Odtiaľto môžete nakonfigurovať, ako systém Windows umožní aplikáciám, ako sú tieto, používať vaše pripojenie na pozadí – systém Windows nastaví aplikácie na „Optimalizovaný výkon" predvolene. Vypne aplikácie, keď napríklad zapnete režim úspory energie.
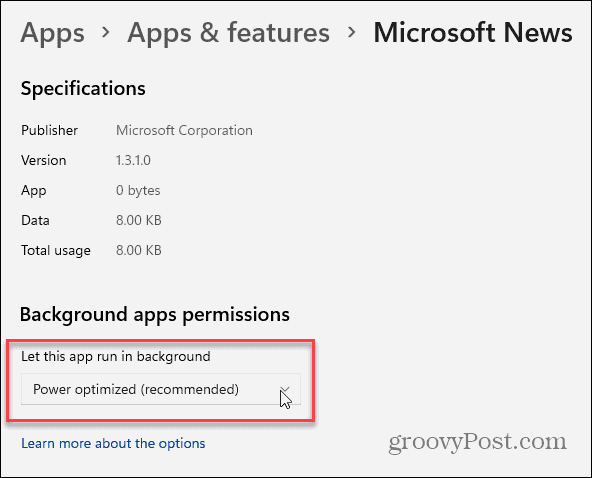
Aby ste sa uistili, že aplikácia nebeží na pozadí, vyberte „Nikdy“ z ponuky. Budete to musieť urobiť pre každú aplikáciu, ktorú chcete prestať bežať na pozadí.
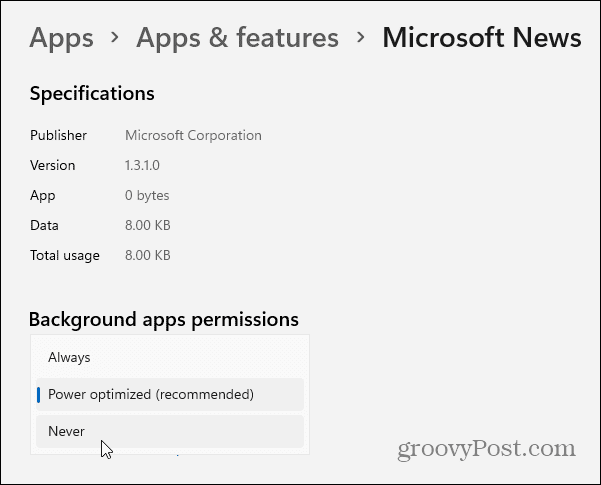
Pozastavte synchronizáciu OneDrive
OneDrive je integrované riešenie cloudového úložiska pre počítače so systémom Windows. OneDrive ako integrovaná súčasť Windowsu 11 automaticky synchronizuje vaše súbory so servermi spoločnosti Microsoft. To znamená, že OneDrive predvolene synchronizuje údaje na pozadí.
Ak to chcete dočasne zastaviť, musíte to urobiť pozastaviť synchronizáciu OneDrive. Keď je synchronizácia OneDrive vypnutá, budete musieť manuálne synchronizovať svoje údaje na nemeraných pripojeniach, aby ste obmedzili spotrebu dát.
Ak to chcete urobiť, kliknite pravým tlačidlom myši na ikonu OneDrive na paneli úloh a kliknite Pozastaviť synchronizáciu z menu. Môžete sa rozhodnúť pozastaviť synchronizáciu OneDrive 2, 8, alebo 24hodiny.
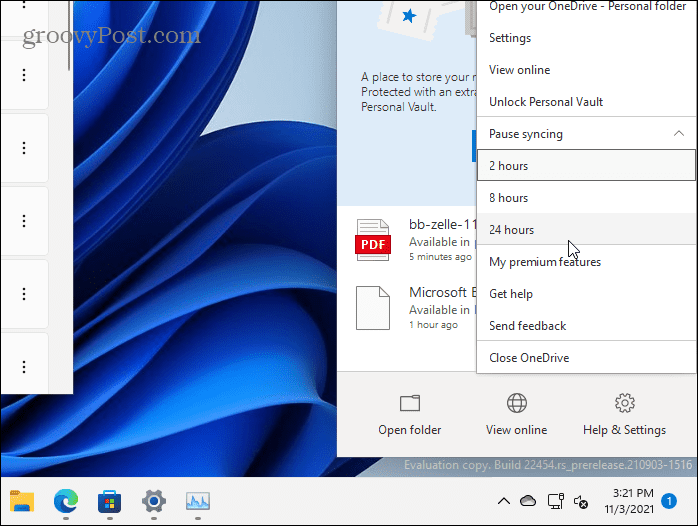
Keď je synchronizácia pozastavená, uvidíte a ikona pauzy na ikonu OneDrive na paneli úloh. Po otvorení ponuky OneDrive uvidíte aj upozornenie.
Ak chcete znova spustiť synchronizáciu, kliknite Obnoviť synchronizáciu alebo kliknite na tlačidlo pozastavenia v hornej správe.
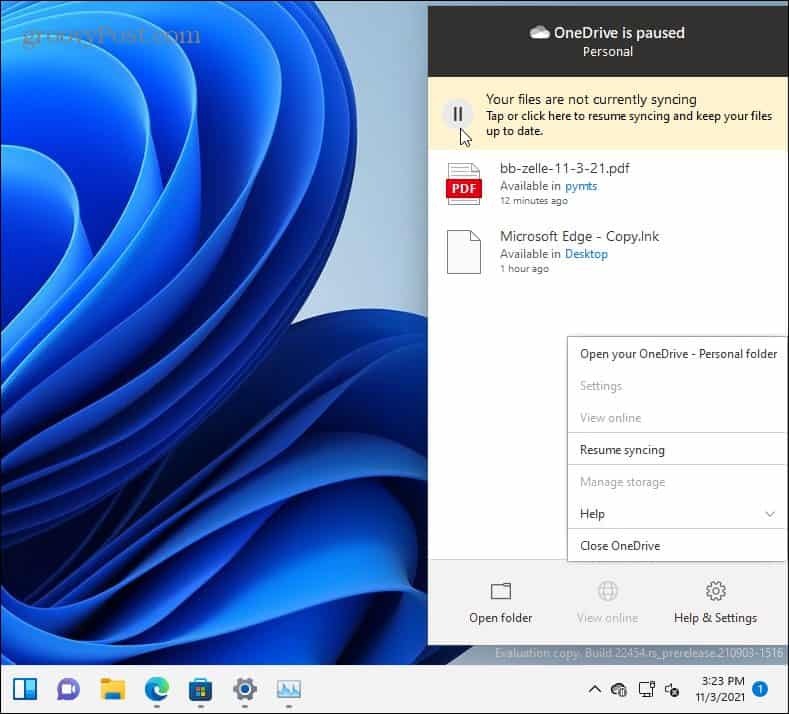
Nastavenia synchronizácie OneDrive môžete nakonfigurovať aj v aplikácii OneDrive. Ak to chcete urobiť, kliknite pravým tlačidlom myši na Ikona OneDrive a kliknite nastavenie.
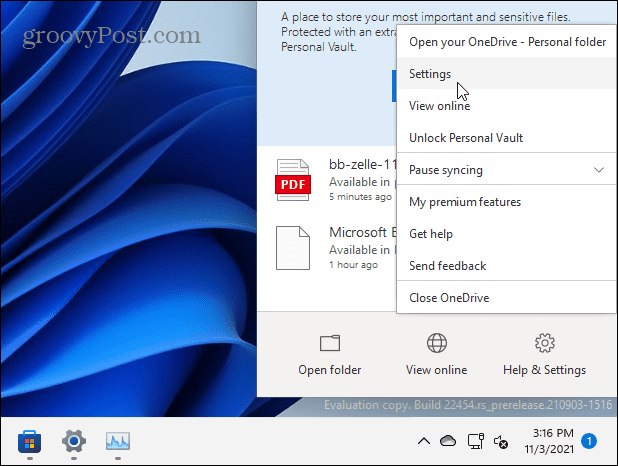
Kliknite na nastavenie v zobrazenom okne. Ak chcete zastaviť otváranie OneDrive pri spustení, zrušte začiarknutie políčka Po prihlásení do systému Windows automaticky spustiť OneDrive začiarkavacie políčko.
V opačnom prípade sa o tom presvedčte Automaticky pozastaviť synchronizáciu, keď je toto zariadenie v meranej sieti je začiarknuté, potom kliknite OK zachrániť.
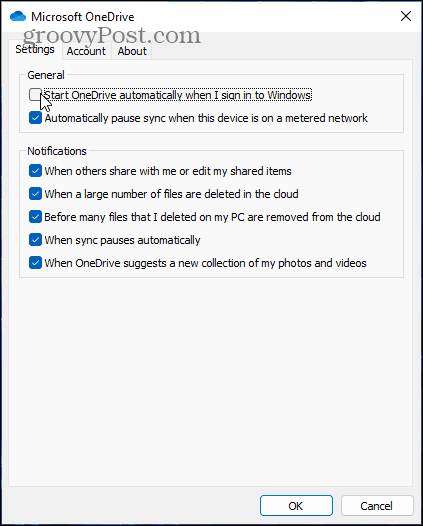
Optimalizácia doručenia služby Windows Update
Ak máte v sieti viac ako jeden počítač so systémom Windows 11, môžete použiť Optimalizácia doručenia služby Windows Update (WUDO) získať aktualizácie z iných počítačov. To vám umožní zdieľať aktualizácie vo vašej lokálnej sieti, čím sa zníži spotreba dát na vašom pripojení. Každý počítač nemusí sťahovať aktualizácie zo serverov spoločnosti Microsoft a spotrebovať vaše dáta.
Ak chcete povoliť optimalizáciu doručenia služby Windows Update, stlačte Štart > Nastavenia > Windows Update > Rozšírené možnosti > Optimalizácia doručovania. Uistite sa, že „Povoliť sťahovanie z iných počítačov“ je povolená. Tiež sa uistite, že „Zariadenia v mojej lokálnej sieti“ je vybratá možnosť.
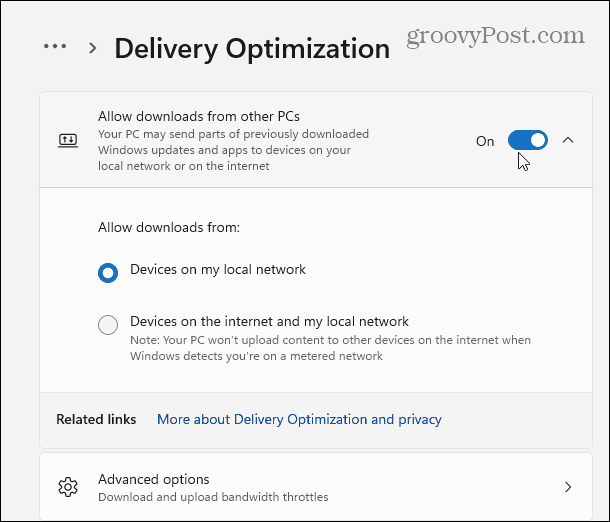
Môžete tiež kliknúť Pokročilé možnosti odtiaľto, kde môžete nastaviť obmedzenia šírky pásma sťahovania a nahrávania. Pomocou možností na obrazovke môžete obmedziť množstvo šírky pásma nahrávania a sťahovania používanej na aktualizácie.
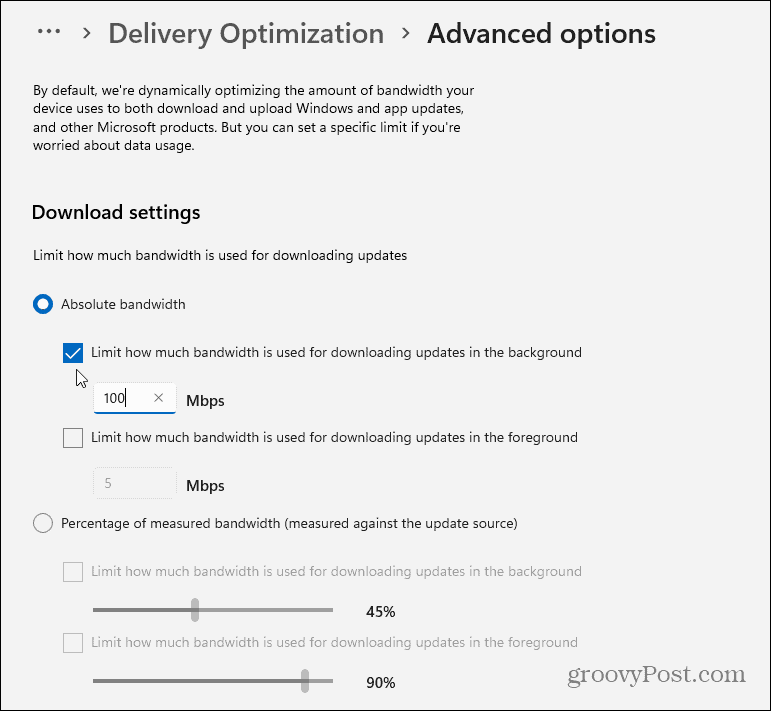
Zastaviť diagnostické informácie
Ďalšia vec, ktorú môžete urobiť, je zabrániť systému Windows odosielať diagnostické informácie spoločnosti Microsoft.
Ak to chcete vypnúť, stlačte Štart > Nastavenia > Súkromie a zabezpečenie > Diagnostika a spätná väzba. Odtiaľ vypnite možnosť odosielania diagnostických údajov spoločnosti Microsoft.
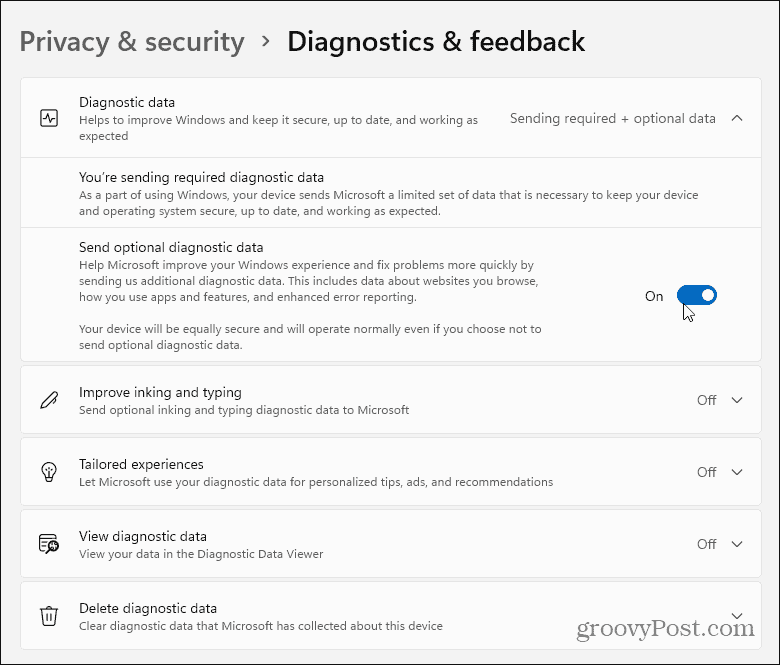
Zhrnutie
Ako vidíte, Windows 11 používa veľa údajov – najmä na pozadí. Našťastie existuje niekoľko vecí, ktoré môžete urobiť na zníženie spotreby dát v systéme Windows 11. Nastavenie pripojenia ako meraného je jedným z najefektívnejších spôsobov šetrenia dát, no existuje množstvo ďalších vecí, ktoré môžete v prípade potreby vypnúť.
Za zmienku tiež stojí, že môžete pozastaviť aktualizácie systému Windows 11 až týždeň (môžete odložiť aktualizácie dlhšie v systéme Windows 10). Ak ste novým používateľom systému Windows 11, pozrite sa, ako ho presunúť Tlačidlo Štart vľavo alebo nový spôsob otvorte Správcu úloh. Ak máte problémy s riešením problémov, zistite, ako na to vytvorte bod obnovenia alebo ako resetovať Windows 11 na výrobné nastavenia.



