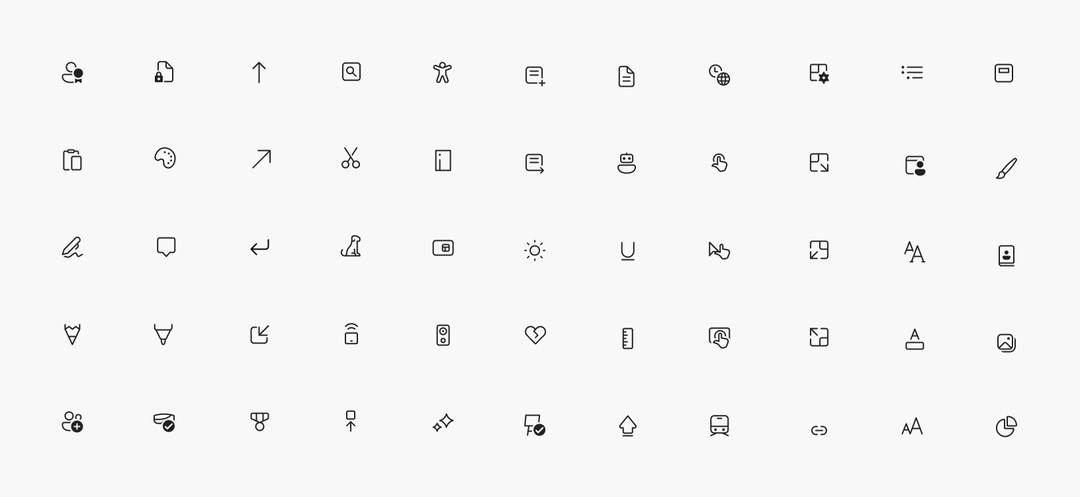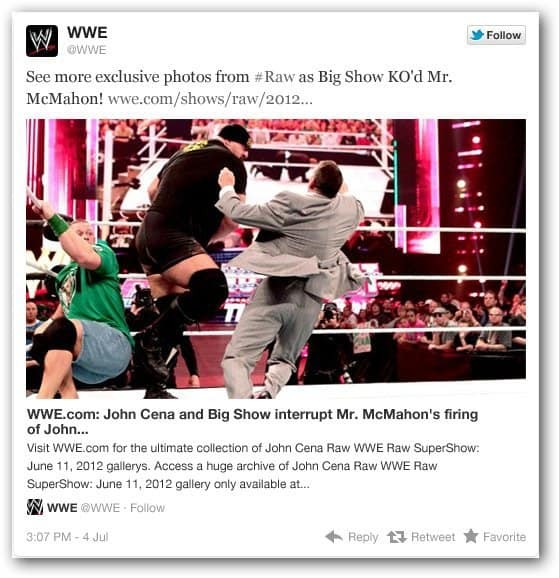Ako zmeniť jazyk v systéme Windows 11
Microsoft Windows 11 Hrdina / / November 10, 2021

Naposledy aktualizované dňa

Windows 11 podporuje desiatky jazykov a ak potrebujete zmeniť predvolený jazyk systému, môžete to jednoducho urobiť cez Nastavenia.
Dobrá vec na počítači so systémom Windows 11 je, že si ho môžete prispôsobiť pre rôznych používateľov. Ak napríklad žijete vo viacjazyčnej domácnosti, možno budete chcieť vedieť, ako zmeniť jazyky v systéme Windows 11.
Jazyk systému môžete nastaviť počas a čistá inštalácia alebo sa ho môžete rozhodnúť zmeniť neskôr. Ak po inštalácii potrebujete zmeniť nastavenia jazyka, môžete to urobiť v ponuke Nastavenia. Predtým, ako to urobíte, však musíte zvážiť niekoľko vecí.
Ak chcete zmeniť jazyk systému v systéme Windows 11, musíte urobiť toto.
Ako zastaviť synchronizáciu jazykových nastavení v systéme Windows 11
Ak máte viacero systémov, možno budete chcieť zastaviť synchronizáciu nastavení jazyka pred ich zmenou. V opačnom prípade sa vaše nastavenia jazyka môžu zmeniť na všetkých vašich zariadeniach so systémom Windows. Ak máte a
Ak chcete, aby sa nastavenia jazyka synchronizovali medzi vašimi ostatnými zariadeniami, môžete prejsť na ďalšiu časť. Ak chcete začať, stlačte Štart > Nastavenia > Účty, potom stlačte Zálohovanie systému Windows napravo.
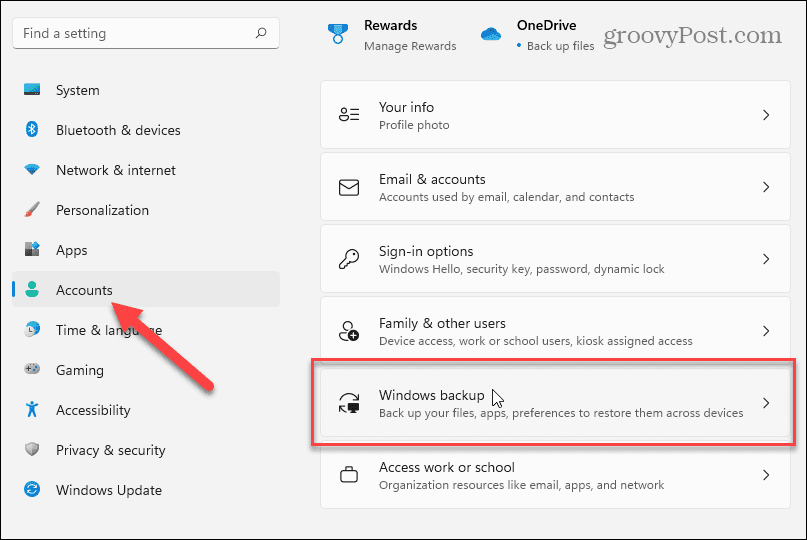
Kliknutím rozbalíte Zapamätať si moje predvoľby časti na ďalšej obrazovke, potom zrušte začiarknutie políčka „Jazykové preferenciemožnosť “.
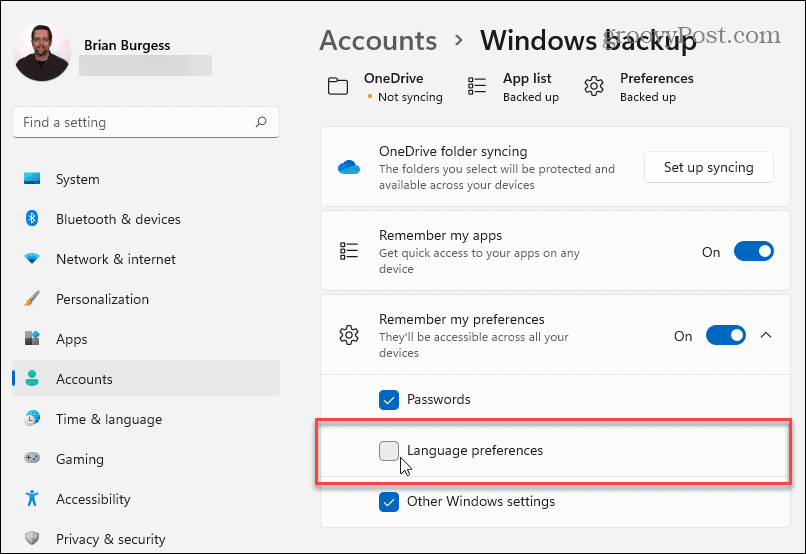
Keď skončíte, zatvorte ponuku Nastavenia. Vášmu počítaču so systémom Windows by sa teraz malo zabrániť v synchronizácii prispôsobených nastavení jazyka do iných zariadení so systémom Windows pomocou rovnakého účtu Microsoft.
Ako zmeniť jazykové nastavenia v systéme Windows 11
Ak ste pripravení začať meniť nastavenia jazyka v systéme Windows 11, môžete tak urobiť v ponuke Nastavenia.
Pre prístup k tomu stlačte Štart a kliknite nastavenie. In nastavenie, vyberte Čas a jazyk zo zoznamu vľavo. Odtiaľ kliknite Jazyk a región z možností vpravo.
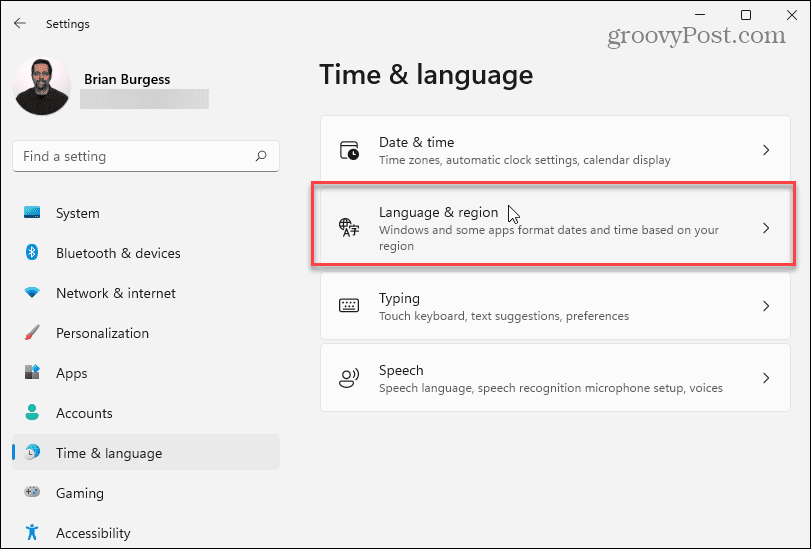
Ďalej kliknite na Pridať jazyk tlačidlo vedľa „Preferované jazyky.”
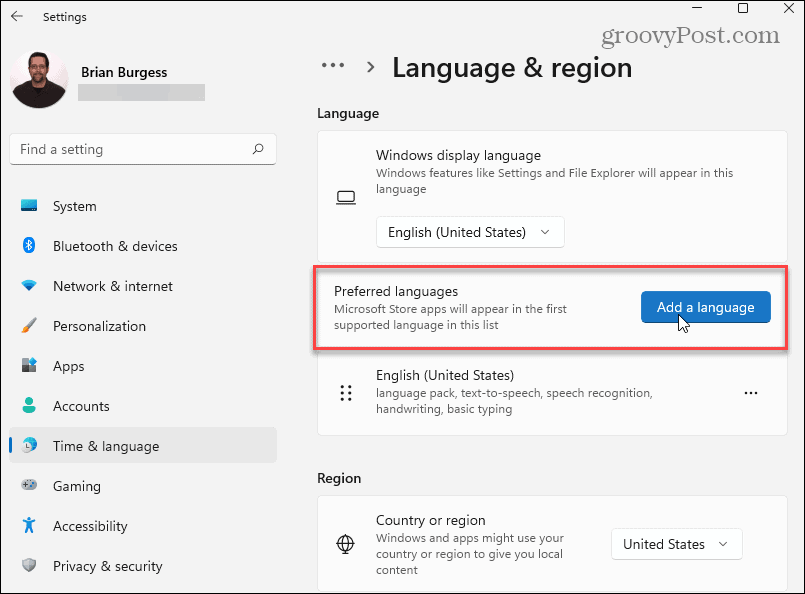
Teraz prejdite a nájdite požadovaný jazyk. Ak chcete rýchlo nájsť konkrétny jazyk, vyhľadajte ho pomocou vyhľadávacieho poľa v hornej časti.
Poznámka: Nie každý jazyk bude podporovať všetky funkcie vstupu a zobrazenia systému Windows 11. Napríklad, španielčina (Mexiko) podporuje jazyk zobrazenia, prevod textu na reč, rozpoznávanie reči a rukopis.
Ostatné jazyky môžu podporovať len jednu alebo dve možnosti vstupu. Skontrolujte symboly vedľa každého z nich, aby ste vedeli, ktoré funkcie podporujú.
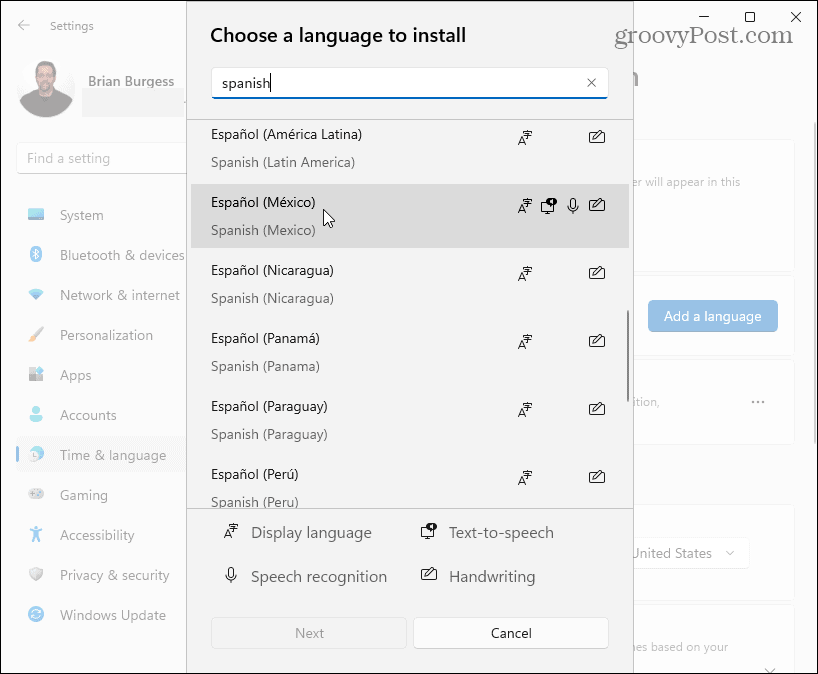
Keď ste pripravení prepínať jazyky, kliknite na požadovaný jazyk a potom kliknite na Ďalšie tlačidlo.
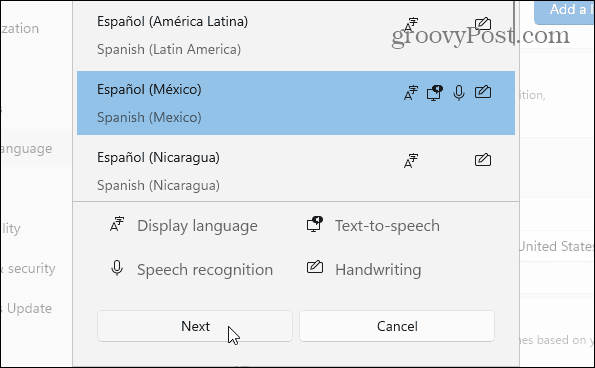
Pred inštaláciou nového jazykového balíka budete musieť skontrolovať alebo zrušiť začiarknutie všetkých dostupných voliteľných jazykových funkcií.
Pod "Jazykové preferencie," skontrolovať "Nastaviť ako jazyk zobrazenia systému Windowsmožnosť “. Kliknite na Inštalácia tlačidlo na spustenie procesu.
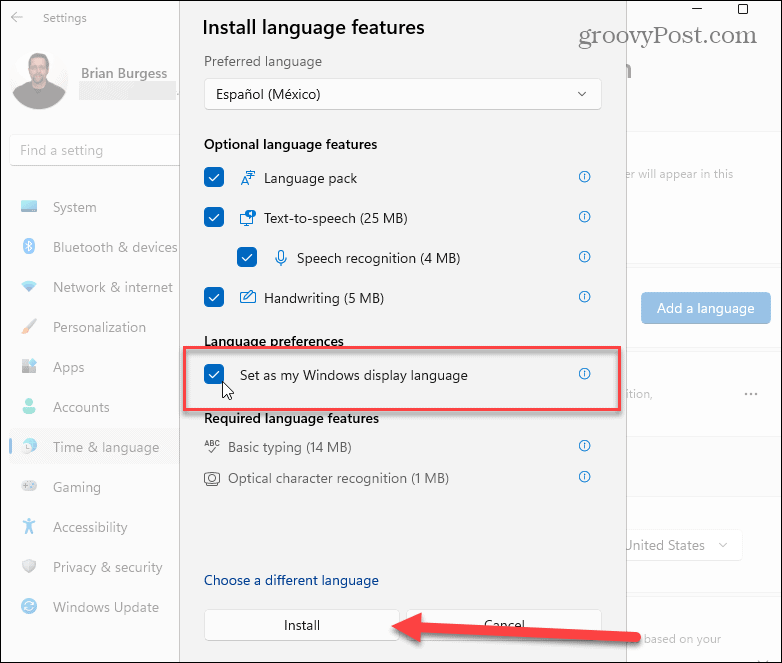
Počas inštalácie jazykového balíka sa zobrazí indikátor priebehu – dokončenie môže trvať niekoľko minút.
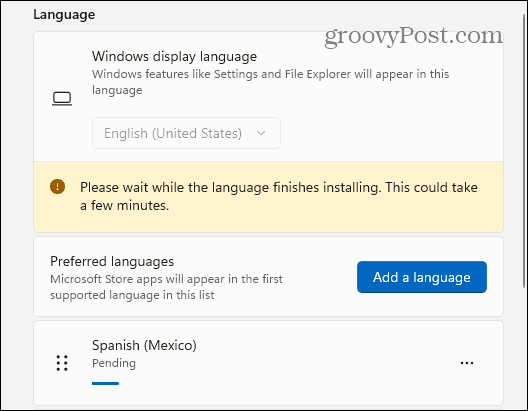
Na dokončenie procesu sa zobrazí výzva na odhlásenie. Po opätovnom prihlásení budete môcť začať používať nové nastavenia jazyka v systéme Windows 11. Nový jazyk by ste mali vidieť počas väčšiny skúseností.
Upozorňujeme však, že niektoré štítky budú stále v angličtine alebo v kombinácii oboch jazykov.
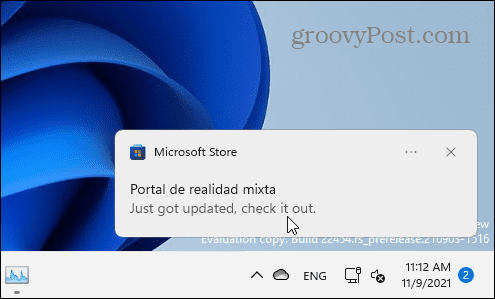
Zmeňte miestne nastavenia v systéme Windows 11
Ak sa nachádzate na inom mieste, po zmene jazyka systému môžete nakonfigurovať aj miestne nastavenia (napríklad formáty dátumu).
Ak to chcete urobiť, otvorte Štart > Nastavenia > Čas aJazyka potom kliknite na Jazyk a región z pravej strany.
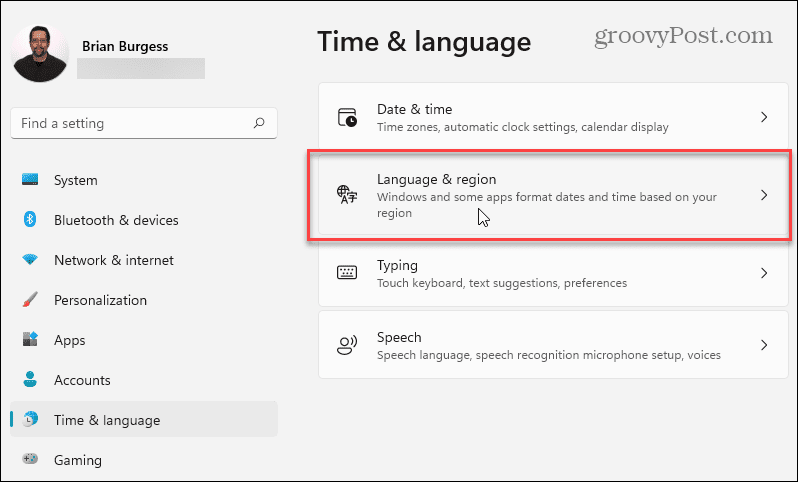
Ďalej pod „región“, kliknite na rozbaľovaciu ponuku a vyberte svoju krajinu.
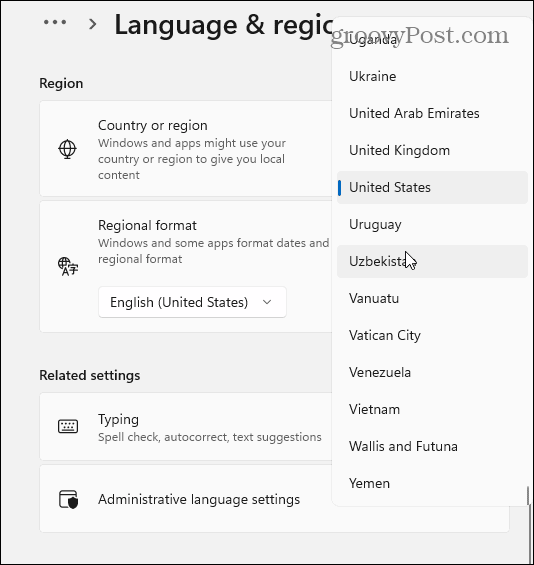
Použi "Regionálny formát” na nastavenie formátu dátumu a času v regióne.
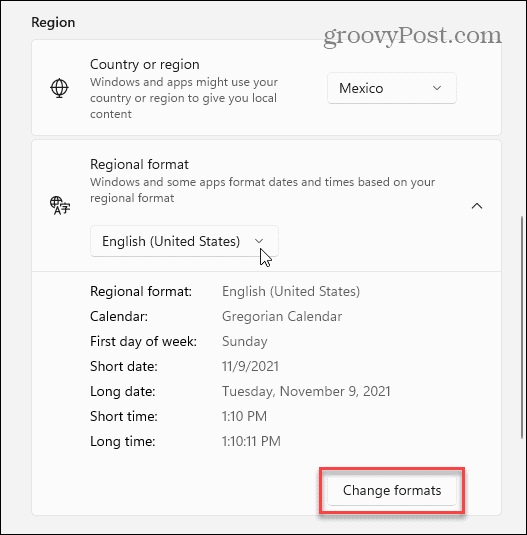
Môžete tiež kliknúť na Zmeniť formáty tlačidlo na manuálnu zmenu predvoleného formátu kalendára, ako aj prispôsobenie nastavenia krátkeho dátumu, prvého dňa v týždni a formátu času.
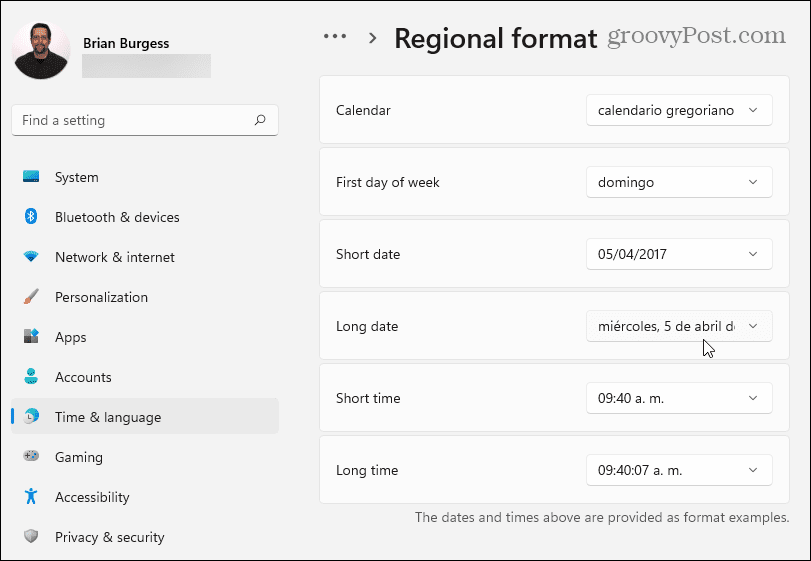
Administratívne jazykové nastavenia v systéme Windows 11
Ak zmeníte jazyk v systéme Windows 11, váš nový jazyk by sa mal zobraziť vo všetkých aplikáciách, ktoré ho podporujú. Ak výzva aplikácie alebo systému nezobrazuje váš jazyk (a ste si istí, že ho podporuje), možno budete musieť zmeniť administratívne jazykové nastavenia.
Tým sa zastaví zobrazovanie určitých textových výziev, ak tieto výzvy nepodporujú kódovanie textu Unicode, čo zvyčajne spôsobuje tento problém.
Ak chcete zmeniť tieto nastavenia, otvorte nastavenie aplikáciu cez Štart. Stlačte tlačidlo Jazyk a región vľavo a potom kliknite Administratívne jazykové nastavenia pod Súvisiace nastavenia oddiele.
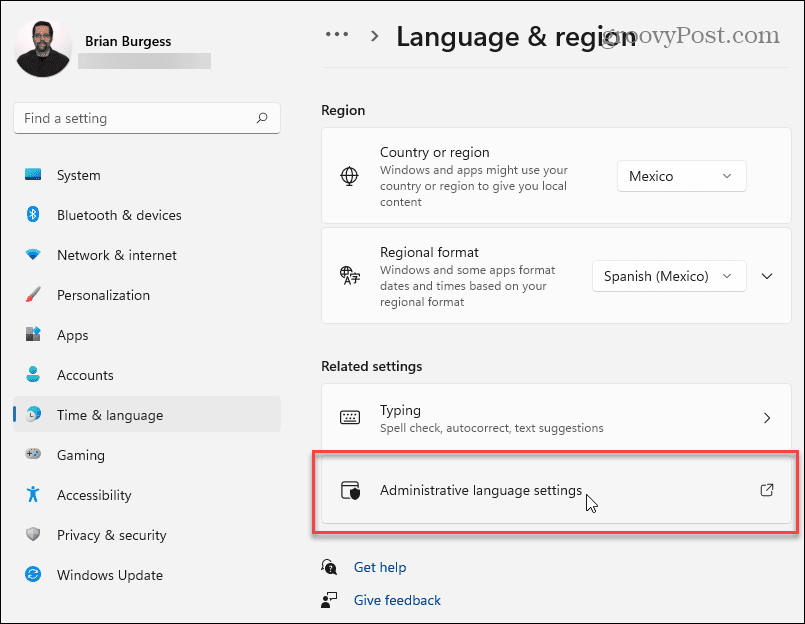
The región okno sa otvorí až do administratívne tab. Pod "Jazyk pre programy bez Unicode“, kliknite na Zmeniť miestne nastavenie systému tlačidlo.
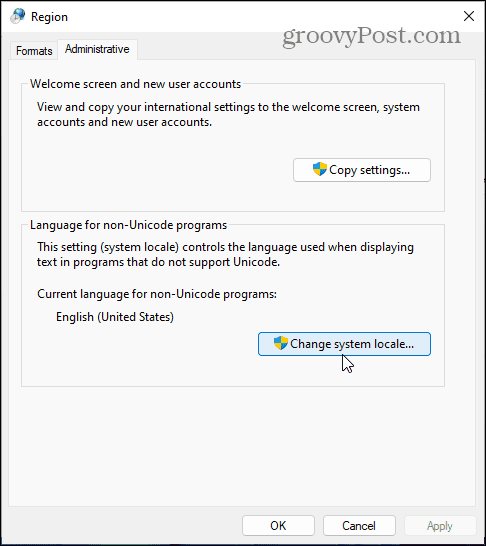
Ak Kontrola použivateľského konta zobrazí sa správa, kliknite Áno na potvrdenie.
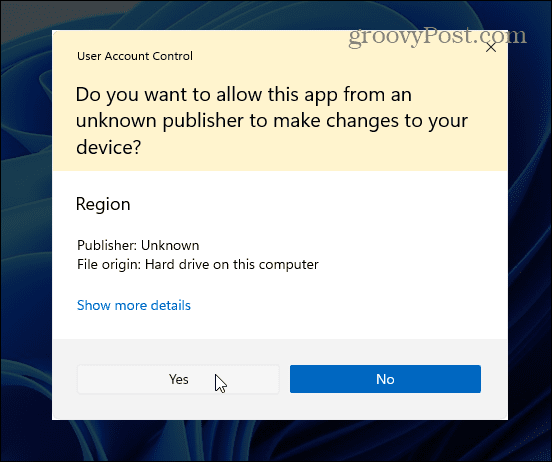
Ďalej vyberte miestne nastavenie systému na základe nového jazyka, ktorý ste nastavili, a kliknite naň OK.
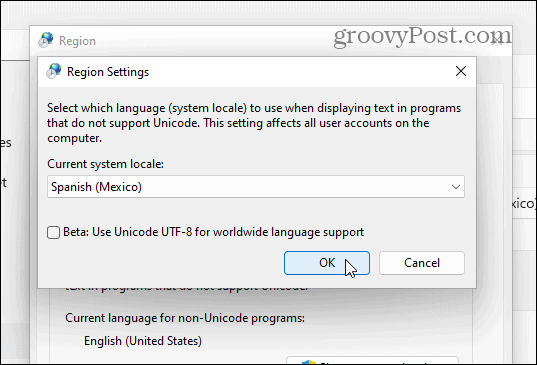
Systém Windows vás vyzve na reštartovanie počítača, aby sa zmeny prejavili. Stlačte tlačidlo Neskôr tlačidlo — zatiaľ nechcete reštartovať.
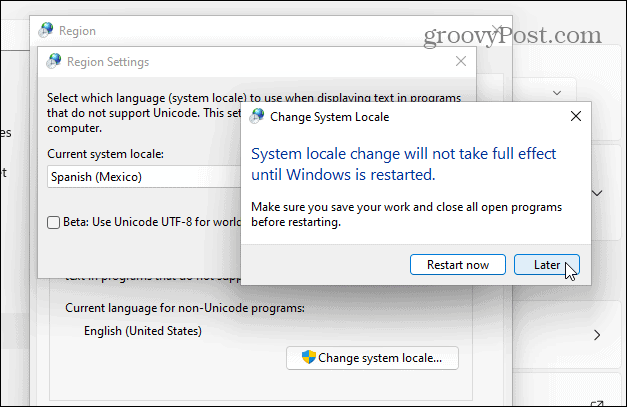
Ďalej kliknite na Kopírovať nastavenia tlačidlo. Toto je viditeľné v administratívne kartu v región okno.
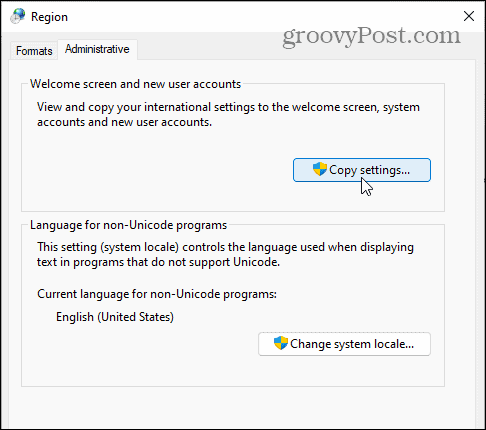
Kliknite Áno do správy UAC, ak sa znova zobrazí. V Uvítacia obrazovka a nastavenia nových používateľských účtov okno, uistite sa, že ste povolili obe Uvítacia obrazovka a systémové účty a Nové používateľské účty začiarkavacie políčka.
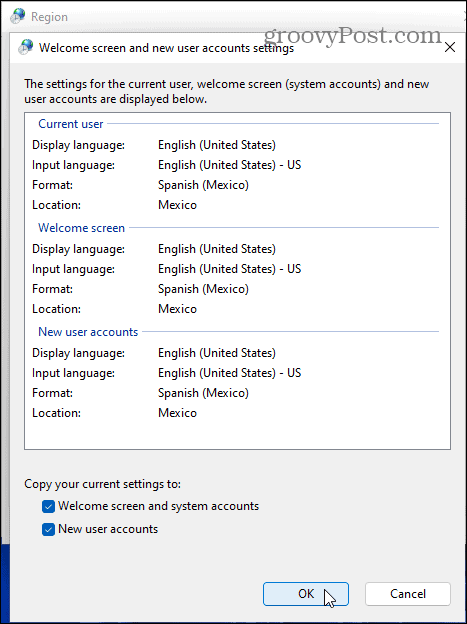
Kliknite OK potvrďte a potom zatvorte región a reštartujte počítač, aby sa zmeny prejavili.
Ako rýchlo prepínať medzi jazykmi v systéme Windows 11
Po nakonfigurovaní nastavení jazyka v systéme Windows 11 môžete medzi nimi prepínať za behu. V časti upozornení na paneli úloh sa zobrazí ikona nového jazyka.
Ak chcete rýchlo zmeniť jazyky, kliknite na túto ikonu a vyberte jazyk, ktorý chcete používať. V príklade nižšie môžete prepínať medzi španielčinou a angličtinou.
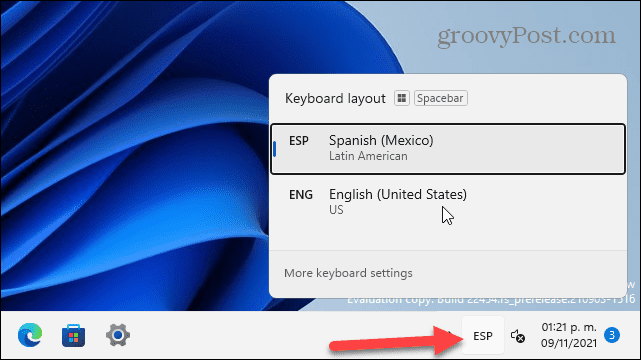
Za zmienku tiež stojí, že medzi jazykmi môžete prepínať na prihlasovacej obrazovke stlačením rovnakej ikony vpravo dole.
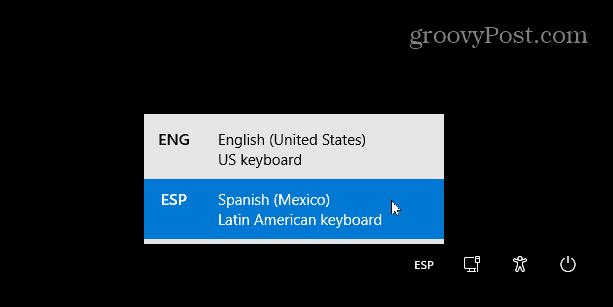
Používanie rôznych jazykov v systéme Windows 11
Vyššie uvedené kroky by vám mali pomôcť rýchlo zmeniť jazyky v systéme Windows 11 a je z čoho vyberať. Či už ho potrebujete zmeniť pre jedného člena vašej domácnosti alebo ho synchronizovať medzi všetkými vašimi počítačmi, proces je celkom jednoduchý.
Windows 11 si môžete prispôsobiť aj inými spôsobmi. Ak vám je zle z nová funkcia Widgety v systéme Windows 11, vždy ho môžete odstrániť. Ak máte problém zvyknúť si na nová štartovacia pozícia, vždy ho môžete posunúť späť doľava.