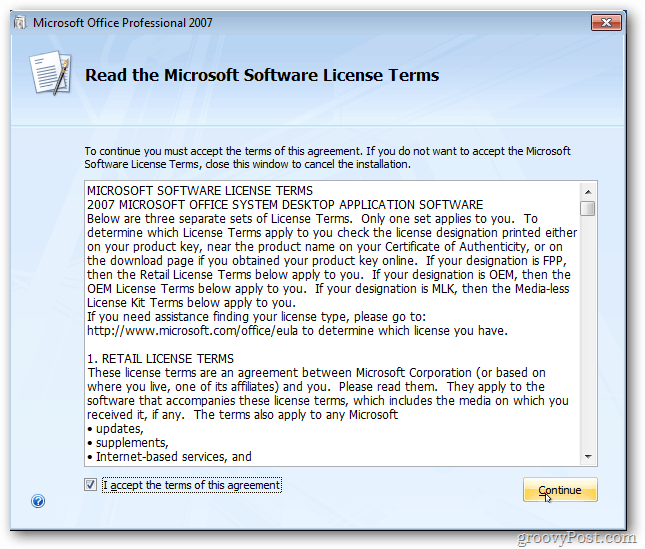Ako zakázať spúšťacie aplikácie v systéme Windows 11
Microsoft Windows 11 Hrdina / / November 04, 2021

Posledná aktualizácia dňa

Zakázanie spúšťacích aplikácií v systéme Windows 11 môže zlepšiť čas spustenia počítača. Tu je návod, ako na to.
Windows 11 má prepracované používateľské rozhranie, ktoré obsahuje vzrušujúce nové funkcie, ako napr Prichytiť rozloženia, vylepšený Virtuálne desktopy, Sústrediť sa na relácie, a viac.
Aj keď je používateľské rozhranie pohotovejšie ako predchádzajúce verzie systému Windows, pri prvom spustení počítača môžete stále zaznamenať mierne spomalenie. To platí najmä vtedy, ak máte niekoľko aplikácií nastavených na spustenie počas spúšťania, pretože to môže výrazne spomaliť váš počítač.
Aby ste to obišli, budete musieť zakázať niektoré z týchto spúšťacích aplikácií. Ak chcete zakázať spúšťacie aplikácie v systéme Windows 11, musíte urobiť toto.
Ako zakázať spúšťacie aplikácie v systéme Windows 11 cez Nastavenia
Ak chcete začať, stlačte tlačidlo Štart tlačidlo a vyberte si nastavenie. Môžete použiť aj klávesovú skratku Kláves Windows + I otvorte priamo aplikáciu Nastavenia.
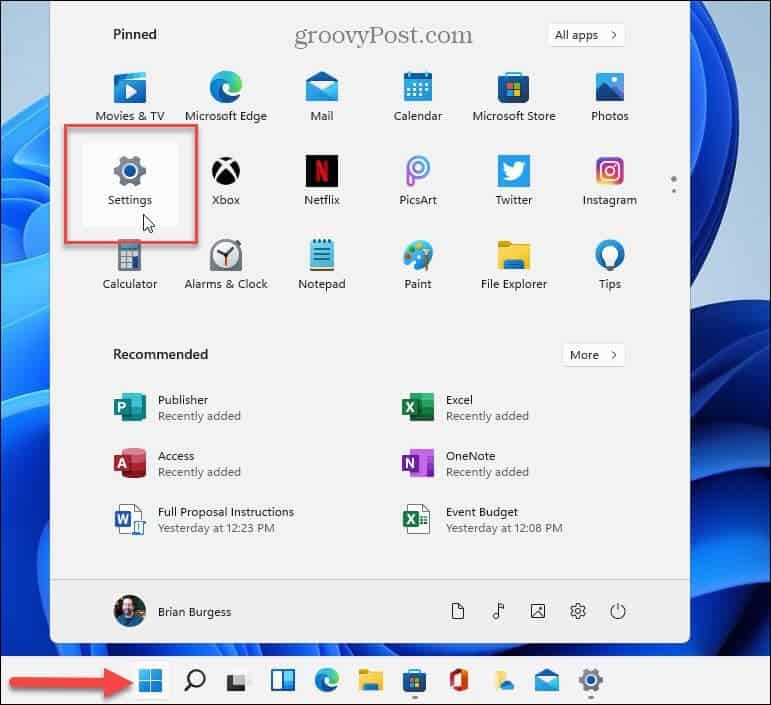
Tip: Za zmienku tiež stojí, že Nastavenia môžete spustiť kliknutím pravým tlačidlom myši na Štart tlačidlo a výber nastavenie z menu.
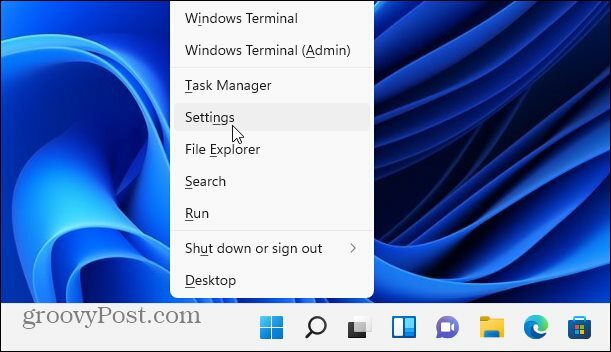
Keď sa otvorí Nastavenia, kliknite na Aplikácie zo zoznamu položiek vľavo. Ďalej prejdite možnosťami napravo a vyberte Začiatok.
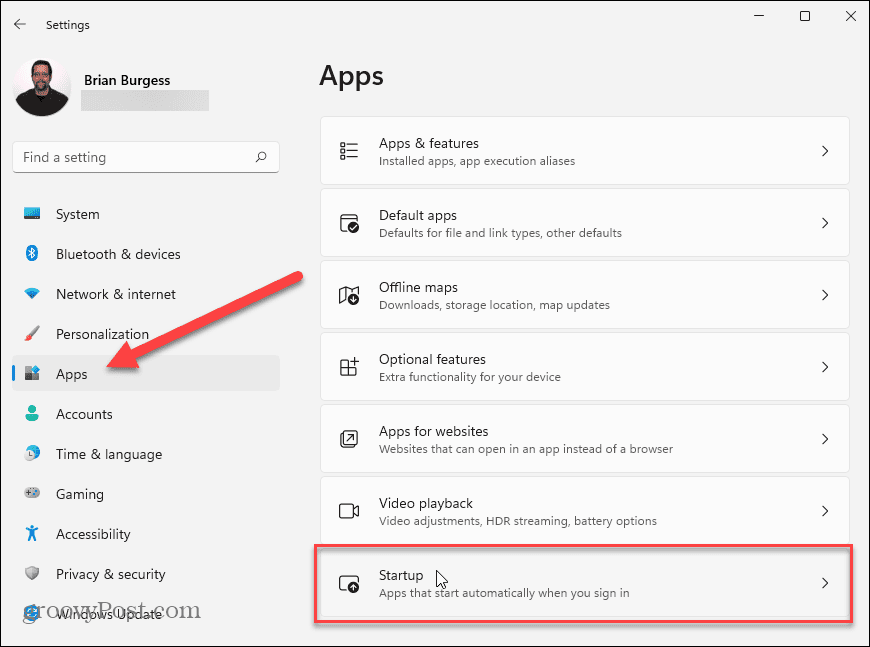
V Spúšťacie aplikácie zobrazíte zoznam nainštalovaných aplikácií.
Vedľa každej aplikácie uvidíte odhad vplyvu aplikácie na vaše systémové prostriedky počas spúšťania. To vám pomôže určiť, ktoré aplikácie sa oplatí vypnúť.
Napríklad Microsoft Edge má „vysoký vplyv“ na proces spustenia. Väčšina používateľov sa však pravdepodobne bude chcieť vyhnúť otvoreniu Edge pri spustení. Stlačením posúvača vedľa neho zastavíte jeho spustenie.
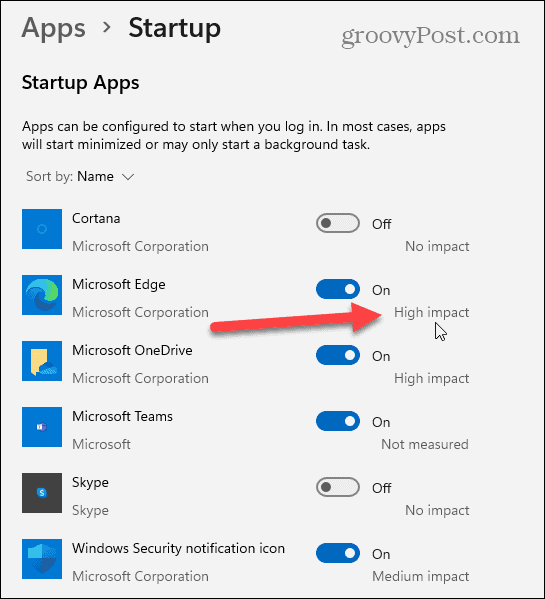
Keď identifikujete aplikácie, ktoré majú veľký vplyv na vaše systémové prostriedky, je čas ich vypnúť.
Ak chcete zakázať spúšťacie aplikácie v systéme Windows 11, posuňte sa nadol a stlačte posúvač vedľa ľubovoľnej aktívnej aplikácie v zozname. Keď je posuvník v Vypnuté pozíciu, po reštartovaní počítača sa už automaticky nespustí.
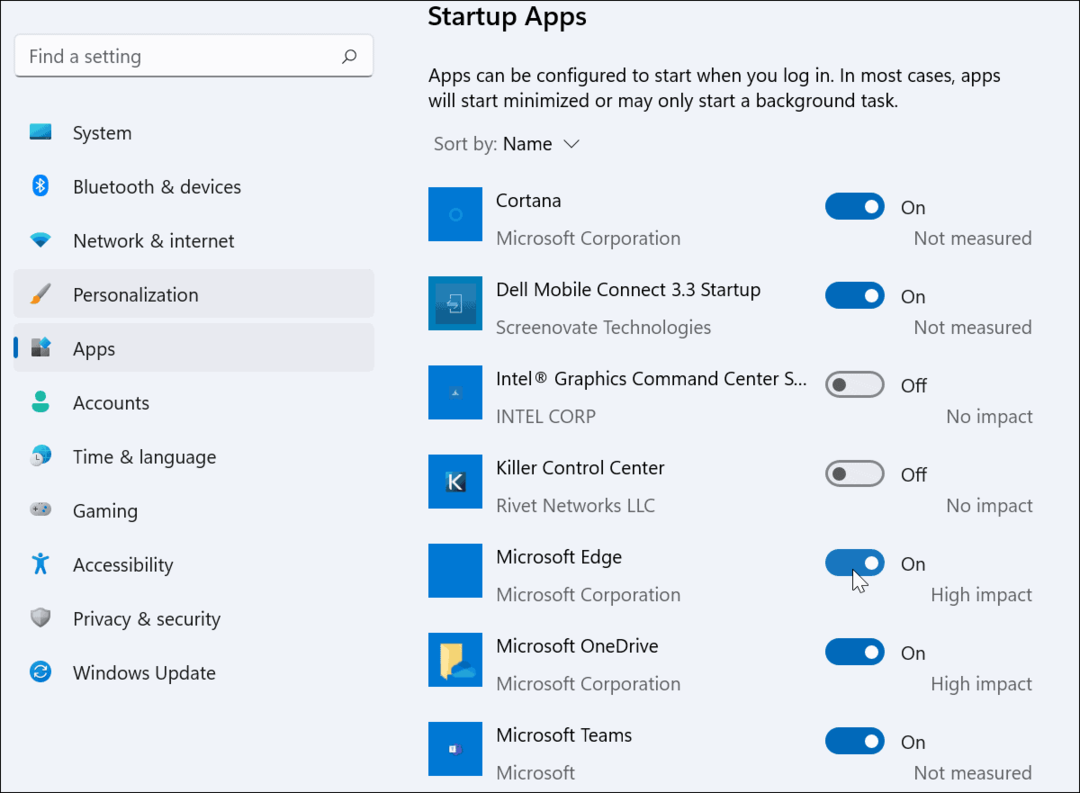
Za zmienku tiež stojí, že aplikácie môžete triediť podľa názvu, vplyvu spustenia alebo stavu. Usporiadanie aplikácií môže uľahčiť ich správu, najmä ak je zoznam dlhý.
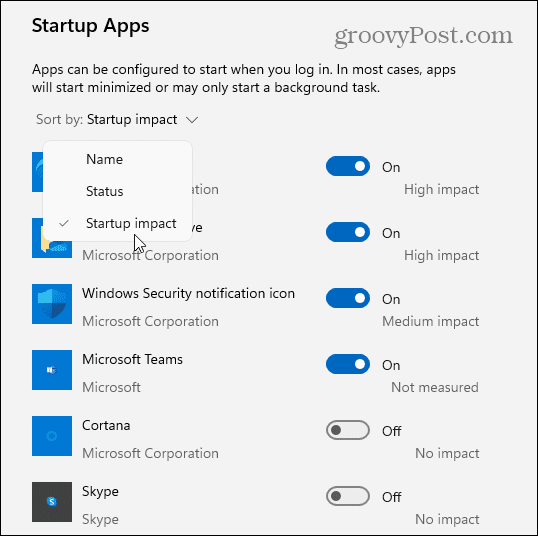
Ako zakázať spúšťacie aplikácie pomocou Správcu úloh
Windows 7 umožnil používateľom konfigurovať spúšťacie aplikácie pomocou Správcu úloh. Aj keď to nie je najlepší spôsob, ako zakázať spúšťacie aplikácie v systéme Windows 11, stále je to možné.
Začať, otvorte Správcu úloh v systéme Windows 11 kliknutím pravým tlačidlom myši na Štart tlačidlo a výber Správca úloh.
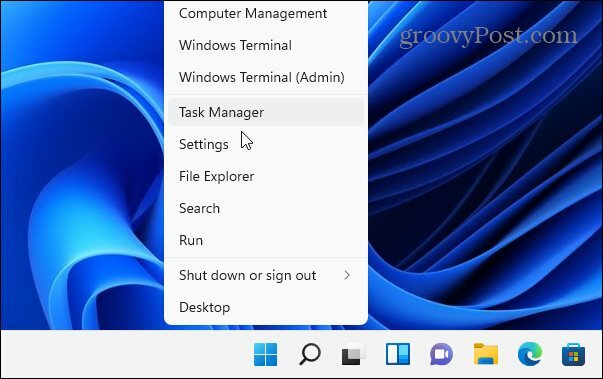
V Správca úloh okno, stlačte tlačidlo Začiatok tab. Odtiaľ prejdite zoznamom aplikácií a vyhľadajte aplikácie, ktoré sú aktuálne nastavené na spustenie pri spustení počítača pomocou Postavenie oddiele.
Aplikácie, ktoré sa spúšťajú automaticky, budú uvedené ako Povolené. Ak chcete zakázať spúšťaciu aplikáciu pomocou Správcu úloh, kliknite na ňu pravým tlačidlom myši a vyberte Zakázať z menu.
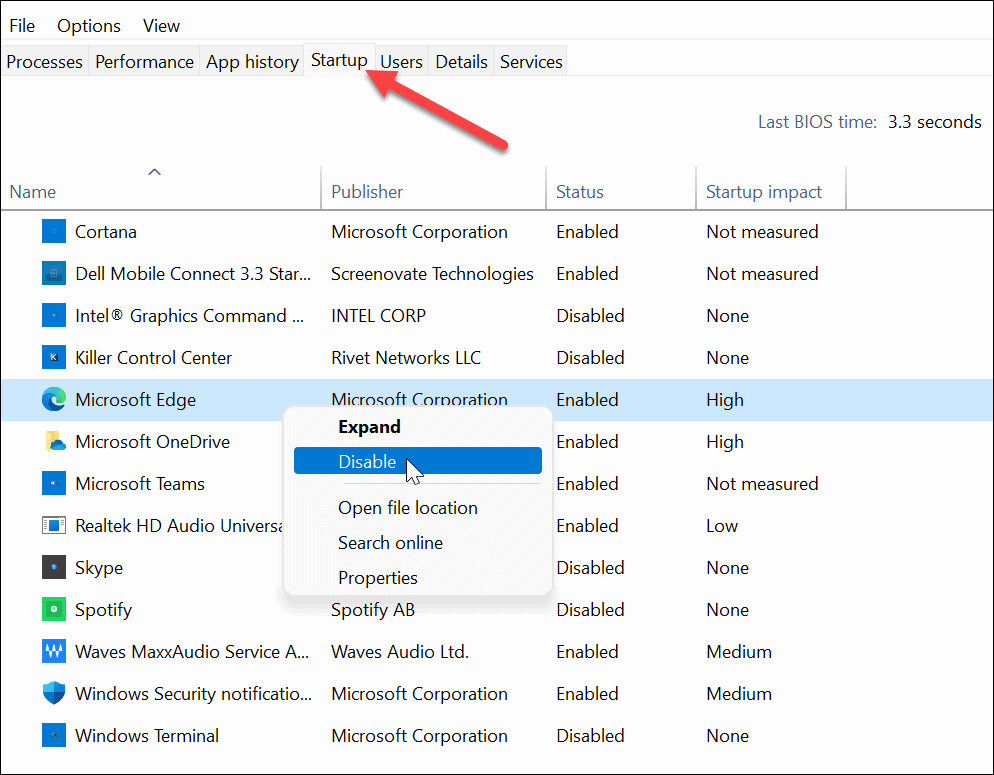
Páči sa mi to Windows 10, Správca úloh v systéme Windows 11 vám umožňuje triediť aplikácie podľa názvu, vydavateľa, stavu a vplyvu spustenia.
Môžete tiež pridať ďalšie stĺpce kliknutím pravým tlačidlom myši na ľubovoľnú hlavičku stĺpcov. Odtiaľ vyberte ďalšie kategórie, ako je typ spustenia, CPU pri spustení, spustený teraz a ďalšie.
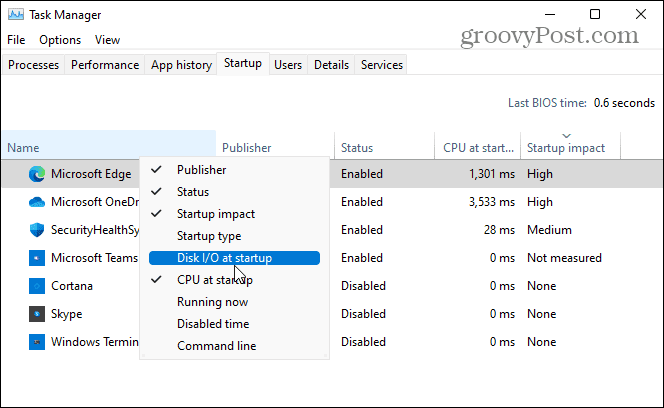
Ak chcete získať ďalšie informácie o spúšťacej aplikácii, kliknite na ňu pravým tlačidlom myši a vyberte typ informácií, ktoré potrebujete, napríklad umiestnenie súboru alebo vlastnosti aplikácie. Ak to nestačí, môžete si vybrať možnosť vyhľadať aplikáciu online.
To vám môže pomôcť určiť, na čo sa aplikácia používa, najmä ak názov aplikácie nepoznáte.
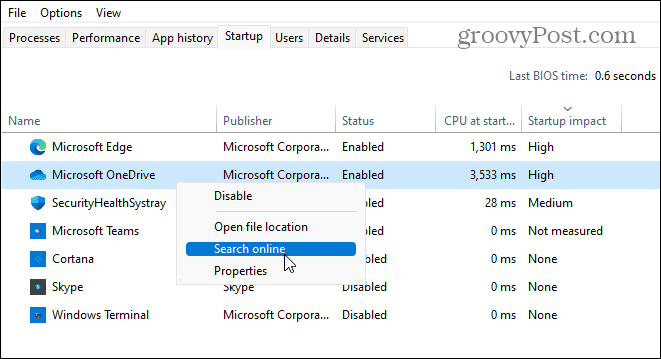
Zrýchlenie systému Windows 11
Ak sa rozhodnete zakázať spúšťacie aplikácie v systéme Windows 11, skrátite čas spúšťania a uvoľníte dostupné systémové prostriedky pre iné aplikácie. Nie je potrebná žiadna spúšťacia aplikácia – všetky ich môžete vypnúť, aby ste dosiahli čo najlepší výkon bez toho, aby ste spôsobili problémy samotnému systému Windows.
Existuje niekoľko aplikácií, ktoré môžete radšej spustiť manuálne po dokončení zavádzania počítača. Aplikácie ako VPN, môže napríklad spôsobiť problémy so spustením, najmä na starších počítačoch.
Ďalšie informácie o správe aplikácií na počítači so systémom Windows 11 nájdete na ako zmeniť predvolené aplikácie. Môžete sa tiež pozrieť, ako na to pripnúť aplikácie z ponuky Štart na panel úloh v systéme Windows 11.
Ako vymazať vyrovnávaciu pamäť prehliadača Google Chrome, súbory cookie a históriu prehliadania
Chrome odvádza skvelú prácu pri ukladaní vašej histórie prehliadania, vyrovnávacej pamäte a súborov cookie na optimalizáciu výkonu vášho prehliadača online. Jej postup...
Priraďovanie cien v obchode: Ako získať ceny online pri nakupovaní v obchode
Nákup v obchode neznamená, že musíte platiť vyššie ceny. Vďaka zárukám dorovnania cien môžete získať online zľavy pri nákupe v...
Ako darovať predplatné Disney Plus digitálnou darčekovou kartou
Ak ste si užili Disney Plus a chcete sa oň podeliť s ostatnými, tu je návod, ako si kúpiť predplatné Disney+ Darček za...