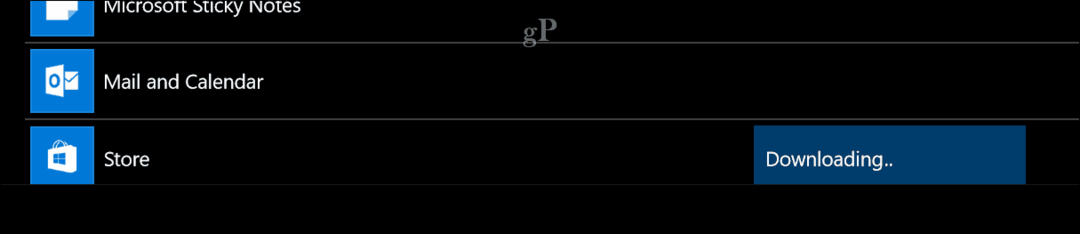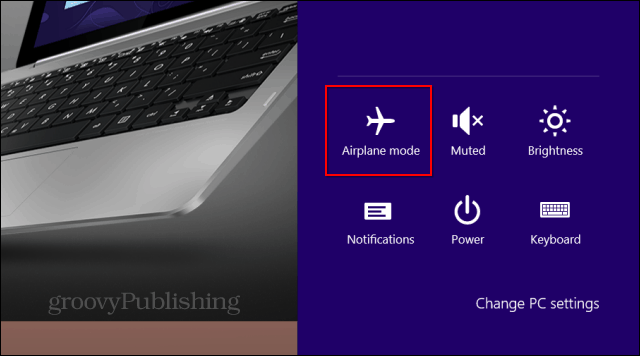Odosielajte prispôsobené hromadné e-maily s programom Outlook 2013 alebo 2016
Microsoft Office Výhľad / / March 17, 2020
Posledná aktualizácia dňa
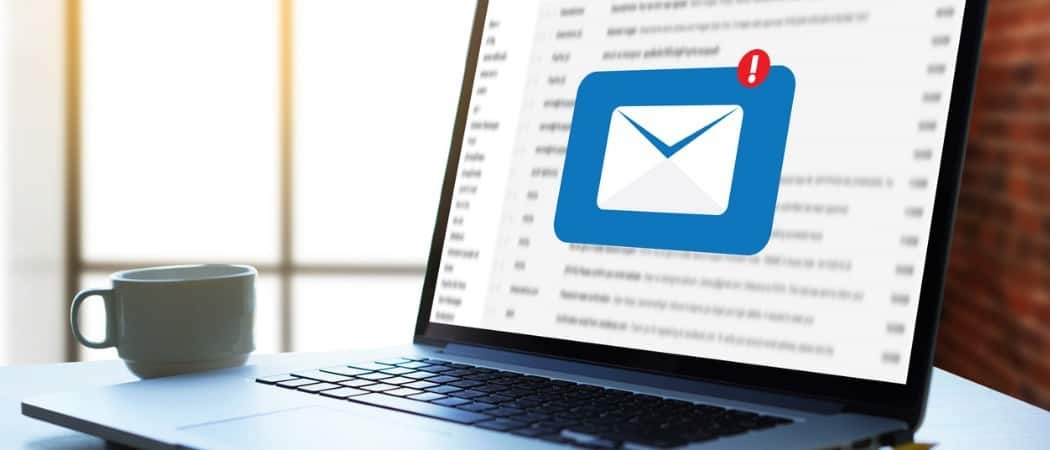
Program Outlook zjednodušuje odosielanie správ na vybraný počet kontaktov pomocou štandardnej funkcie a funkcie hromadnej korešpondencie z predchádzajúcich verzií balíka Office.
Program Outlook zjednodušuje odosielanie hromadných e-mailov vybranému počtu kontaktov pomocou štandardnej a obľúbenej funkcie hromadnej korešpondencie z predchádzajúcich verzií balíka Microsoft Office. Niekedy môže byť potrebné zaslať e-mail pre viacerých príjemcov s osobnými informáciami pre každého z nich.
Už sme vám to ukázali ako to urobiť s aplikáciou Outlook 2010a tu je ukážka, ako to urobiť s aplikáciou Outlook 2013 alebo 2016.
Odosielajte prispôsobené hromadné e-maily pomocou programu Outlook Mail Merge
Spustite program Outlook a otvorte aplikáciu Ľudia. Potom kontakty, kam chcete správu odoslať, a potom zvoľte Hromadná korešpondencia.
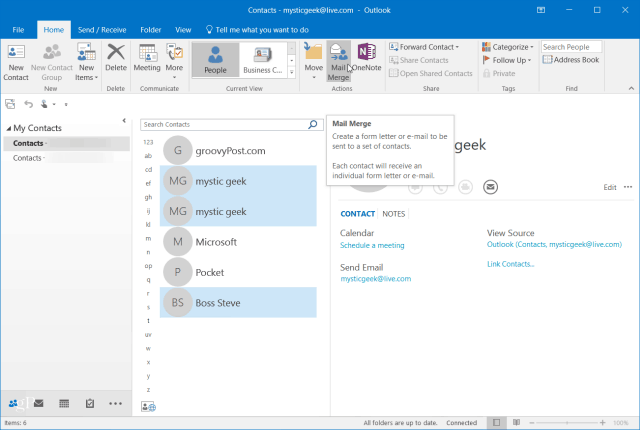
Na obrazovke Mail Merge Contacts zvoľte iba vybrané kontakty. V časti Možnosti zlúčenia nastavte nasledujúce možnosti:
- Typ dokumentu: Formulár listov
- Zlúčiť do:e-mail
- Predmet správy: Čokoľvek chcete prečítať. Nezabudnite, že predmet správy bude rovnaký pre všetky kontakty, ktoré ste vybrali v prvom kroku.
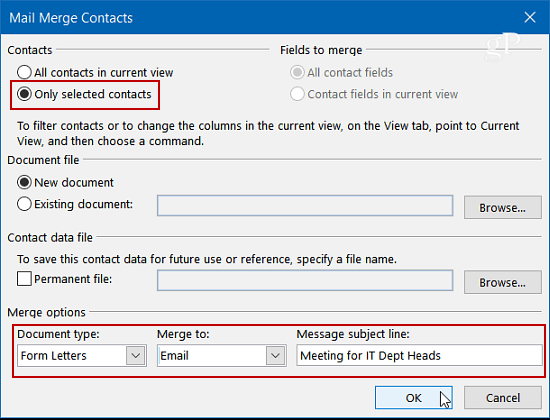
Kliknite na tlačidlo OK a potom sa vám otvorí program Microsoft Word na vytvorenie správy. Najprv však budete chcieť vytvoriť personalizovanú pozdravovú linku. Na záložke Mailing vyberte linku pozdravu.
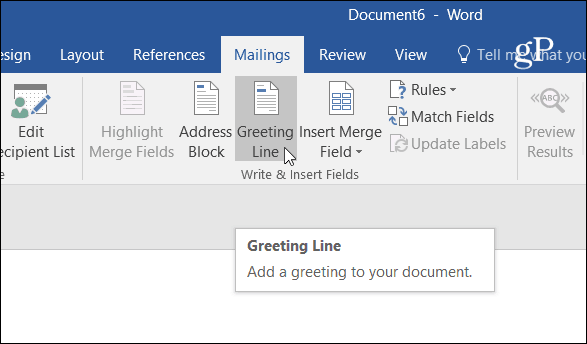
Zobrazí sa rámček Vložiť pozdrav. Tu si môžete prispôsobiť každé pole podľa vášho želania alebo jednoducho použiť predvolené nastavenia a kliknúť na OK (Nebojte sa, pán Randall nebude v správe).

Je potrebné poznamenať, že v tomto bode môžete zadať aj ďalšie polia. V rozbaľovacej ponuke Vložiť zlúčené pole nájdete veľa položiek, z ktorých si môžete vybrať. Opäť je to úplne na vás a záleží to na tom, čo chcete zahrnúť.
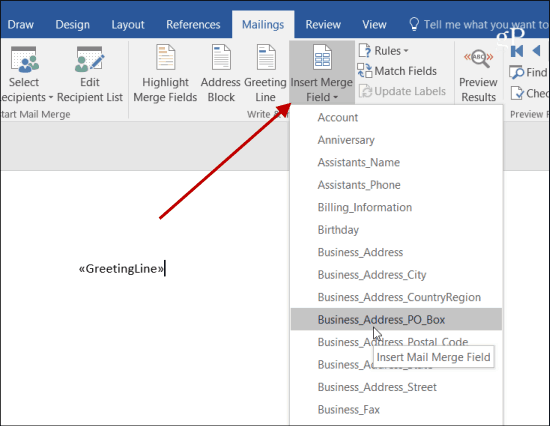
Teraz je čas napísať správu, ktorú chcete poslať všetkým. Všimnite si, že na začiatku dokumentu je <
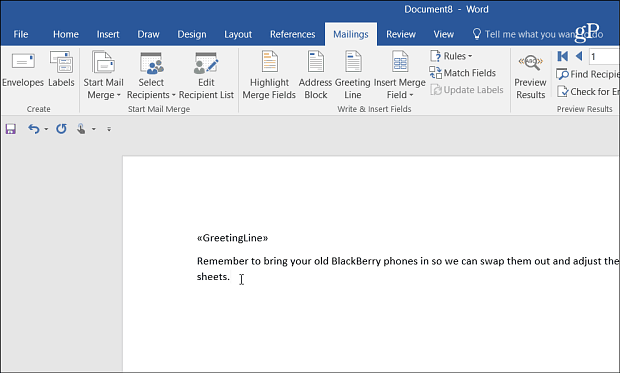
Po dokončení písania správy vyberte Dokončiť a zlúčiť> Poslať e-mailové správy.
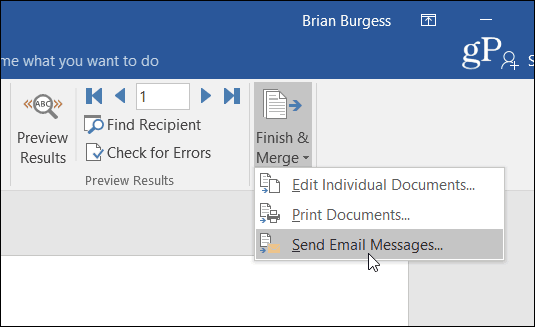
Potom kliknutím na tlačidlo OK v dialógovom okne s potvrdením odošlete správu každému z vybratých kontaktov.
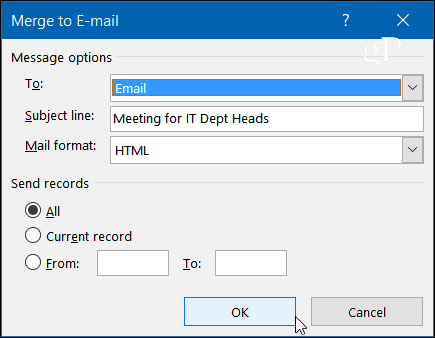
To je všetko. Keď daná osoba dostane správu, v e-mailovej schránke sa zobrazí iba jej e-mailová adresa "To" lúka. Ich meno (a akékoľvek ďalšie prispôsobenia, ktoré ste vykonali) sa zobrazí na začiatku, kde <
Toto je dobrá voľba, ak chcete poslať rovnaké informácie viacerým ľuďom a dať im viac osobného pocitu, že jednoducho „CCing“ všetci.