Ako vyriešiť problémy s inštaláciou aplikácií Classic Desktop a Windows Store v systéme Windows 10
Windows 10 Windows Obchod / / March 17, 2020
Ak máte problémy s inštaláciou klasických aplikácií alebo aplikácií z obchodu Windows Store, vyskúšajte tieto riešenia ako prvé.
Klasické desktopové aplikácie s nami budú dlho, tak či tak, ale spoločnosť Microsoft prispôsobuje svoj ekosystém aplikácií smerom k budúcej budúcnosti win32. Nové Windows 10 S vydanie sa zameriava predovšetkým na univerzálne aplikácie k dispozícii v obchode Windows Store. Spoločnosť Microsoft vkladá svoje peniaze tam, kde sú jej ústa, tým, že do obchodu privádza niektoré zo svojich klasík, ako napríklad Office.
Vývojári tretích strán, ako napríklad Apple, Spotify a WhatsApp, tiež zverejňujú svoje príslušné aplikácie pre stolné počítače do Windows Store. Medzitým musia používatelia stále inštalovať klasické aplikácie pre stolné počítače. Dokonca aj relatívne nový Windows Store niekedy zažije svoj podiel problémov. V tomto článku sa zaoberáme niektorými bežnými problémami spojenými s inštaláciou klasických desktopových aj univerzálnych aplikácií a ich riešením.
Riešenie problémov s inštaláciou klasických aplikácií pre stolné počítače a Windows Store
Skôr sme tieto kroky venovali nájsť a nainštalovať obe počítače a moderné univerzálne aplikácie. Je to celkom jednoduchý postup, či už inštalujete staršiu verziu programu Adobe Photoshop; alebo moderná aplikácia ako Sketchable. Vo väčšine prípadov to pôjde bez problémov. Ale keď to tak nie je, existuje niekoľko bežných problémov.
Najmä v prípade aplikácií pre stolné počítače sa môžu vyskytnúť tri hlavné oblasti: Problémy s inštalátorom systému Windows, chýbajúce komponenty alebo závislosti alebo nastavenia zabezpečenia systému.
Posledne uvedené dva problémy sú najjednoduchšie vyriešiteľné. Ak vám chýba komponent, napríklad Redistribuovateľné Visual C ++, Windows vám zvyčajne povedia presne, čo potrebujete, a je to len otázka inštalácie chýbajúceho dielu.
Niekedy bezpečnostné aplikácie, ako je antivírus alebo vstavaný Windows SmartScreen Filter môže zablokovať správnu inštaláciu aplikácie. Aby mohla fungovať aj určitá aplikácia, môžu potrebovať administrátorské privilégiá. Problémy, ako je tento, môžete vyriešiť prehliadaním inštalačných súborov, kliknutím pravým tlačidlom myši na inštalačný súbor a potom kliknutím na príkaz Spustiť ako správca.
Ak problémy pretrvávajú, ukončenie spúšťania aplikácií môže tiež zlepšiť šance na úspešnú inštaláciu. Niektoré aplikácie nebudú závislé, ak bude existujúca aplikácia spustená alebo ju bude používať. Medzi príklady patrí váš webový prehľadávač alebo systémová služba. Reštartovanie počítača alebo vykonanie a čistá topánka, môže tiež pomôcť.
Ak všetky vyššie uvedené nefungujú, potom je čas začať sa dostať do dusného krupice. Začnime tým, že sa pozrieme na Inštalátor systému Windows. Chyby Inštalátora systému Windows môžu naznačovať, že služba Inštalátora systému Windows nefunguje, súbory aplikácie sú poškodené alebo inštalátor nebol správne stiahnutý.
Reštartujte službu Windows Installer Service
Jednou z prvých vecí, ktorú môžete vyskúšať, je reštartovanie služby Windows Installer. Stlačte kláves Windows + typ R: services.msc stlačte kláves Enter. Prejdite nadol na Inštalátor systému Windows, vyberte ho a potom skontrolujte jeho stav, aby ste sa uistili, že je spustený a spustený.
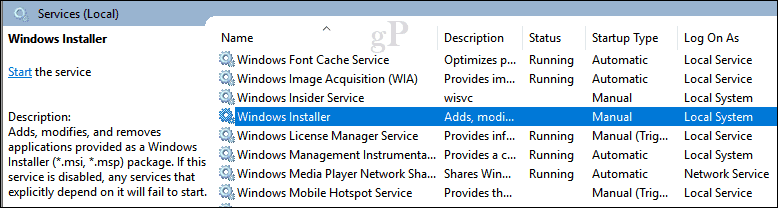
Ak nie je, kliknite pravým tlačidlom myši na službu Windows Installer a potom kliknite na príkaz Vlastnosti. Vyberte kartu Všeobecné a potom kliknutím na tlačidlo Spustiť spustite službu. Kliknite na Použiť a potom na OK, reštartujte počítač a potvrďte zmeny; skúste inštaláciu aplikácie znova.
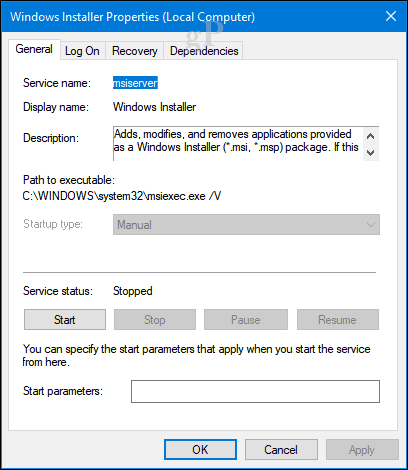
Preinštalujte službu Windows Installer Service
Ak inštalácia aplikácie zlyhá, môžete vyskúšať niekoľko ďalších možností. Prvým z nich by bolo zrušenie registrácie a potom registrácia služby Windows Installer Service. V podstate sa to znova inštaluje.
Stlačte kláves Windows + R, napíšte msiexec / unreg, a potom hitvstúpiť.
Stlačte kláves Windows + R znova, typ msiexec / regserver, stlačte kláves Enter.
Znovu stlačte kláves Windows + R, napíšte regsvr32.exe / s% windir% \ system32 \ msi.dll stlačte kláves Enter.
Stlačte kláves Windows + R znova napíšte potom stlačte Enter:
sc create msiserver start = auto binpath = “c: \ Windows \ System32 \ msiexec.exe / V” displayname = “Windows Installer”
Stlačte kláves Windows + R znova napíšte potom stlačte Enter: Čistý štart msiserver
Spustite inštaláciu z nového miestneho používateľského účtu
Ďalšou možnosťou, ktorú môžete skúsiť, je vytvoriť nový miestny používateľský účet, potom spustite nastavenie odtiaľ. Môže to pomôcť izolovať problém a zistiť, či sa problém nemusí týkať vášho účtu alebo súborov aplikácií. Ak sa aplikácia nainštaluje do iného účtu, odporúčame vám zahodiť starý účet.
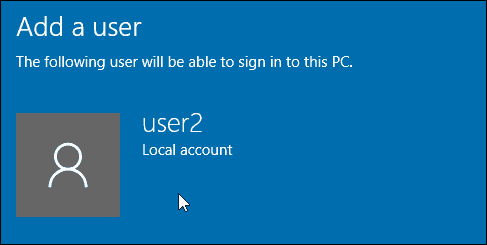
Na odstránenie problémov s diskom použite nástroj DISM alebo Kontrola systémových súborov
Spustenie príkazov DISM môže vyriešiť akékoľvek problémy s integritou vášho systému. Stlačte kláves Windows + X a potom kliknite na položku Príkazový riadok (Správca). Zadajte každý príkaz a stlačte kláves Enter. Po dokončení reštartujte počítač.
Dism / Online / Cleanup-Image / CheckHealth
Dism / Online / Cleanup-Image / ScanHealth
Dism / Online / Cleanup-Image / RestoreHealth
Ďalším príkazom, ktorý môžete spustiť, je obslužný program na kontrolu systémových súborov. Do príkazového riadka napíšte: sfc / scannow stlačte kláves Enter. Po dokončení reštartujte počítač.
Microsoft Fix It Troubleshooter
Ak nastavenie aplikácie stále zlyhá, potom Microsoft to opraví pre Inštalátora systému Windows môže pomôcť. Tento nástroj na riešenie problémov vykonáva kontrolný zoznam operácií a rieši problémy, ktoré môžu brániť inštalácii vašej aplikácie, napríklad poškodené kľúče databázy Registry. Môže tiež pomôcť s odinštalovaním problematických programov. Po stiahnutí spustite súbor .cab a potom kliknite na Ďalej.
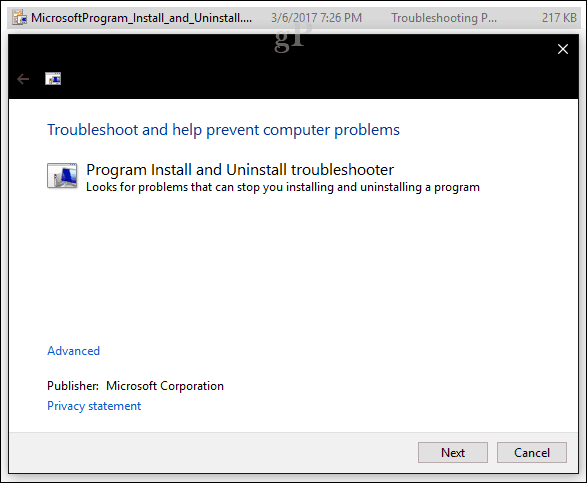
Manažéri aktualizácií tretích strán a inštalatéri ľahkých komponentov
Niektoré aplikácie budú zahŕňať svojich vlastných správcov aktualizácií. Toto je jeden z najlepších spôsobov inštalácie nových verzií aplikácie namiesto použitia samostatného inštalátora. Osobne používam správcov aktualizácií pre aplikácie ako iTunes a iCloud; obe sú známe problémami pri aktualizácii alebo inštalácii nových verzií.
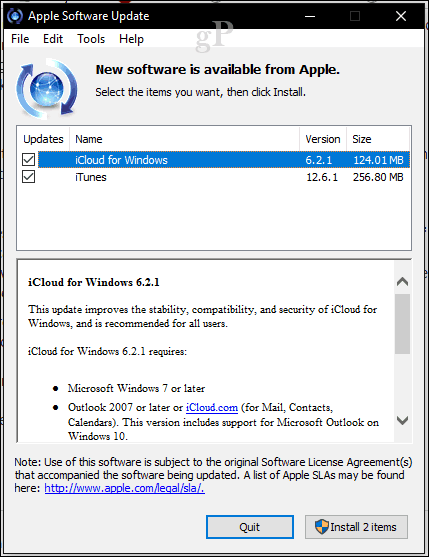
Vývojári populárnych aplikácií, ako napríklad Adobe Reader, Skype, Chrome a Firefox, poskytujú chvíľu pre svoje aplikácie malé inštalačné súbory. Tieto inštalačné programy, ktoré boli prvýkrát zavedené s vlnou Windows Vista s názvom Click to Run, neobsahujú úplné inštalačné súbory a počas inštalácie vyžadujú aktívne pripojenie k internetu. Ak nie ste pripojení, často sa vám zobrazí chyba, napríklad:

V takom prípade budete musieť vopred nájsť a stiahnuť kompletný inštalátor aplikácie, ktorú potrebujete. Vývojári ich často uchovávajú v skrytej časti svojich webových stránok. Pomocou vášho obľúbeného vyhľadávacieho nástroja môžete často nájsť priame stiahnutie do úplného inštalačného programu. Zadajte napríklad: názov aplikácie, za ktorým nasleduje inštalátor offline. Pri otváraní odkazov buďte opatrní, pretože niektoré webové stránky tretích strán budú hosťovať kópie inštalátora obľúbenej aplikácie. Tomu sa niekedy nedá veriť, pretože by mohli byť pozmenení a injektovaní ďalšími inštalátormi s nežiadúcim softvérom.

Jedným z najlepších riešení, ktoré odporúčame na inštaláciu populárnych aplikácií tretích strán, je Nini. Brianove posledné príručky ako služba funguje; poskytuje komplexnú zbierku aplikácií, ktoré pravdepodobne budete potrebovať nastavenie nového počítača alebo vykonanie novej inštalácie.
Skôr sme sa zmienili o bezpečnostných technológiách v systéme Windows 10, ktoré môžu tiež zasahovať do nastavenia aplikácií. Najbežnejšie sú filtre Windows SmartScreen. Vlastne to robí svoju prácu a vo väčšine prípadov, ak sa objaví, pravdepodobne sťahujete z nedôveryhodného zdroja. Uistite sa, že sťahujete aplikáciu z webových stránok vývojára. Existujú webové stránky, ktoré predstierajú, že sú autorom aplikácie, takže hľadajte zjavné znaky, ako je adresa URL, alebo zlá alebo skreslená grafika.
Riešenie problémov univerzálnych aplikácií
Brian zakryl väčšinu kroky na riešenie problémov môžete sa pokúsiť vyriešiť problémy so sťahovaním aplikácií z obchodu Windows Store. Ďalších pár položiek, ktoré by som mohol pridať do zoznamu možností, ktoré môžete vyskúšať:
Pred pokusom o prevzatie alebo aktualizáciu aplikácií z Obchodu najskôr skontrolujte aktualizácie systému Windows Update. Spoločnosť Microsoft niekedy vydáva kumulatívne aktualizácie, ktoré zahŕňajú opravy infraštruktúry pre aplikácie, ako je Obchod.
Obmedzte počet aplikácií, ktoré sťahujete alebo aktualizujete naraz. Všimol som si, že ak máte veľa aplikácií na aktualizáciu, môže to zastaviť aktualizácie pre všetky aplikácie, najmä pre siete s malou šírkou pásma. Namiesto toho môžu používatelia pozastaviť všetky aktualizácie a potom aktualizovať každú aplikáciu naraz alebo iba niekoľko a potom kliknúť na položku Aktualizovať všetky.
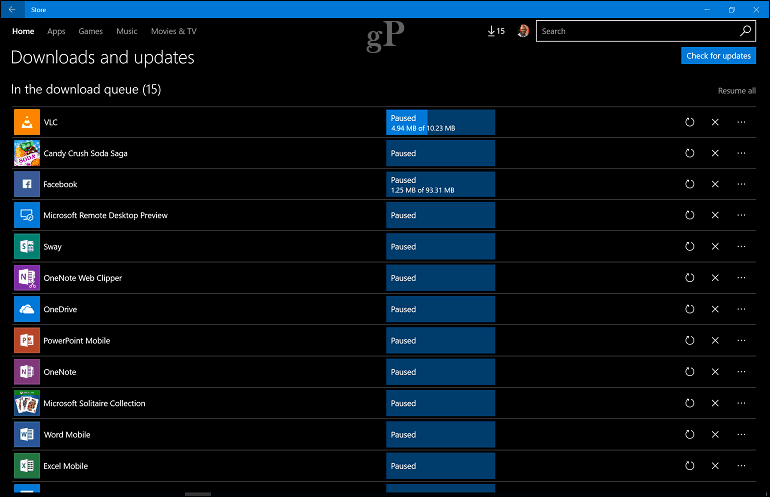
Používatelia môžu tiež vyhľadávať aktualizácie pre samotnú aplikáciu Obchod. Ak sa zobrazuje v zozname aktualizácií, pozastavte všetky aktualizácie a potom najskôr aktualizujte aplikáciu Obchod. Reštartujte aplikáciu Obchod a skúste znova aktualizovať všetky svoje aplikácie.
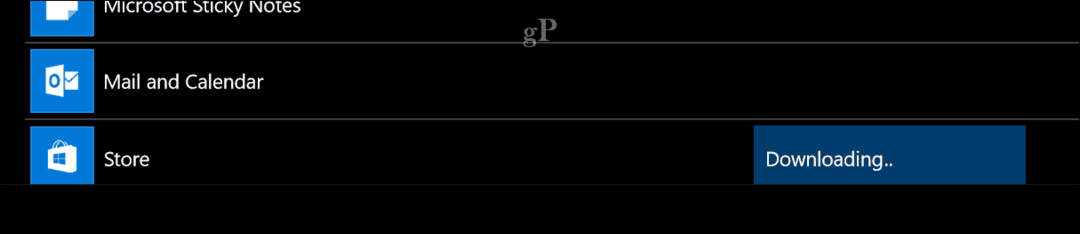
Opätovná registrácia aplikácií môže tiež vyriešiť niektoré z bežných problémov, ktoré sa môžu vyskytnúť s nefunkčnými aplikáciami alebo problémami, ktoré nie sú správne nainštalované z Obchodu. Stlačte kláves Windows + X a potom kliknite na položku Windows Powershell (Admin).
Zadajte alebo skopírujte a prilepte nasledujúci príkaz a stlačte kláves Enter:
Get-AppxPackage -AllUsers | Foreach {Add-AppxPackage -DisableDevelopmentMode -Register “$ ($ _. InstallLocation) \ AppXManifest.xml”}
Preinštalujte systém Windows 10
Ak ste zašli tak ďaleko a Inštalátor systému Windows stále nefunguje alebo máte problémy so sťahovaním z Obchodu, pravdepodobne budete musieť znova nainštalovať systém Windows 10. Môžete tak urobiť bez vymazania vašich osobných súborov a aplikácií. Volajte opravu upgrade, všetko, čo musíte urobiť, je stiahnuť kópiu ISO súbor pomocou nástroja na vytváranie médií. Ak sa vám nedarí stiahnuť súbor ISO v cieľovom počítači, choďte na pracovný počítač a potom ho stiahnite.
Po stiahnutí dvakrát kliknite na súbor ISO, ktorý chcete pripojiť, alebo kliknite pravým tlačidlom myši a potom kliknite na Otvoriť pomocou> Prieskumník. Pokračujte v spúšťaní inštalačného súboru, postupujte podľa sprievodcu na obrazovke a vyberte možnosť Zachovať osobné súbory, aplikácie a nastavenia.
záver
Toto je veľa na prehratie, ale vo väčšine prípadov sú problémy s inštaláciou aplikácií vo Windows dosť zriedkavé. Aktualizácie alebo aplikácie tretích strán môžu niekedy poškodiť časti systému. Mali by ste využiť aj nástroje v systéme Windows 10, ktoré dokážu udržať stabilitu systému, napríklad vytvorenie pravidelného obnovenia systému bodov. Dúfajme, že ak nemáte dosť šťastia na to, aby ste zažili problém, ako je tento, tieto riešenia vám môžu pomôcť pri ich riešení.
Dajte nám vedieť o svojich skúsenostiach s inštaláciou aplikácií v systéme Windows 10 v časti Poznámky.



