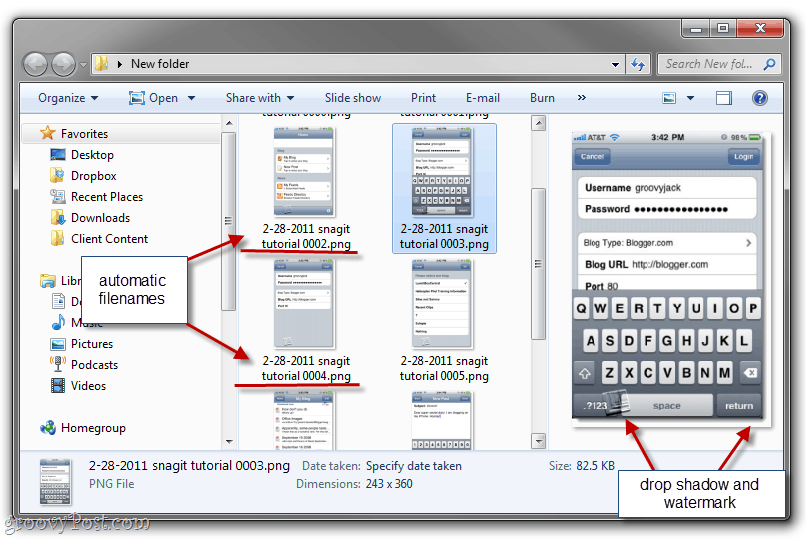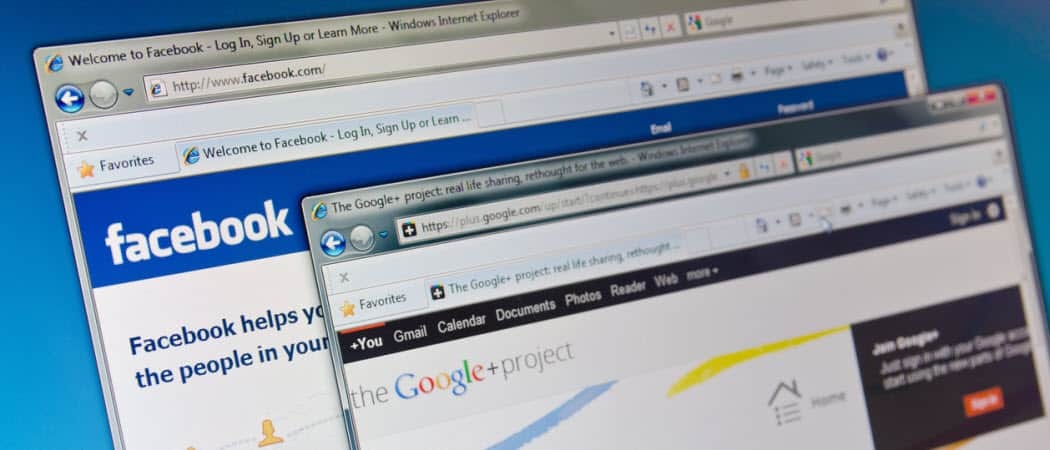Ako zmeniť okraje v programe Microsoft Word
Microsoft Word Produktivita Hrdina / / September 16, 2021

Naposledy aktualizované dňa

Ak máte požiadavky na papier alebo dokument, možno vás zaujíma, ako zmeniť okraje v programe Word. Prevedieme vás ním!
Keď nastavujete dokument v programe Microsoft Word, jedna vec, ktorú možno budete musieť upraviť, sú okraje. Možno vytvárate dokument pre školu, ktorá vyžaduje konkrétne marže, alebo dokument pre vašu firmu, kde jednoducho uprednostňujete určité medzery.
V závislosti od platformy, ktorú používate, vám Word ponúka nielen výber nastavení pevného okraja, ale aj vlastnú možnosť. Pretože sa tieto možnosti mierne líšia podľa vašej verzie programu Word, ukážeme vám, ako na to zmeňte okraje a kde sa líšia v programe Word vo Windows, Mac, na webe a v mobilnej aplikácii.
Zmeňte okraje v programe Word na pracovnej ploche alebo na webe
Spôsob, akým upravujete okraje v programe Word, je rovnaký v aplikácii v systémoch Windows, Mac a sieť. Rozdiely sú v prednastavených možnostiach, z ktorých si môžete vybrať, a v niekoľkých vlastných nastaveniach okraja.
Opravené nastavenia okraja
Otvorte dokument programu Word a prejdite na Rozloženie tab. Kliknite na Okraje rozbaľovacia šípka v ľavej hornej časti pásky. Prvá vec, ktorú uvidíte, sú nastavenia pevného okraja, z ktorých si môžete vyberať.
Vo všetkých troch umiestneniach programu Word môžete vybrať možnosť Normálne, Úzke, Stredné alebo Široké. A vedľa každej prednastavenej možnosti môžete vidieť počet palcov na okraj.
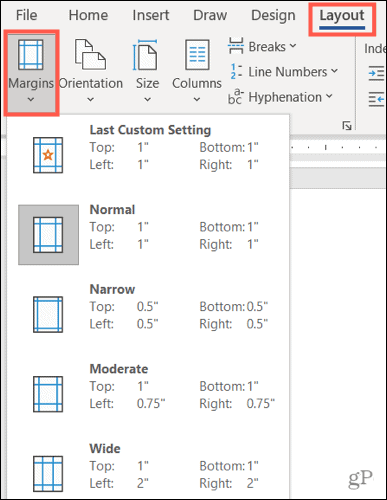
Existujú dve ďalšie pevné možnosti, ktoré sa líšia podľa platformy:
- Zrkadlené: K dispozícii vo Worde pre Windows a Mac.
- Predvolené riešenie Office 2003: K dispozícii v programe Word vo Windows a na webe.
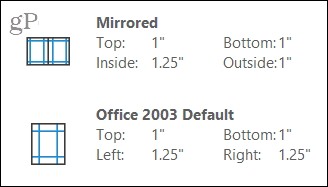
Vyberte prednastavené nastavenie okraja, ktoré chcete použiť pre dokument, a použije sa okamžite. Ak dávate prednosť použitiu vlastných okrajov, je k dispozícii aj pre systémy Windows, Mac a web.
Vlastné nastavenia okraja
Vyberte Vlastné okraje v spodnej časti Okraje rozbaľovací zoznam. Zadajte číslo v palcoch alebo pomocou šípok upravte horný, dolný, ľavý a pravý okraj.
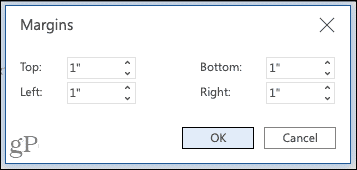
Vlastné okraje vo Worde na webe
Vo Worde pre Windows a Mac môžete posunúť nastavenia okraja o krok ďalej tým, že vyberiete, kde chcete použiť vlastné nastavenia, či už alebo nie Ak chcete použiť nastavenia odkvapu a ak pre tieto okraje uprednostňujete inú orientáciu stránky (na Macu, kliknutím na položku Vzhľad stránky zmeňte orientácia).
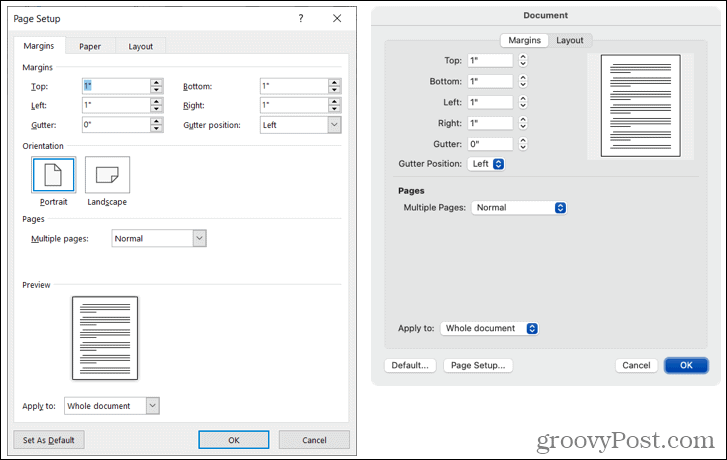
Vlastné okraje v programe Word v systéme Windows (vľavo) a Mac (vpravo)
Kliknutím na tlačidlo vľavo dole máte tiež možnosť použiť tieto vlastné okraje ako predvolené nastavenie.
Zmeňte okraje v mobilnej aplikácii Word
Ak pracujete v programe Microsoft Word na svojom mobilnom zariadení, môžete zmeniť okraje dokumentu aj tam.
- Otvorte dokument programu Word a klepnite na tri bodky na pravej strane panela s nástrojmi nad klávesnicou.
- Prepnúť na Rozloženie tab.
- Vyberte Okraje.
- Klepnutím na nastavenie pevného okraja ho použijete. Môžete použiť Normálne, Úzky, Stredný, Široký alebo Zrkadlený.
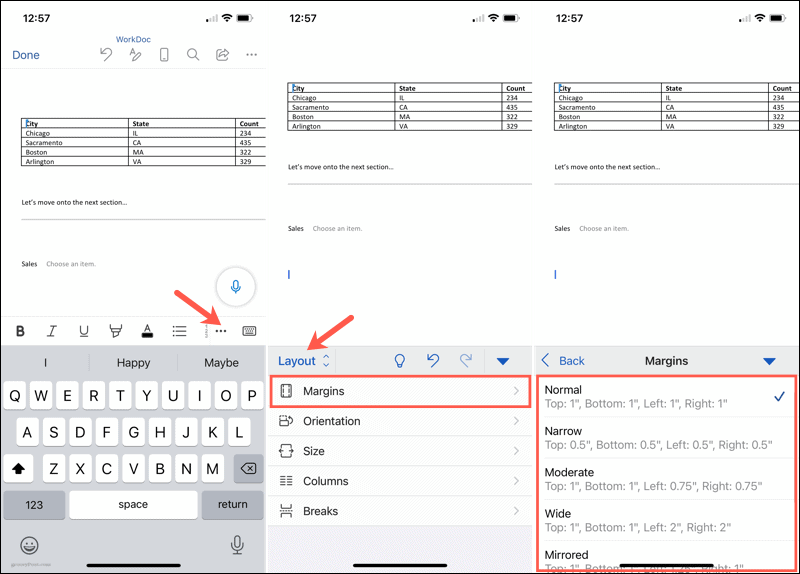
Vlastné nastavenia okraja v mobile
Ak chcete v mobilnej aplikácii použiť svoje vlastné nastavenia okrajov, postupujte rovnako ako vyššie, ale vyberte si Vlastné okraje pod predvoľbami v kroku 4.
Vyberte každé umiestnenie, Hore, Dole, Vľavo a Vpravo, zadajte číslo v palcoch a klepnite na hotový po každom. Potom sa môžete vrátiť k dokumentu a pokračovať v práci.
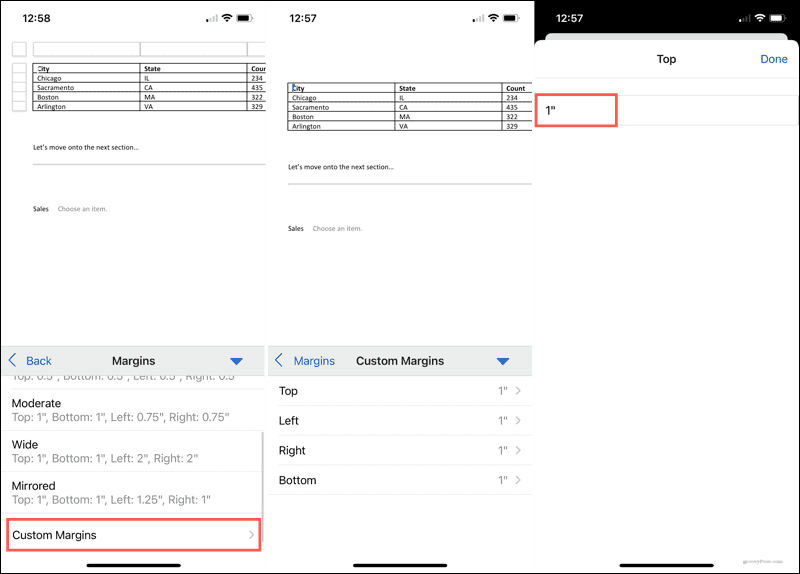
Pripravte si dokument nastavením okrajov v programe Word
Zmena okraja v programe Word vyžaduje iba pár kliknutí alebo klepnutí, takže stojí za to si nastaviť dokument skôr, ako začnete. Aj keď sa neskôr môžete vrátiť a zmeniť okraje, ak zistíte, že rôzne nastavenia budú fungovať lepšie, nezabúdajte, že položky dokumentu sa môžu nežiaduce zmeniť.
Ak potrebujete ďalšiu pomoc s rozložením v programe Microsoft Word, pozrite sa, ako na to pracovať so zlommi stránok a sekcií alebo ako na to použite zobrazenie osnovy v programe Word.
Ako vymazať vyrovnávaciu pamäť, súbory cookie a históriu prehliadania v prehliadači Google Chrome
Chrome robí vynikajúcu prácu pri ukladaní vašej histórie prehliadania, vyrovnávacej pamäte a súborov cookie na optimalizáciu výkonu vášho prehliadača online. Jej ako ...
Zhoda cien v obchode: Ako získať online ceny pri nákupe v obchode
Nákup v obchode neznamená, že budete musieť zaplatiť vyššie ceny. Vďaka zárukám porovnania cien môžete pri nákupe v ...
Ako darovať predplatné Disney Plus pomocou digitálnej darčekovej karty
Ak vás Disney Plus baví a chcete sa oň podeliť s ostatnými, tu je návod, ako si kúpiť predplatné Disney+ na ...
Váš sprievodca zdieľaním dokumentov v Dokumentoch, Tabuľkách a Prezentáciách Google
Môžete jednoducho spolupracovať s webovými aplikáciami Google. Tu je váš sprievodca zdieľaním v Dokumentoch, Tabuľkách a Prezentáciách Google s povoleniami ...