Ako prevádzať a upravovať obrázky pomocou Sprievodcu konverziou snímok v dávke
Produktivita Fotografovanie Image Editor Snag It Tech Smith / / March 17, 2020
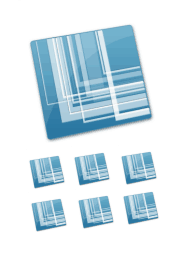 TechSmith je Snagit stojí za každý cent. Používam ho asi dva roky a som stále objavovať spôsoby, ako mi uľahčí život. Príklad: Sprievodca konverziou obrázkových šarží.
TechSmith je Snagit stojí za každý cent. Používam ho asi dva roky a som stále objavovať spôsoby, ako mi uľahčí život. Príklad: Sprievodca konverziou obrázkových šarží.
Ak ste ako ja a využívate SnagIt výlučne na svoju primárnu funkciu -zachytávať a anotovanie snímok obrazovky—Ako ste nikdy nepoužili Sprievodcu konverziou obrázkov Snagit Batch. Všimol som si to v kontextovej ponuke s pravým tlačidlom myši v Prieskumníkovi systému Windows, ale vždy som nad ňou prekrýval. Ale pre kohokoľvek, kto pravidelne pracuje s viacerými obrázkovými súbormi, je Sprievodca konverziou obrázkov Snagit Batch Powerhouse nástrojom, ktorý čaká na to, až naň klepne. Pomocou tohto skrytého skvostu, ktorý je súčasťou Snagit pre Windows, môžete:
- Konvertovať viac súborov do iného formátu - .png, .bmp, .jpg, .gif, .pdf, .tif, .img, .ico, .wpg, .psd - stačí vymenovať niekoľko.
- Zmena veľkosti dávky obrázkov podľa percentuálneho podielu maximálnej výšky alebo šírky
- Pridajte vodoznaky k množine obrázkov
- Otočiť obrázky
- Pridajte tiene, rámčeky, titulky, efekty okrajov a prakticky všetko, čo Snagit dokáže
- Automaticky premenovať obrázky
- Orezať obrázky
- Vyladenie farebnej hĺbky, korekcie farieb a náhrady farieb
- Vylepšite SEO pridaním významu do názvu svojich obrázkov!
V podstate môže Snagit Batch Image Conversion vykonávať opakujúce sa úlohy úpravy obrázkov, konvertovať obrázky do webových formátov a veľkostí súborov a práca s obrázkovými súbormi je omnoho rýchlejšia a rýchlejšia ľahšie. Ako príklad vám ukážem, ako zobrať skupinu súborov .JPEG a pripraviť ich na blogový príspevok v štýle groovyPost. Toto sú niektoré snímky obrazovky, ktoré som vzal so svojím iPhone. Chcem ich previesť na .PNG, pridať tiene, zmeniť ich veľkosť a dať im názov súboru priateľský k SEO. Vykonávanie týchto úloh jeden po druhom 15 za normálnych okolností by mali mať rôzne obrazové súbory navždy. Nie však pomocou Sprievodcu konverziou obrázkov Snagit Batch!
(V skutočnosti iPhone predvolene ukladá snímky obrazovky ako .PNG, ale kvôli demonštrácii používam súbory .JPG.)
Krok jedna
Pridajte obrazové súbory do Sprievodcu dávkovým prevodom ich výberom a Kliknutie pravým tlačidlom ne. zvoliť Snagit> Dávkové prevody obrázkov.
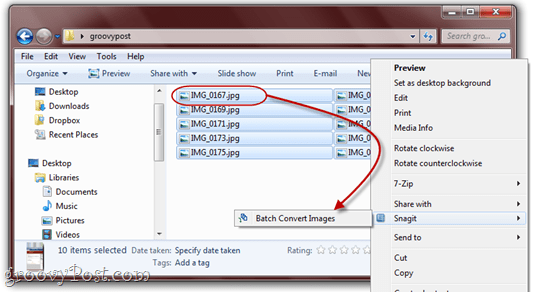
Ako vidíte tu, mám niekoľko pomerne neprepísaných názvov súborov vo formáte .JPG. To všetko sa čoskoro zmení.
Krok dva
Na ďalšej obrazovke máte možnosť pridať ďalšie súbory alebo odstrániť tie, ktoré ste už vybrali. Keď ste spokojní s tým, čo ste vybrali, cvaknutieĎalšie.
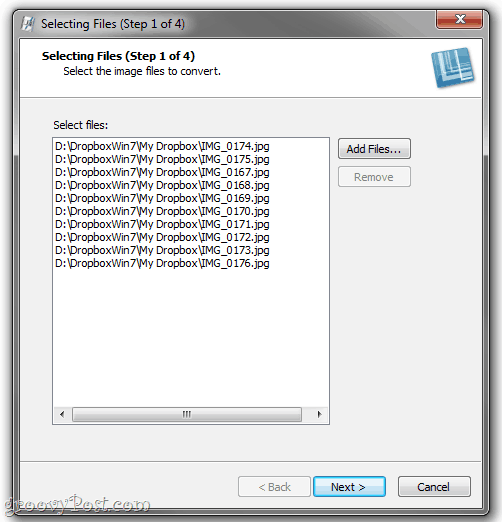
Krok tri
Táto ďalšia obrazovka je miestom, kde sa mágia odohráva. Tu môžete pridať filtre konverzií podľa klikanie Upraviť rozbaľovacej ponuky a výberom z veľkého množstva filtrov na konverziu. Tieto obrazové efekty a úpravy by ste mali poznať v aplikácii Snagit Editor.
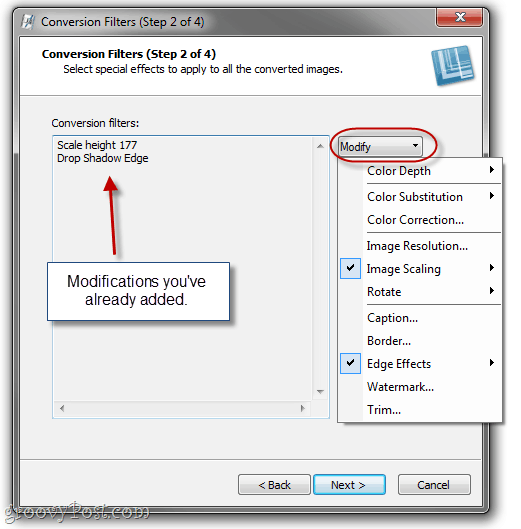
Poznámka: Ak na obrázkoch nechcete nič meniť, môžete tento krok preskočiť a prejsť na formát výstupného súboru.
Krok štyri
Väčšina filtrov na konverziu má na výber niektoré rozšírené možnosti. Znova by ste mali vedieť, čo s týmito účinkami robiť z editora Snagit. Na účely ilustrácie Sprievodca konverziou šarže vykreslí vaše efekty (jeden po druhom) na logu Snagit.
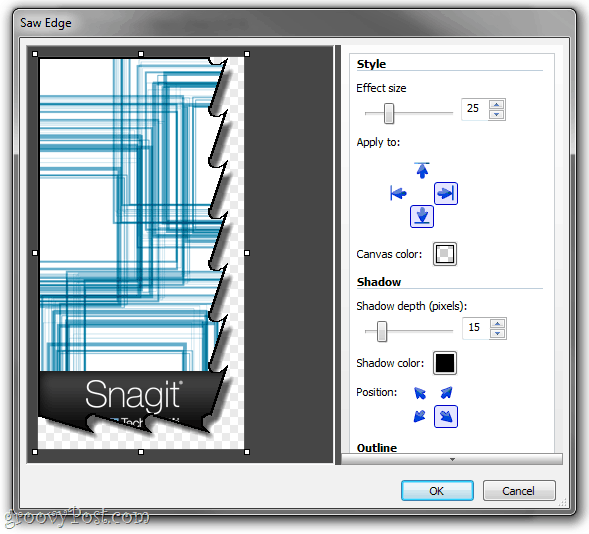
Pridajte toľko filtrov konverzie, koľko chcete a cvaknutieĎalšie.
Krok 5
V okne Možnosti výstupu si budete môcť vybrať priečinok, do ktorého chcete uložiť konvertované súbory a do ktorého formátu chcete uložiť. Osobne by som rád umiestnil svoje konvertované obrázky do iného priečinka ako originály, len aby sa predišlo ich zmiešaniu.
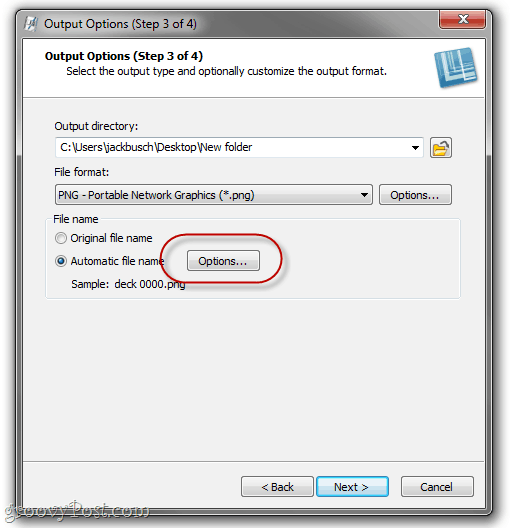
Pôvodné názvy súborov môžete použiť, ak ste s nimi spokojní, ale je užitočné nastaviť automatický názov súboru. vybraťAutomatický názov súboru a cvaknutiemožnosti urobiť tak.
Krok 6
Ak ste niekedy pracovali so softvérom hudobnej knižnice, ako je Windows Media Player alebo iTunes, táto ďalšia obrazovka vám bude známa. Začnite svoj automatický názov súboru zadaním ľubovoľného textu, ktorý chcete. Toto bude zahrnuté do všetkých vašich názvov súborov. Potom pridajte ďalšie komponenty názvu súboru, napríklad pôvodný názov súboru, systémový dátum alebo automatické číslo. Tu som ju nastavil na generovanie názvov súborov s dátumom, za ktorými nasledujú slová „snagit tutorial“A potom automaticky zvyšujúce sa číslo.
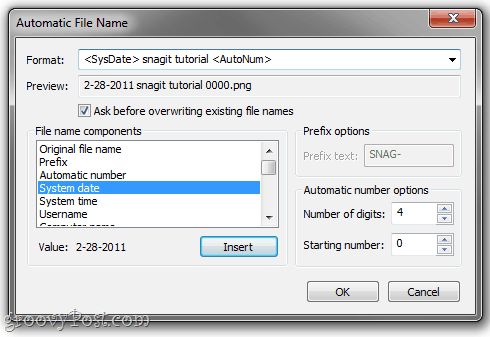
cvaknutie OK keď skončíte a potom cvaknutieĎalšie.
Krok sedem
Všetko vyzerá dobre? Groovy. cvaknutie Skončiť.
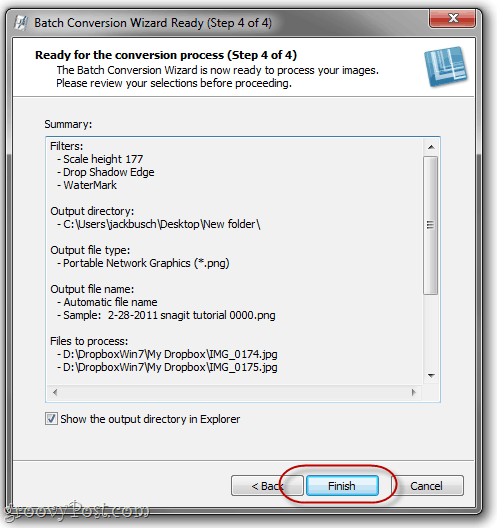
Krok osem
Užite si dávkové obrázky.
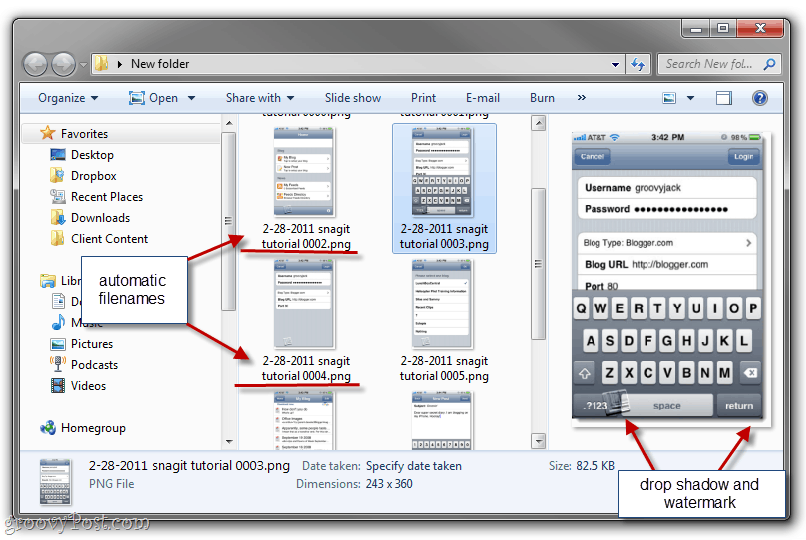
Ako vidíte, moje obrazové súbory, ktoré sa prepadli, boli teraz prevedené do formátu priateľského k webom a veľkosť súboru, s logickým názvom súboru na ich zoskupenie, s uvedením dátumu a za tieňom a vodoznak. Sú pripravení zahrnúť do blogového príspevku - a trvalo mi iba pár sekúnd, namiesto celého popoludnia.
záver
Toto je iba jedna aplikácia vynikajúceho Sprievodcu konverziou obrázkov Snagit Batch. Môžete ho tiež použiť na hromadné otáčanie obrázkov, konverziu obrázkov do PDF, hromadné zmeny veľkosti obrázkov, hromadné premenovanie obrázkov, obrázky vodoznakov a čokoľvek iné, čo pravidelne robíte s obrázkami pred ich použitím. A najlepšie zo všetkých je to úplne zadarmo, ak už máte Snagita. Hovorte o bonuse!
Nemáte kópiu Snagita? Kliknite sem, aby ste chytili kópiu alebo si najskôr vyskúšajte hru.
