Ako vytvoriť rozbaľovací zoznam v programe Microsoft Word
Microsoft Office Microsoft Word Produktivita Hrdina / / August 27, 2021

Naposledy aktualizované dňa
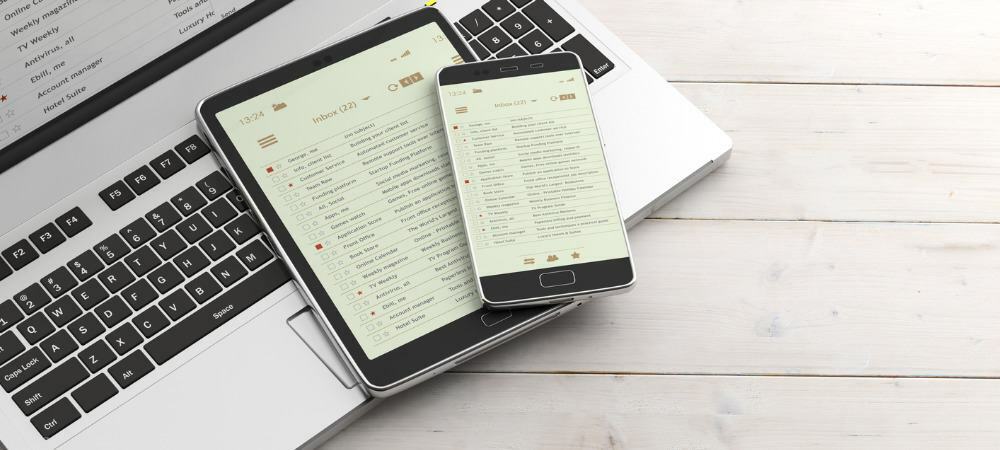
Pridaním rozbaľovacieho zoznamu v programe Word uľahčite zadávanie údajov alebo sa vyhnete problémom, ako sú napríklad preklepy. Trvá to len minútu a my vám ukážeme, ako na to.
Nemusíte dlho čakať, vyplniteľný formulár v programe Microsoft Word využiť výhody ovládacích prvkov formulára. Môžete mať iba jedno alebo dve miesta, kam chcete pridať niečo ako rozbaľovací zoznam. To vám alebo vášmu čitateľovi umožňuje vybrať si položku z ponúkaných možností. Môže pomôcť odstrániť chyby pri zadávaní údajov a pravopisu.
Tu vám ukážeme, ako pridať jednoduchý rozbaľovací zoznam do dokumentu programu Word.
Pridajte ovládací prvok rozbaľovacieho formulára
Ak chcete pracovať s ovládacími prvkami formulára v programe Word, musíte použiť kartu Vývojár. Ak sa vám táto karta nezobrazuje, môžete ju ľahko pridať podľa nášho postupu, Ako povoliť kartu Vývojár na páse s nástrojmi Microsoft Office.
- Umiestnite kurzor na dokument, do ktorého chcete pridať rozbaľovací zoznam.
- Choďte do Vývojár kartu a kliknite na Rozbaľovací zoznam Ovládanie obsahu tlačidlo.
- Ovládací prvok sa do dokumentu zobrazí ako pole s textom „Vyberte položku“. vo vnútri. Potom môžete prejsť k nastaveniu zoznamu.

Vytvorte rozbaľovací zoznam
Ďalej pridáte položky zoznamu, pomenujete ovládací prvok a upravíte niekoľko ďalších nastavení podľa svojich preferencií. Vyberte ovládací prvok, vráťte sa na Vývojár kartu a kliknite na Vlastnosti v časti Ovládacie prvky na páse s nástrojmi.
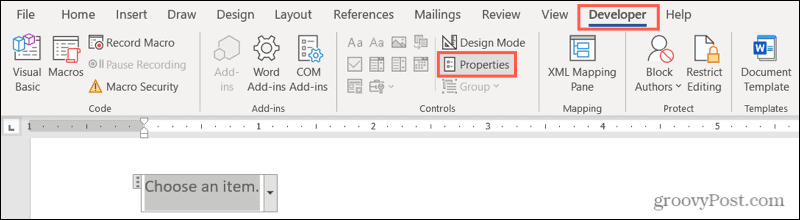
Otvorí sa okno Vlastnosti ovládania obsahu pripravené na podrobnosti o vašom zozname.
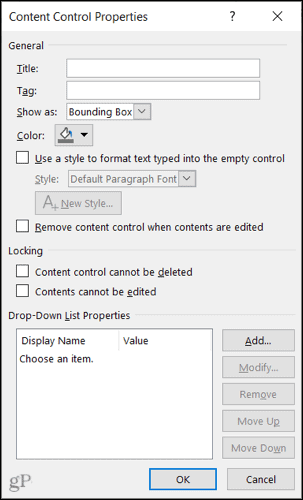
Názov a značka: Zadajte názov a voliteľne značku, ktorú chcete použiť v zozname.
Zobraziť ako: V predvolenom nastavení je to nastavené na ohraničovací rámček. Ak chcete, môžete ho zmeniť tak, aby sa zobrazoval so značkami začiatku/konca.

Farba a štýl: Ak chcete dať farbe ovládania alebo konkrétny štýl, môžete ich vybrať ďalej.
Odstráňte ovládací prvok: Voliteľne môžete odstrániť ovládací prvok pri úprave obsahu začiarknutím ďalšieho políčka.
Zamykanie: Uvidíte dve možnosti uzamknutia ovládania. Začiarknutím jednej alebo oboch týchto možností môžete obmedziť jeho odstraňovanie a úpravu obsahu.
Pridajte položky zoznamu
Nakoniec pridáte svoj zoznam položiek. Všimnite si, že „Vyberte položku“. je možnosť zoznamu. Môžete si ho ponechať, upraviť ho kliknutím Upraviť, alebo ho odstráňte kliknutím Odstrániť.
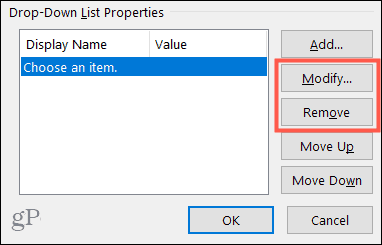
Ďalej kliknite Pridať vložiť položku zoznamu. Hodnota sa automaticky zadá pri zadávaní zobrazovaného mena. Kliknite OK keď skončíš. Potom pokračujte v vkladaní zostávajúcich položiek zoznamu rovnakým spôsobom.
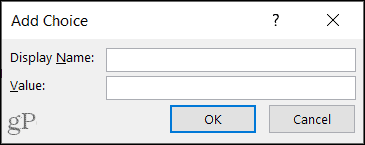
Keď máte všetky svoje možnosti zoznamu, môžete ich usporiadať pomocou Posuňte sa hore a Posunúť nadol tlačidlá vpravo.
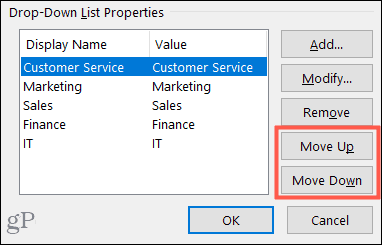
Keď ste s nastavením svojho zoznamu spokojní, kliknite na OK na aplikáciu vlastností.
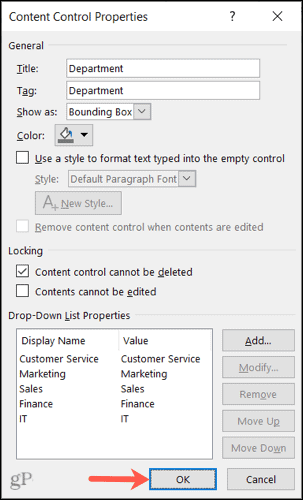
A to je všetko, čo k tomu patrí! Ak chcete použiť rozbaľovací zoznam, kliknite naň a pomocou šípky vyberte požadovanú možnosť.
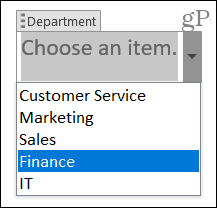
Obmedzte možnosti zadávania údajov pomocou rozbaľovacieho zoznamu v programe Word
Rozbaľovací zoznam je užitočný ovládací prvok formulára vo Worde, či už kvôli jednoduchosti, alebo aby sa predišlo problémom so zadávaním údajov. Môžete sa uistiť, že máte k dispozícii iba konkrétne položky, ktoré môžete vybrať vy alebo iní.
Ak sa chcete dozvedieť viac, pozrite sa, ako na to automatizujte formuláre vo Worde pomocou vlastných polí alebo ako na to vytvorte jednoduchý kontrolný zoznam programu Word.
Ako vymazať vyrovnávaciu pamäť, súbory cookie a históriu prehliadania v prehliadači Google Chrome
Chrome robí vynikajúcu prácu pri ukladaní vašej histórie prehliadania, vyrovnávacej pamäte a súborov cookie na optimalizáciu výkonu vášho prehliadača online. Jej ako ...
Zhoda cien v obchode: Ako získať online ceny pri nákupe v obchode
Nákup v obchode neznamená, že budete musieť zaplatiť vyššie ceny. Vďaka zárukám porovnania cien môžete pri nákupe v ...
Ako darovať predplatné Disney Plus pomocou digitálnej darčekovej karty
Ak vás Disney Plus baví a chcete sa oň podeliť s ostatnými, tu je návod, ako si kúpiť predplatné Disney+ na ...
Váš sprievodca zdieľaním dokumentov v Dokumentoch, Tabuľkách a Prezentáciách Google
Môžete jednoducho spolupracovať s webovými aplikáciami Google. Tu je váš sprievodca zdieľaním v Dokumentoch, Tabuľkách a Prezentáciách Google s povoleniami ...

