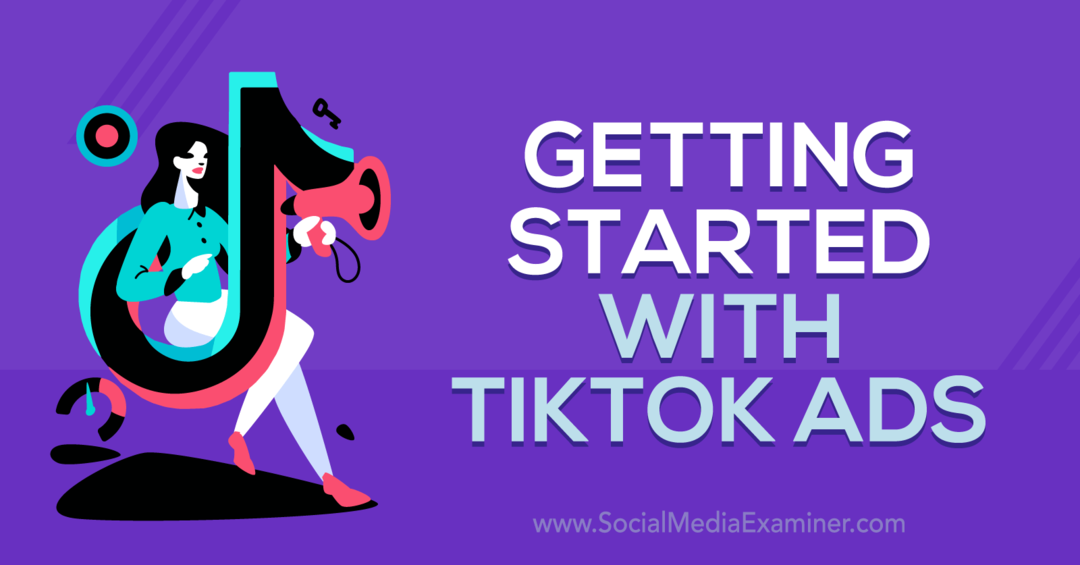Ako používať virtuálne desktopy v systéme Windows 11
Microsoft Windows 11 Hrdina / / August 19, 2021

Naposledy aktualizované dňa

Spoločnosť Microsoft predstavila funkciu virtuálnych desktopov v systéme Windows 10. Teraz bol vylepšený v systéme Windows 11. Tu je návod, ako ich vytvárať, presúvať a spravovať.
Spoločnosť Microsoft predstavila súbor Funkcia virtuálnych desktopov v systéme Windows 10. Je to niečo, čo je súčasťou Linuxu už roky. Umožňuje vám nastaviť rôzne prostredia pracovnej plochy, prepínať medzi nimi a vykonávať všetky potrebné činnosti. A aj keď je to vítaná funkcia v systéme Windows 10, Microsoft vylepšil zážitok. Tu je pohľad na to, ako používať virtuálne desktopy v systéme Windows 11.
Pridajte virtuálnu plochu do systému Windows 11
Ak chcete vytvoriť novú virtuálnu plochu, umiestnite kurzor myši na tlačidlo Zobraziť úlohu na paneli úloh. Je to tlačidlo medzi Miniaplikácie a Vyhľadávanie ikony. Potom kliknite Pridať pracovnú plochu z ponuky, ktorá sa zobrazí.
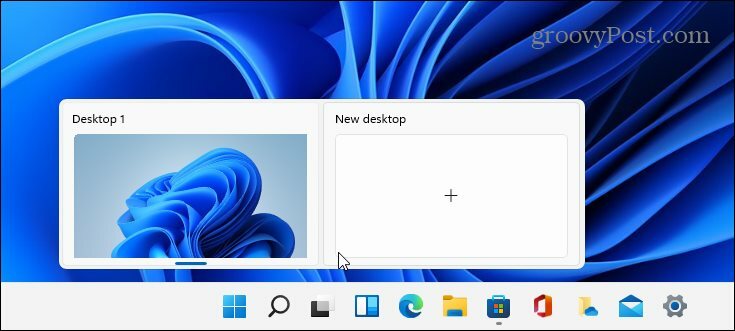
Urobte to vždy, keď chcete vytvoriť novú virtuálnu plochu. Keď máte novú pracovnú plochu, môžete pre ňu vytvoriť pracovné prostredie. Môžete napríklad vytvoriť rôzne desktopy pre rôzne projekty, na ktorých pracujete. Alebo si vytvorte pracovné prostredie a „multimediálny alebo herný desktop“ a prepínajte medzi nimi.
Ak chcete zobraziť, čo sa deje s každou vytvorenou virtuálnou plochou, umiestnite kurzor myši na tlačidlo „Zobraziť úlohu“ a potom na každú pracovnú plochu. Napríklad tu mám tri virtuálne desktopy, na ktorých sú spustené rôzne aplikácie.
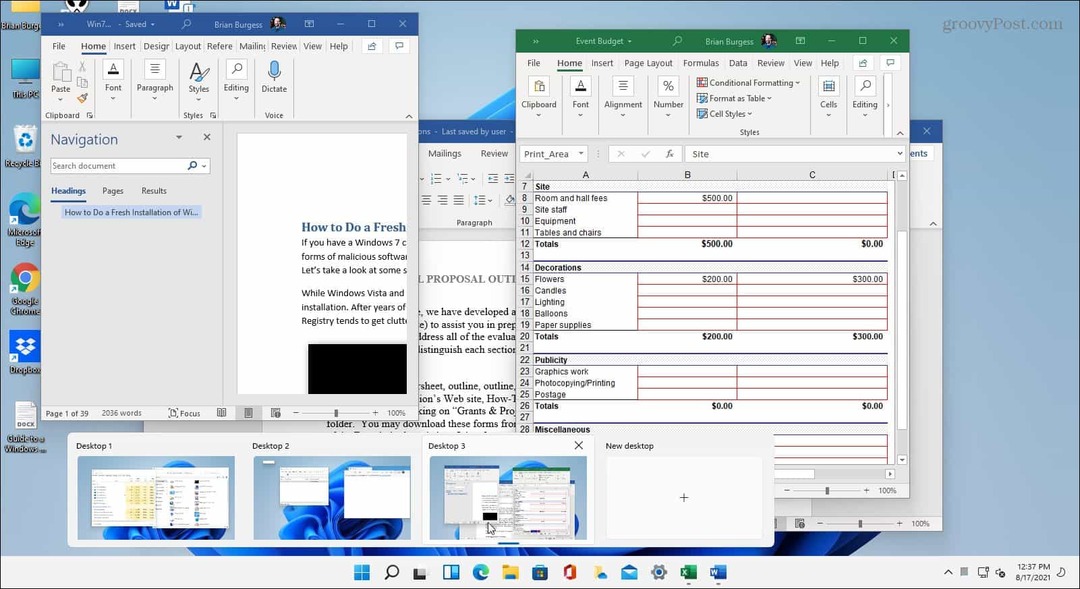
Premenujte virtuálnu plochu
V predvolenom nastavení systém Windows dáva každému počítaču všeobecný názov. Pre každý z nich však môžete vytvoriť konkrétne názvy. Ukážte na tlačidlo Zobraziť úlohu, kliknite pravým tlačidlom myši na pracovnú plochu a vyberte Premenovať.
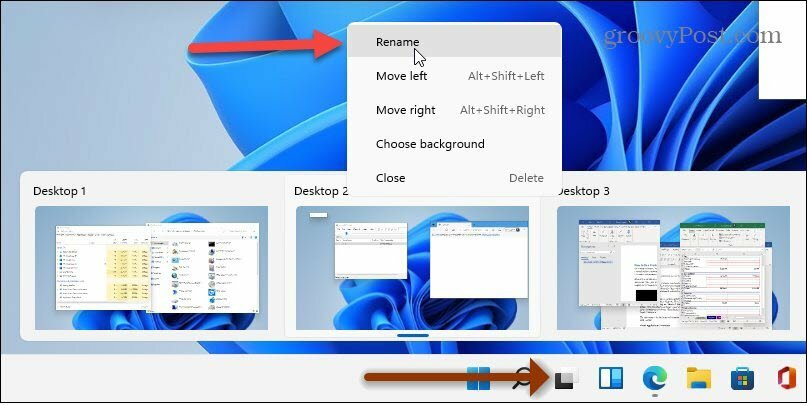
Potom zadajte názov, ktorý chcete priradiť pracovnej ploche. Urobte to pre každého, koho chcete premenovať.
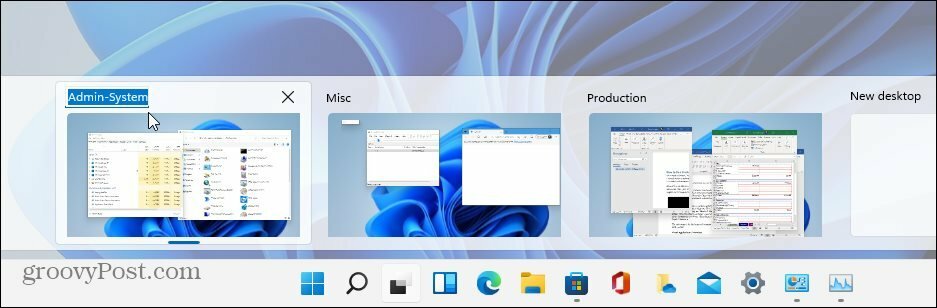
Presúvajte Windows medzi stolnými počítačmi
Niekedy možno budete chcieť presunúť okno aplikácie z jednej pracovnej plochy na druhú. Ak to chcete urobiť, kliknite na tlačidlo Zobraziť úlohu a v okne, ktoré chcete presunúť, umiestnite kurzor myši nad pracovnú plochu. Potom kliknite pravým tlačidlom myši na okno a kliknite na Presunúť do a potom vyberte pracovnú plochu.
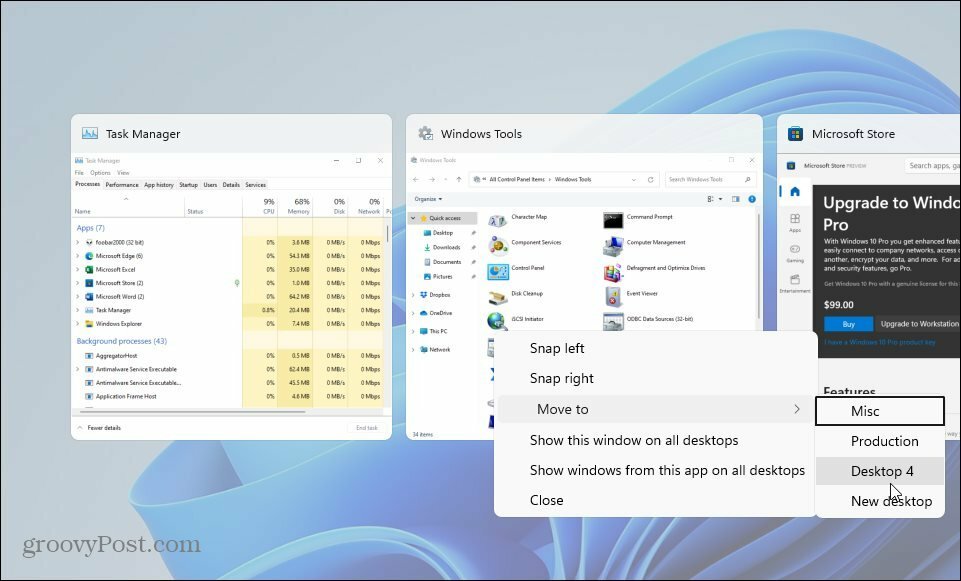
Zatvorte virtuálnu plochu v systéme Windows 11
Ak chcete zatvoriť virtuálnu plochu, kliknite na tlačidlo Zobraziť úlohu, umiestnite kurzor myši na pracovnú plochu, ktorú chcete zavrieť, a kliknite na ikonu X v pravom hornom rohu ukážky.
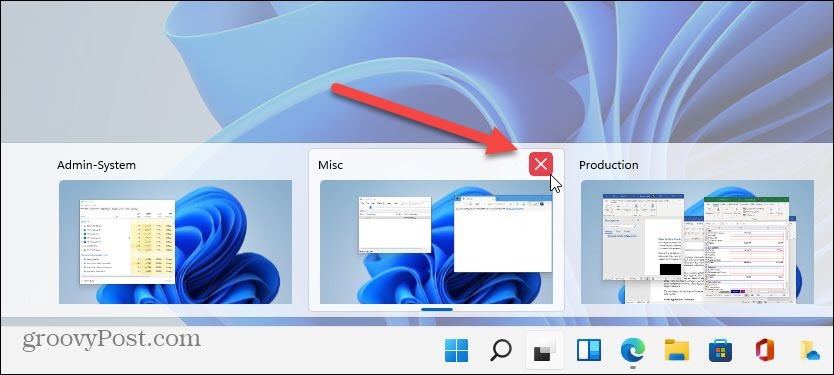
Môžete tiež kliknúť pravým tlačidlom myši na miniatúru ukážky virtuálnej plochy a kliknúť Zavrieť. A stojí za zmienku, že môžete zatvoriť pracovnú plochu pomocou klávesová skratkaKláves Windows + Ctrl + F4.
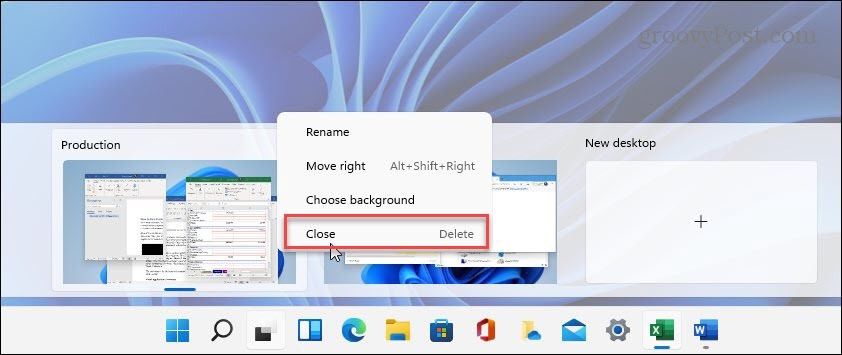
Keď zatvoríte virtuálnu plochu a vytvoríte viac ako dve, jej obsah sa presunie na plochu vľavo. Zatvorením pracovnej plochy sa nezavrú otvorené aplikácie; len ich to presúva na jedno miesto.
Zhrnutie
Zdá sa, že funkcia virtuálnej pracovnej plochy v systéme Windows 11 je plynulejšia a pohotovejšia ako Windows 10. Vytváranie, správa a údržba desktopov je intuitívna. Má ďalšie možnosti, ako je zobrazenie okna na všetkých počítačoch, zobrazenie okien z aplikácie na všetkých počítačoch a ďalšie. Je to príjemná funkcia, ak uprednostňujete rôzne prostredia pre rôzne úlohy a pracovné toky.
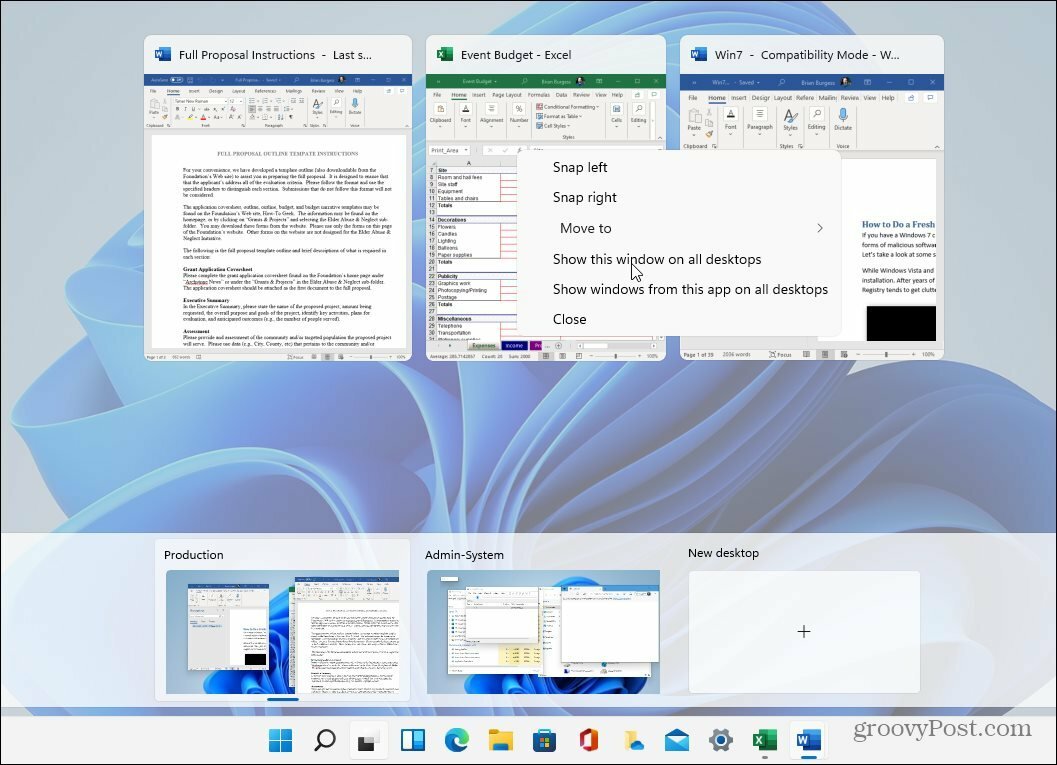
A ak si nemyslíte, že funkciu virtuálnej plochy budete niekedy používať, môžete to vždy urobiť skryť tlačidlo Zobraziť úlohu. Ak sa chcete dozvedieť viac o novom OS, prečítajte si náš článok o posunutím tlačidla Štart doľava. Alebo sa pozrite na nový spôsob otvorte Správcu úloh v systéme Windows 11.
Ako vymazať vyrovnávaciu pamäť, súbory cookie a históriu prehliadania v prehliadači Google Chrome
Chrome robí vynikajúcu prácu pri ukladaní vašej histórie prehliadania, vyrovnávacej pamäte a súborov cookie na optimalizáciu výkonu vášho prehliadača online. Jej ako ...
Zhoda cien v obchode: Ako získať online ceny pri nákupe v obchode
Nákup v obchode neznamená, že budete musieť zaplatiť vyššie ceny. Vďaka zárukám porovnania cien môžete pri nákupe v ...
Ako darovať predplatné Disney Plus pomocou digitálnej darčekovej karty
Ak vás Disney Plus baví a chcete sa oň podeliť s ostatnými, tu je návod, ako si kúpiť predplatné Disney+ na ...
Váš sprievodca zdieľaním dokumentov v Dokumentoch, Tabuľkách a Prezentáciách Google
Môžete jednoducho spolupracovať s webovými aplikáciami Google. Toto je váš sprievodca zdieľaním v Dokumentoch, Tabuľkách a Prezentáciách Google s povoleniami ...