Ako zmeniť písmo na všetkých snímkach v prezentácii PowerPoint
Microsoft Office Microsoft Powerpoint Hrdina / / August 13, 2021

Naposledy aktualizované dňa

Pri práci v programe PowerPoint môžete vo svojej prezentácii zmeniť všetky písma naraz. To vám ušetrí úlohu meniť každú snímku.
Veľkou súčasťou zostavovania prezentácie v programe Microsoft PowerPoint je vzhľad. Trávite veľa času úprava predmetov a tvarov, výber farieb a štýlov, a pridávanie prechodov a animácií. Ak sa teda rozhodnete pre prezentáciu vybrať iný štýl písma, zmena každej snímky môže byť časovo náročná.
Našťastie existuje jednoduchší spôsob. Môžete zmeniť všetky písma v prezentácii programu PowerPoint naraz! Funkcia, ktorú sa chystáme vysvetliť, je k dispozícii iba v počítačovej verzii PowerPointu pre Windows a Mac.
Zmeňte štýl písma prezentácie v systéme Windows
Otvorte svoju prezentáciu v programe PowerPoint v systéme Windows a prejdite na Domov tab. Úplne vpravo na páse s nástrojmi v časti Úpravy kliknite na položku Vymeňte. Vyber si Vymeňte písma.
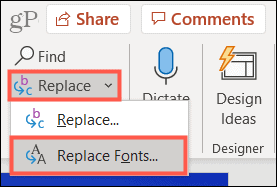
Keď sa otvorí pole Nahradiť písmo, vyberte požadovaný štýl písma
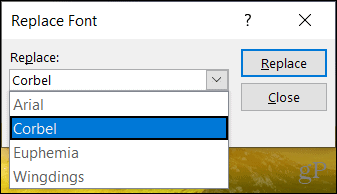
V S v rozbaľovacom poli vyberte štýl písma, ktoré chcete použiť. Potom kliknite na Vymeňte.
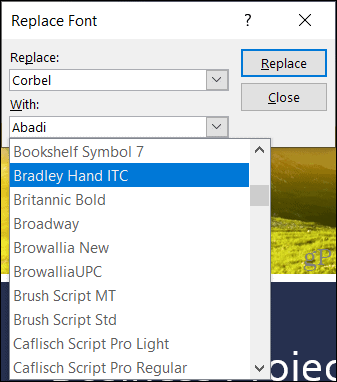
Vaša prezentácia sa okamžite aktualizuje podľa štýlu písma, ktorý ste si vybrali. A ak chcete, môžete upraviť aj zostávajúce písma v prezentácii. Alebo kliknite Zavrieť ak ste skončili.
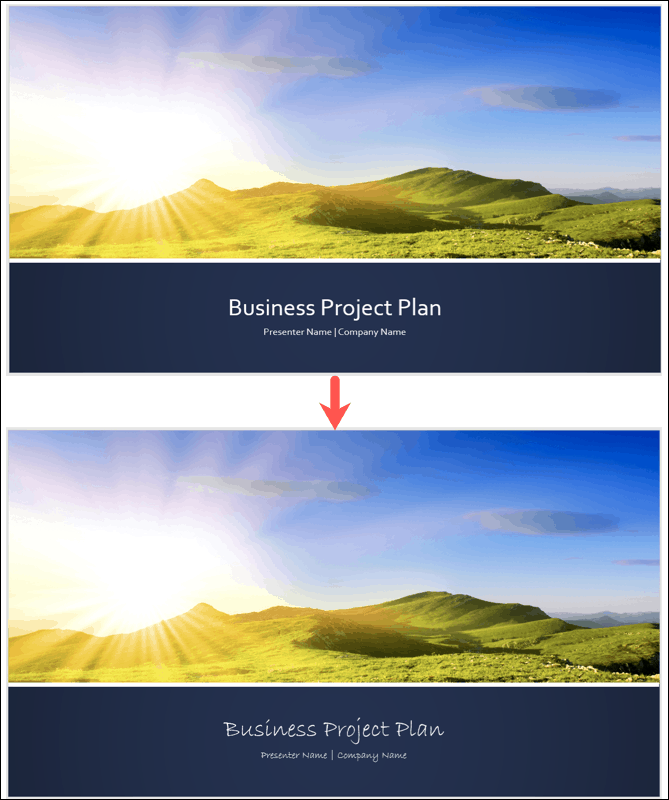
Poznámka: Ak vyberiete písmo, ktoré nie je k dispozícii, neuvidíte žiadne zmeny.
Zmeňte štýl písma prezentácie na Macu
Otvorte svoju prezentáciu v programe PowerPoint na Macu. Kliknite Upraviť na paneli s ponukami a presuňte kurzor na Nájsť. Vyberte Vymeňte písma v rozbaľovacej ponuke.
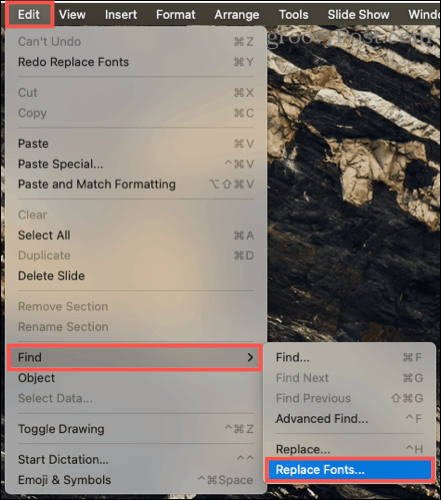
Keď sa otvorí pole Nahradiť písmo, vyberte požadovaný štýl písma Vymeňte v hornom rozbaľovacom poli. Rovnako ako v systéme Windows uvidíte písma iba vo vašej aktuálnej prezentácii.
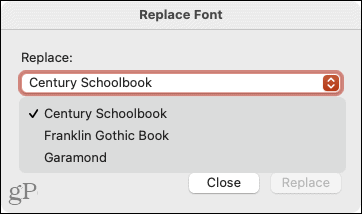
V S v rozbaľovacom poli vyberte štýl písma, ktoré chcete použiť. Potom kliknite na Vymeňte.
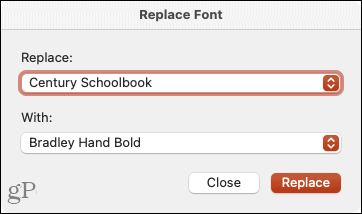
Aktualizácie písem pre váš nový výber by ste mali okamžite vidieť. Potom môžete rovnakým spôsobom zmeniť iný štýl písma vo svojej prezentácii alebo kliknúť Zavrieť ak ste skončili.
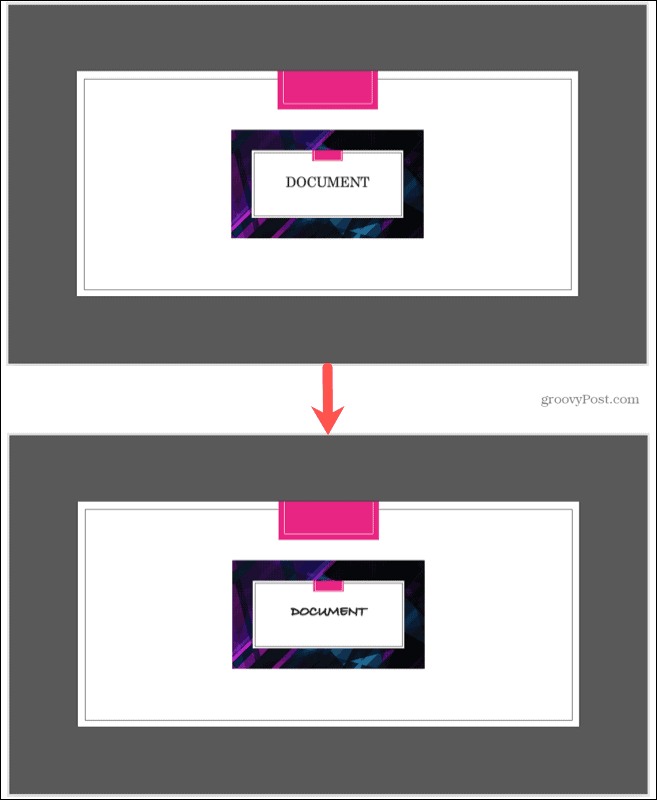
Poznámka: Ak vyberiete písmo, ktoré nie je k dispozícii, neuvidíte žiadne zmeny.
Zmeňte písmo na jednej snímke v programe PowerPoint
Ak dávate prednosť zmene štýlu písma na jednej snímke, tu je aktualizácia toho, ako to urobiť v programe PowerPoint v systéme Windows aj Mac.
Vyberte snímku a vyberte text. Môžete to urobiť pretiahnutím textu, dvojitým kliknutím na slovo alebo trojitým kliknutím na všetky písma v poli. Potom prejdite na Domov kartu a z rozbaľovacieho poľa v časti Písmo na páse s nástrojmi vyberte písmo.
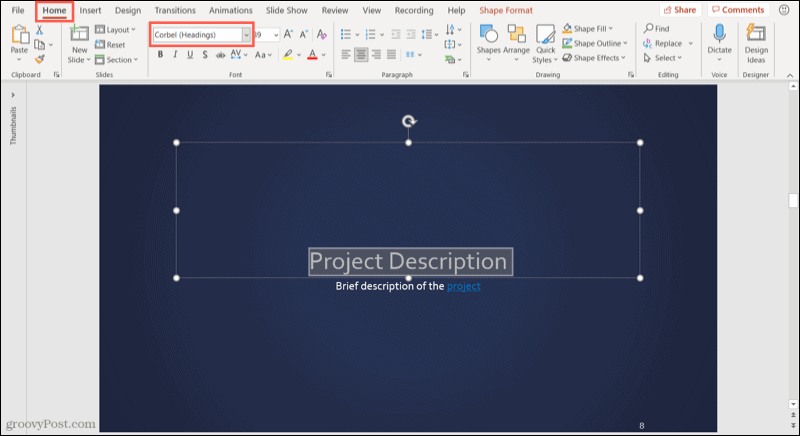
V systéme Windows môžete tiež vybrať štýl písma z plávajúceho panela s nástrojmi, ktorý sa zobrazí.
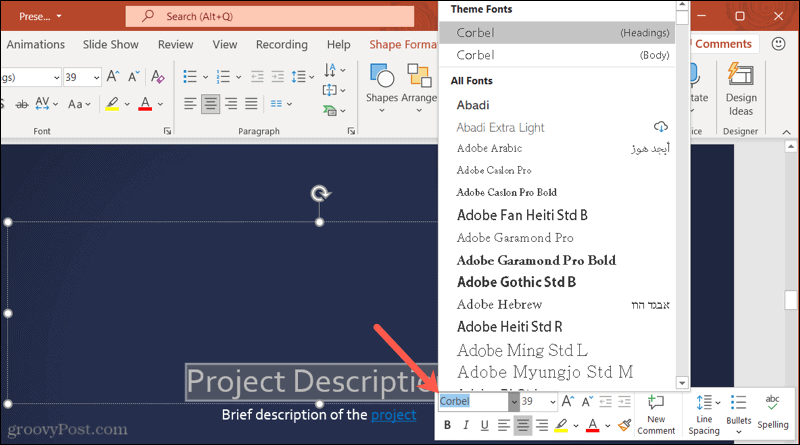
V PowerPointe ľahko zmeňte všetky písma
Zmena štýlu písma vo vašej prezentácii v programe PowerPoint nemusí byť namáhavá. Tento tip si zapamätajte, keď budete nabudúce chcieť v prezentácii vyskúšať iné písmo.
Ak chcete vedieť viac, prečítajte si, ako na to formátujte dolný alebo horný index textu v programe PowerPoint alebo ako na to zabaľte text na snímku programu PowerPoint.
Ako vymazať vyrovnávaciu pamäť, súbory cookie a históriu prehliadania v prehliadači Google Chrome
Chrome robí vynikajúcu prácu pri ukladaní vašej histórie prehliadania, vyrovnávacej pamäte a súborov cookie na optimalizáciu výkonu vášho prehliadača online. Jej ako ...
Zhoda cien v obchode: Ako získať online ceny pri nákupe v obchode
Nákup v obchode neznamená, že budete musieť zaplatiť vyššie ceny. Vďaka zárukám porovnania cien môžete pri nákupe v ...
Ako darovať predplatné Disney Plus pomocou digitálnej darčekovej karty
Ak vás Disney Plus baví a chcete sa oň podeliť s ostatnými, tu je návod, ako si kúpiť predplatné Disney+ na ...
Váš sprievodca zdieľaním dokumentov v Dokumentoch, Tabuľkách a Prezentáciách Google
Môžete jednoducho spolupracovať s webovými aplikáciami Google. Toto je váš sprievodca zdieľaním v Dokumentoch, Tabuľkách a Prezentáciách Google s povoleniami ...



