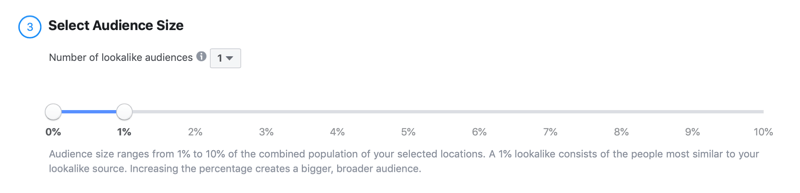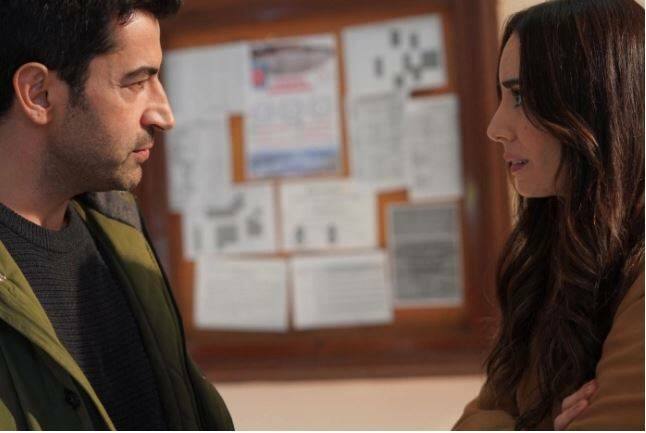Ako zmeniť tapetu pracovnej plochy na Chromebooku Google
Google Hrdina Chromebook / / March 17, 2020
Posledná aktualizácia dňa
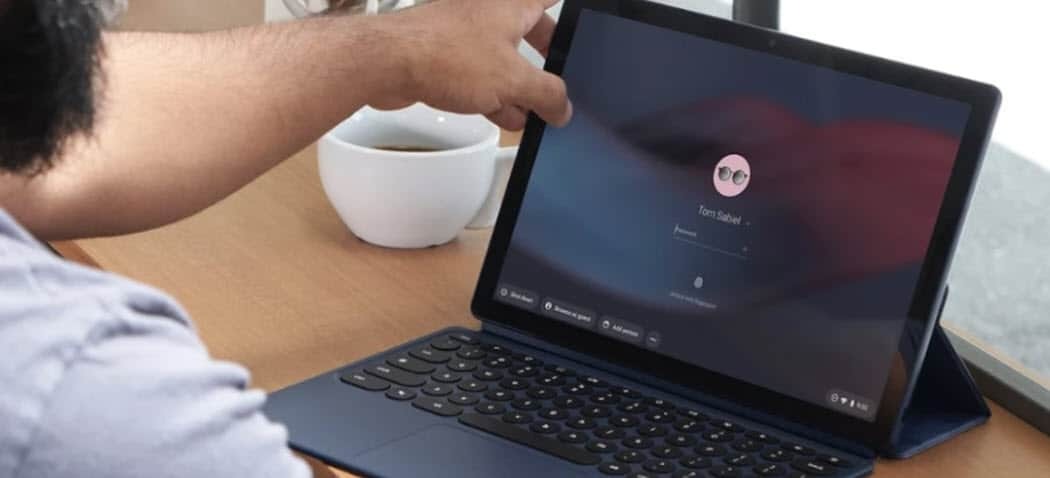
Ak ste novým vlastníkom Chromebooku, možno sa vám nebude páčiť predvolená tapeta. Chrome OS vám však umožňuje zmeniť pozadie a dokonca ho automaticky zmeniť každý deň.
Väčšina ľudí nie je spokojná s akoukoľvek predvolenou tapetou dodávanou s novým počítačom alebo telefónom. Väčšina ľudí chce urobiť niečo osobnejšie alebo vizuálne príťažlivejšie. V skutočnosti to môže byť prvá vec, ktorú chcete zmeniť, keď nastavíte nové zariadenie. Ak ste novým používateľom systému Chrome OS a máte Chromebook, môžete zmeniť aj predvolené pozadie. Tu je pohľad na to, ako to urobiť.
Zmeňte Tapetu na Chromebooku
Ak chcete zmeniť pozadie, kliknite pravým tlačidlom myši kdekoľvek na pracovnej ploche az ponuky vyberte položku „Nastaviť tapetu“. Ak si Chromebook má dotykovú obrazovku, klepnite a podržte prázdne miesto na pracovnej ploche.
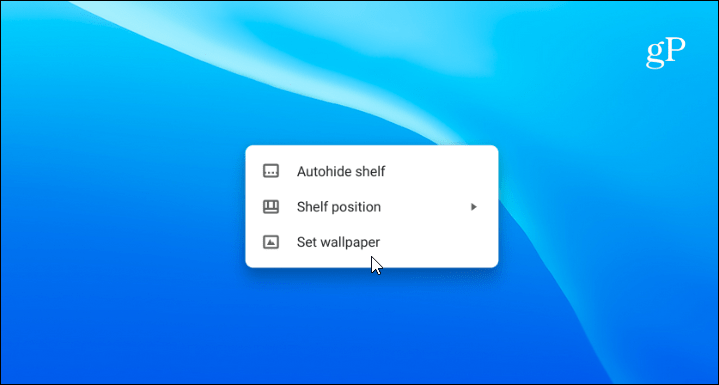
Otvorí sa tak program „Pick Picker“ (áno, v skutočnosti sa to nazýva), kde si môžete vybrať z niekoľkých rôznych prostredí od spoločnosti Google. Sú rozdelené do rôznych kategórií ako Cityscapes, Earth a Illustrations. Je tu čo vybrať. Vyberte kategóriu a potom prehľadajte kolekciu.
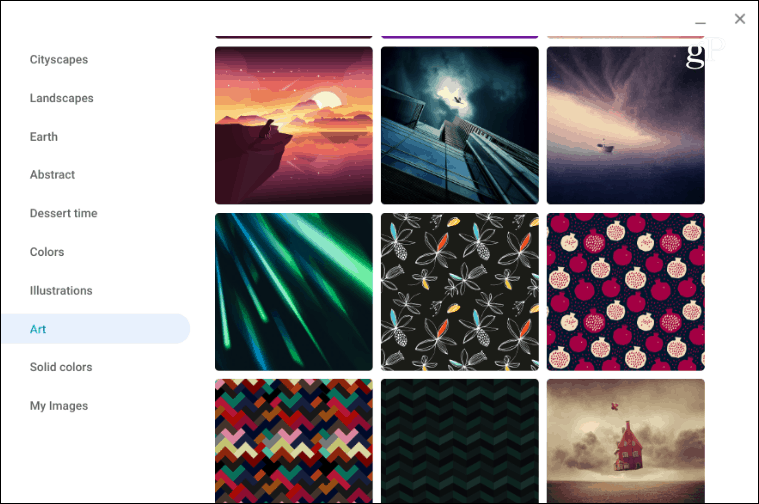
Keď uvidíte niečo, čo sa vám páči, jednoducho kliknite alebo klepnite na požadovaný obrázok a zobrazí sa ako pozadie pracovnej plochy váš Chromebook.

Môžete kedykoľvek vstúpiť a ručne zmeniť tapetu. Je tu však aj ďalšia skvelá funkcia, ktorú je potrebné zvážiť v systéme Chrome OS. Zapnite prepínač „Denné obnovenie“ v hornej časti možností na pozadí. To vám automaticky poskytne novú novú tapetu každý deň.
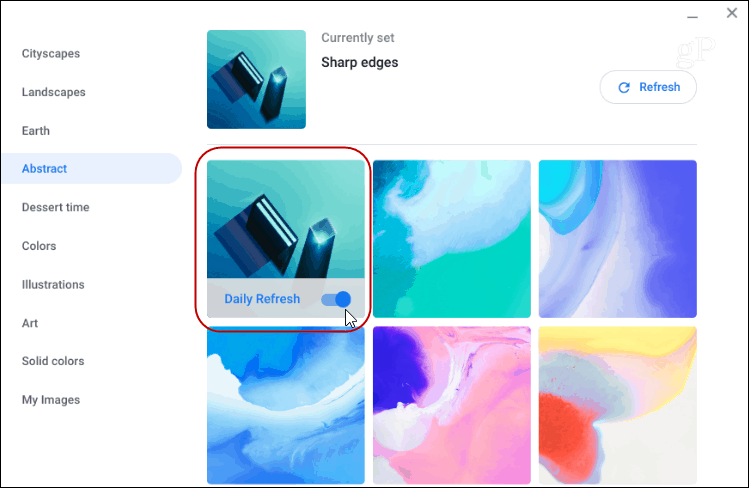
Použite svoje vlastné fotografie ako tapetu Chromebooku
Ak nevidíte niečo, čo sa vám páči v zbierke tapiet, môžete použiť iný obrázok, ktorý ste si stiahli. Alebo si urobte veci osobnými pomocou fotografie, ktorú ste odobrali od vašej rodiny alebo domáceho maznáčika. Môžete tiež použiť svoje vlastné fotografie.
Vyberte kategóriu „Moje obrázky“. Potom, rovnako ako v prípade predinštalovaných tapiet, vyberte obrázok, ktorý chcete použiť.
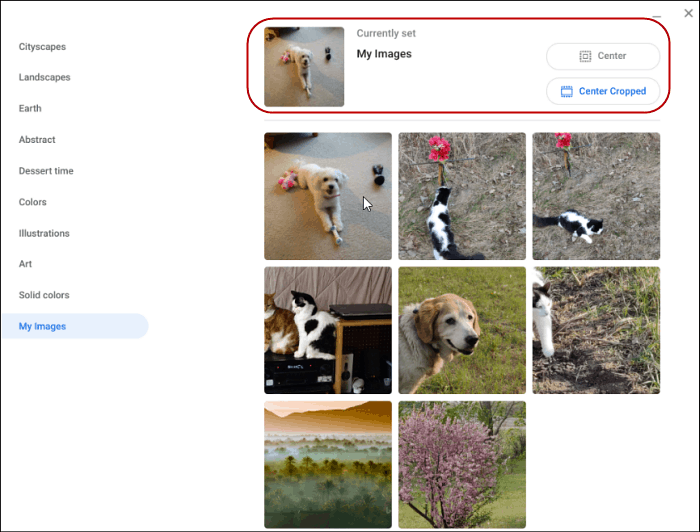
Za zmienku tiež stojí, že ak si vyberiete obrázok v nízkej kvalite, môže to vyzerať rozmazane a natiahnuté. Najmä na displeji s vysokým rozlíšením. Aby ste tomu pomohli, môžete prejsť na začiatok stránky a vybratím možnosti „Center“ (Stred) alebo „Center Cropped“ (Vyrezať stred), aby vyzeralo lepšie.