Ako nastaviť stav a správu v aplikácii Microsoft Teams
Microsoft Tímy Spoločnosti Microsoft Hrdina / / August 10, 2021

Naposledy aktualizované dňa

Ak chcete zmeniť svoj stav v aplikácii Microsoft Teams, môžete svoj tím jednoducho udržať v obraze, kedykoľvek budete k dispozícii alebo preč.
Ako pri každom komunikačnom nástroji, chcete zaistiť, aby ostatní vedeli, že ste k dispozícii aj pracujete alebo ste nedostupní a preč. V aplikácii Microsoft Teams máte možnosti nastaviť svoj stav, povoliť trvanie tohto stavu a prispôsobiť správu.
Už sme vám ukázali, ako na to naplánujte si v Teams správu mimo kancelárie, čo je užitočné na dovolenkách alebo služobných cestách. Tu sa teda pozrieme na nastavenie aktuálnej stavovej správy a všetky možnosti, ktoré s tým súvisia.
Nastavte svoj aktuálny stav v aplikácii Microsoft Teams
V tímoch ako K dispozícii, Zaneprázdnený alebo Nerušiť si môžete nastaviť jednoduchý stav. Kliknite na svoje profil ikona vpravo hore. Potom kliknite na svoj momentálna situácia a vyberte možnosť.
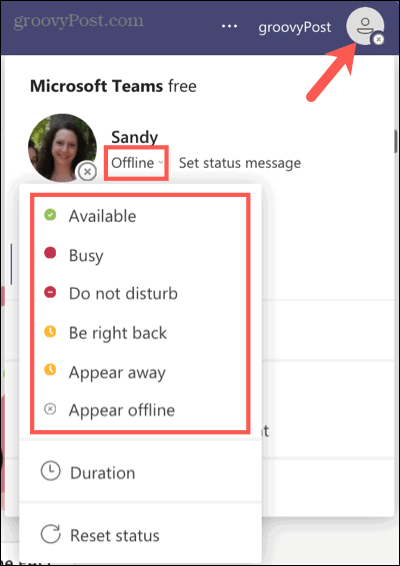
Spolu s aktuálnym stavom, ktorý vyberiete, môžete preň nastaviť aj trvanie. Je to praktické, ak chcete, aby sa tento stav zobrazoval iba určitý čas. Možno sa napríklad nebudete chcieť trápiť ďalších 30 minút pri starostlivosti o dôležité záležitosti.
Kliknite na svoje profil ikonu, vyberte svoju momentálna situácia, a vyberte si Trvanie. Vyberte stav, ktorý chcete použiť, a potom vyberte časový rámec v Obnoviť stav po rozbaľovacie pole. Kliknite hotový.
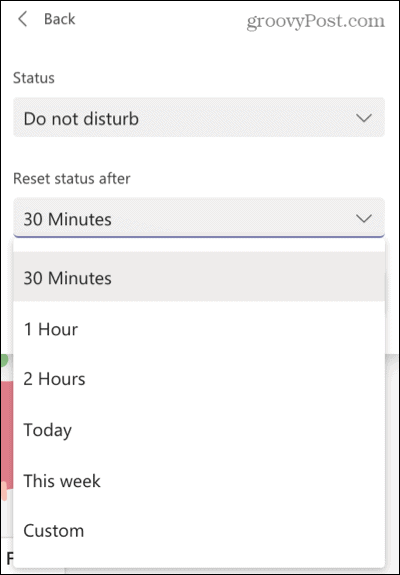
Ak skončíte skôr a chcete resetovať svoj stav ručne, môžete to tiež urobiť. Kliknite na svoje profil ikonu, vyberte svoju momentálna situácia, a vyberte si Obnoviť stav.
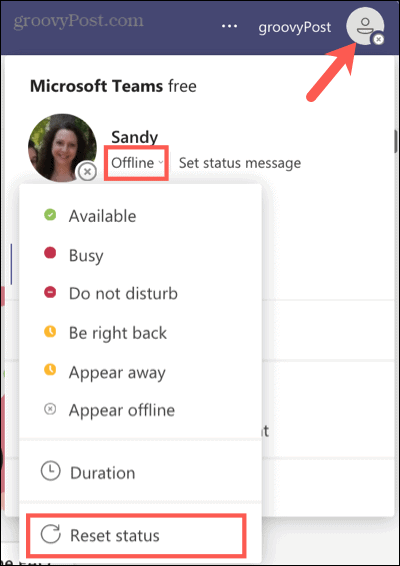
Nastavte si svoj stav na mobile
Ak je jednoduchšie nastaviť aktuálny stav v mobilnej aplikácii Teams, stačí pár klepnutí. Klepnite na svoje profil ikonu vľavo hore, klepnite na svoj aktuálny stav a vyberte ikonu postavenie chcete zobraziť.
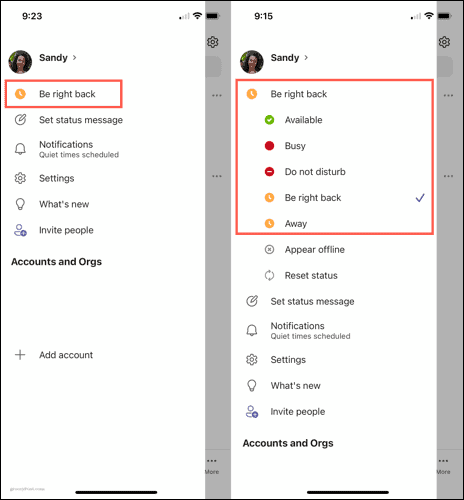
Vytvorte v Teams správu o stave
Spolu s výberom stavu, ktorý má vášmu tímu ukázať dostupnosť, môžete vytvoriť správu, ktorú chcete zobraziť. Kliknite na svoje profil ikonu a vyberte svoju Nastaviť stavovú správu.
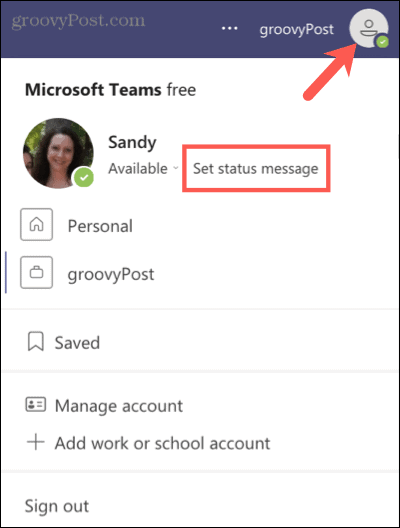
Praktickou funkciou stavovej správy je spomenúť (@) člena tímu. Môžete napríklad chcieť nasmerovať svojich členov tímu na niekoho iného vo vašej neprítomnosti. Napíšte svoju správu do poľa.
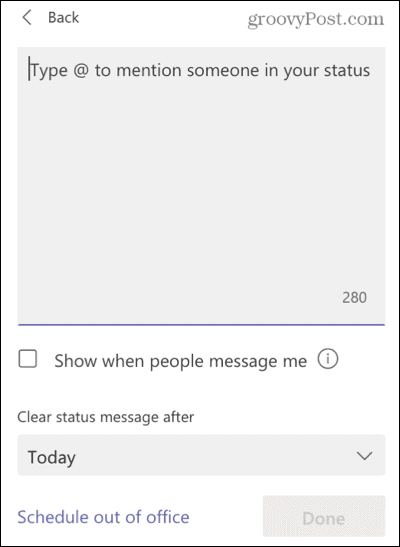
Voliteľne môžete začiarknuť políčko pre Ukážte, keď mi ľudia pošlú správu. Táto správa o vašom stave sa zobrazí, keď vás niekto spomenie alebo vám pošle správu.
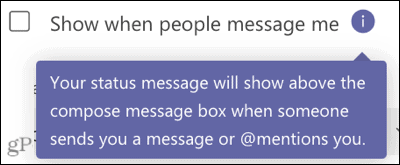
Nakoniec si môžete vybrať časový rámec, ako dlho sa bude zobrazovať vaša stavová správa. Kliknite na Vymazať stavovú správu po v rozbaľovacom zozname a vyberte načasovanie. Môžete si vybrať niekoľko hodín, dnes alebo tento týždeň, alebo si nastaviť vlastný časový rámec.
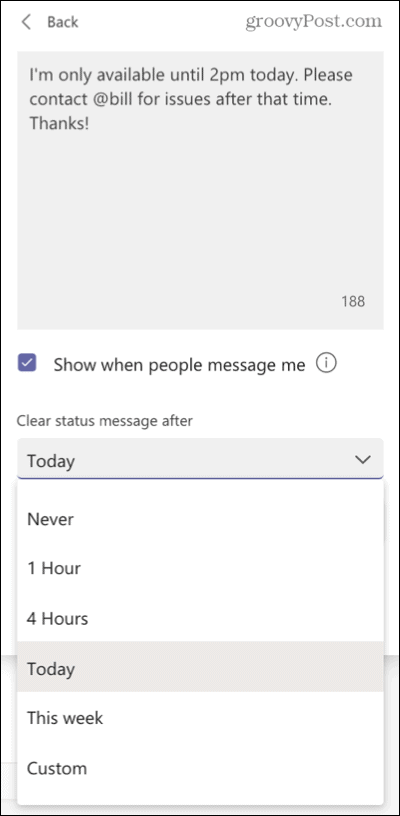
Keď skončíte, kliknite hotový a vaša správa je odoslaná.
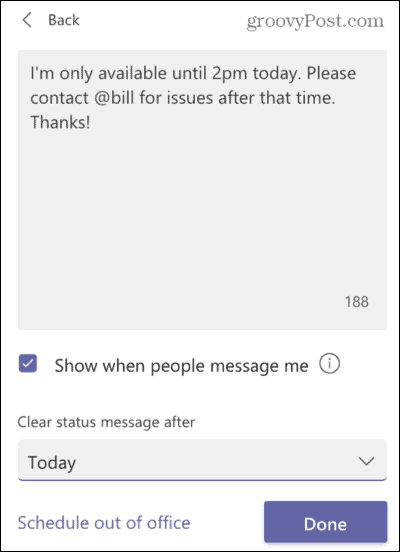
Vytvorte správu o stave na mobile
Ak nie ste pri stole, môžete si v mobilnej aplikácii Teams vytvoriť správu o stave.
Klepnite na svoje profil ikonu vľavo hore a potom klepnite na Nastaviť stavovú správu. Zadajte svoju správu, voliteľne povoľte prepínač pre Ukážte, keď mi ľudia pošlú správu, a vyberte časový rámec vedľa Jasné po. Klepnite na hotový.
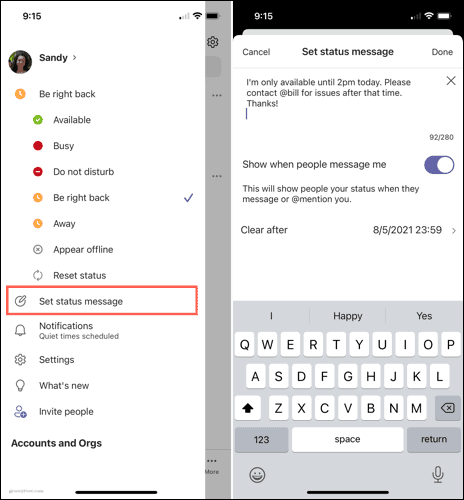
Upravte alebo odstráňte svoju stavovú správu
Ak chcete vo svojej správe zmeniť alebo ju odstrániť skôr, ako vyprší vami zvolený časový rámec, je to jednoduché.
Kliknite na svoje profil ikona a zobrazí sa správa. Umiestnite kurzor na text správy a zobrazí sa Upraviť (ceruzka) a Vymazať možnosti (odpadkový kôš). Potom vyberte ten, ktorý chcete.
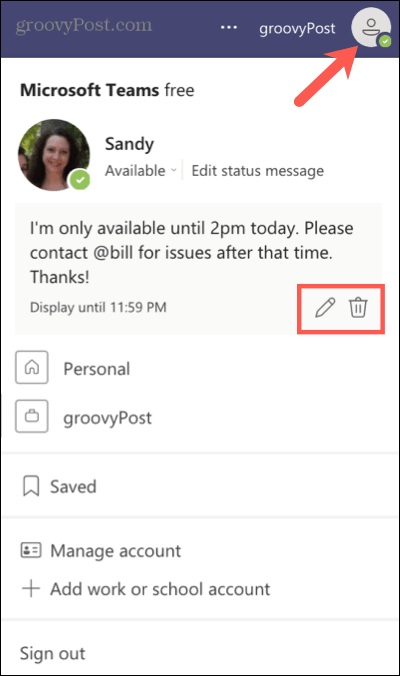
Na mobile klepnite na svoj profil ikonu, klepnite na správu, a upravte ho alebo klepnite na X ho zmazať.
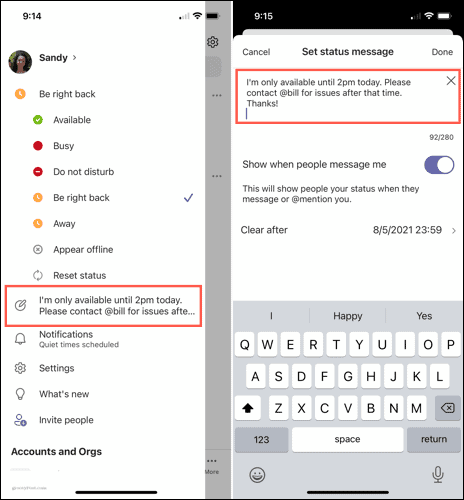
Udržujte svoj tím v slučke
Nastavením aktuálneho stavu v aplikácii Microsoft Teams alebo vytvorením správy môžete svojmu tímu dať vedieť, keď ste k dispozícii, zaneprázdnení alebo preč. Je to dobrý spôsob, ako udržať ostatných v obraze, a je obzvlášť užitočný pre vzdialené tímy.
Ak sa chcete dozvedieť viac, pozrite sa, ako na to prispôsobte si svoje tímové upozornenia alebo ako na to úplne zatvorte aplikáciu Microsoft Teams na ploche keď si preč.
Ako vymazať vyrovnávaciu pamäť, súbory cookie a históriu prehliadania v prehliadači Google Chrome
Chrome robí vynikajúcu prácu pri ukladaní vašej histórie prehliadania, vyrovnávacej pamäte a súborov cookie na optimalizáciu výkonu vášho prehliadača online. Jej ako ...
Zhoda cien v obchode: Ako získať online ceny pri nákupe v obchode
Nákup v obchode neznamená, že budete musieť zaplatiť vyššie ceny. Vďaka zárukám porovnania cien môžete pri nákupe v ...
Ako darovať predplatné Disney Plus pomocou digitálnej darčekovej karty
Ak vás Disney Plus baví a chcete sa oň podeliť s ostatnými, tu je návod, ako si kúpiť predplatné Disney+ na ...
Váš sprievodca zdieľaním dokumentov v Dokumentoch, Tabuľkách a Prezentáciách Google
Môžete jednoducho spolupracovať s webovými aplikáciami Google. Tu je váš sprievodca zdieľaním v Dokumentoch, Tabuľkách a Prezentáciách Google s povoleniami ...

