Ako opraviť problémy s Touch ID na MacBooku Pro alebo MacBooku Air
Jablko Gumák Hrdina / / August 04, 2021

Naposledy aktualizované dňa

Ak máte na Macu problémy s Touch ID, môžete situáciu vyriešiť pomocou krokov na riešenie problémov. Pozri sa.
Máte problémy s Touch ID na kompatibilnom MacBooku Pro alebo MacBooku Air? Nasledujúce kroky na riešenie problémov riešia možné problémy s hardvérom a softvérom s funkciou rozpoznávania odtlačkov prstov.
Touch ID, ktoré bolo prvýkrát predstavené na iPhone 4S pred desaťročím, je autentifikačný nástroj, ktorý sa nachádza na všetkých moderných telefónoch iPhone, vybraných iPadoch a počítačoch Mac, vrátane iMacu 2021. Tento nástroj má rôzne funkcie, vrátane možnosti odomknúť zariadenie, používať Apple Pay, prihlásiť sa do aplikácií tretích strán a nakupovať v rôznych internetových obchodoch Apple.
Problémy s ID dotyku: Základné riešenie problémov
Akonáhle si na Macu nastavíte Touch ID, už sa môžete stretnúť s akýmikoľvek problémami. A napriek tomu sa vyskytujú. Veci sa často dajú ľahko vyriešiť vyčistením tlačidla Touch ID na klávesnici alebo resetovaním nástroja. Iné možné riešenia však budú vyžadovať viac času a budú vyžadovať riešenie rôznych krokov.
Čas na čistenie
Spoločnosť Apple za tie roky urobila klávesnice Mac odolnejšie a menej náchylné na poruchy. Naše prsty však nie sú práve najčistejšou časťou nášho tela. Obsahujú olej a sú niekedy mokré, čo môže spôsobiť problémy. Klávesnicu Mac by ste mali čistiť pravidelne a ruky si umývať po celý deň. Klávesnicu by ste mali čistiť rovnako ako myš alebo iné počítačové príslušenstvo na odstránenie nečistôt alebo nečistôt.
Reštartovať
Reštartovanie počítača je skvelý spôsob, ako vyriešiť rôzne problémy, vrátane tých, ktoré sa týkajú Touch ID. Tým počítač resetuje rôzne funkcie a toto môže byť krok na riešenie problémov, ktorý potrebujete na vyriešenie tohto problému. Reštartujte počítač podľa týchto pokynov:
- Vypnite počítač Mac pomocou Ponuka Apple> Vypnúť príkaz.
- Stlačte a podržte tlačidlo vypínač na 10 sekúnd, potom ho uvoľnite.
- Po niekoľkých sekundách reštartujte počítač Mac stlačením vypínača.
Pridajte svoje odtlačky prstov znova
Naše odtlačky prstov sa nikdy nezmenia. Na vyriešenie problémov je však niekedy potrebné ich opätovné pridanie do Touch ID. Urobiť tak:
- Choďte do Predvoľby systému na vašom počítači Mac.
- Vyber si Dotknite sa ID.
- Ukážte myšou na ikonu aktuálny odtlačok prsta, potom kliknite na tlačidlo „X“.
- Prihláste sa do svojho Účet Mac, ak je to relevantné.
- Vyberte si Vymazať na odstránenie aktuálneho odtlačku prsta.
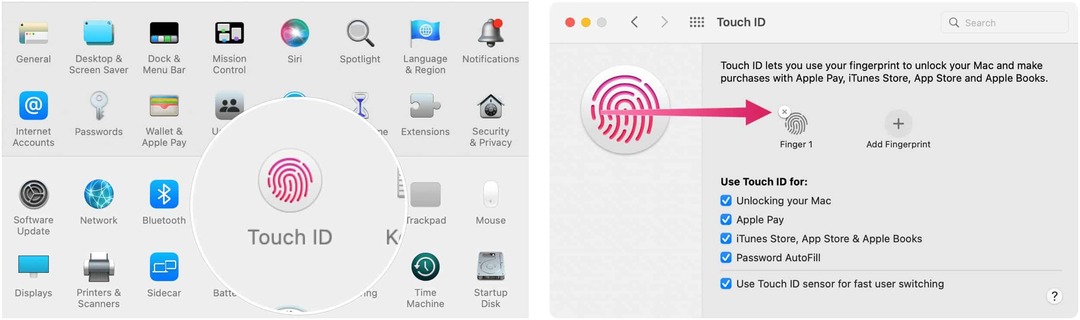
Ďalšie:
- Vyberte Pridajte odtlačok prsta na tej istej stránke.
- Nasleduj pokyny na obrazovke pridať svoj odtlačok prsta.
- Ak chcete pridať ďalší odtlačok prsta, zopakujte kroky 1 a 2.
Keď znova pridáte odtlačok prsta, možno budete chcieť upraviť nastavenia Touch ID na tej istej známej stránke Touch ID. V predvolenom nastavení bude váš odtlačok prsta:
- Odomknite počítač Mac
- Používajte s Apple Pay
- Pracujte s iTunes Store, App Store a Apple Books
- Automatické dopĺňanie hesla
Zapnite/vypnite svoje výbery.
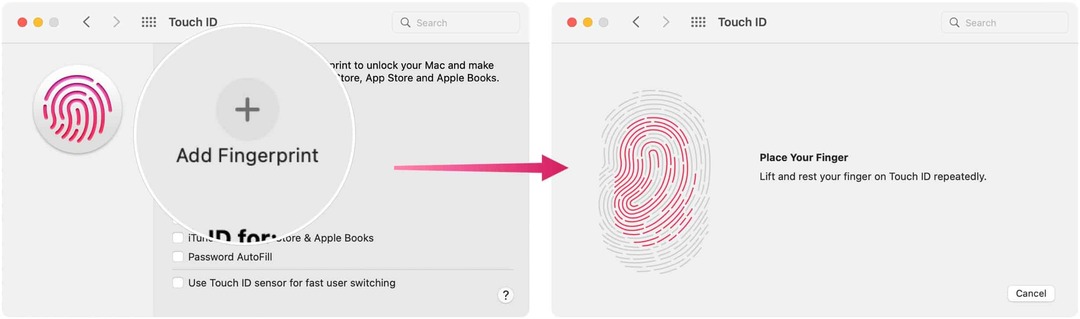
Aktualizácia
Spoločnosť Apple posiela pravidelné aktualizácie systému macOS. Ak ste s inštaláciou týchto nástrojov zaostali, urobte to teraz. Aktualizácia môže byť kľúčom k definitívnemu vyriešeniu vašich problémov s Touch ID.
Vyhľadanie aktualizácií:
- Klikni na Ikona Apple v ľavej hornej časti panela s ponukami.
- Vyber si O tomto počítači Mac.
- Vyberte Aktualizácia softvéru.
- Inštalácia aktualizáciu podľa potreby.
Problémy s ID dotyku: Rozšírené riešenie problémov
Ak predchádzajúce kroky nevyriešili vaše problémy s Touch ID, je čas prejsť na pokročilejšie kroky na riešenie problémov.
Iba Intel: Obnovte SMC
Resetovanie ovládača správy systému vášho počítača Mac je ďalším krokom, ktorý by ste mali urobiť pri riešení problémov s dotykovým ID. Bohužiaľ, toto riešenie funguje iba na počítačoch Mac s procesorom Intel. Ak máte počítač Mac s Apple Silicon, reštartujte počítač.
Ako resetovať SMC na počítačoch Intel MacBook s bezpečnostným čipom T2:
- Najprv vypnite počítač Mac pomocou Ponuka Apple> Vypnúť príkaz.
- Potom na sedem sekúnd podržte nasledujúce tri klávesy: Ovládanie, možnosť a Shift.
- Podržte tri klávesy a súčasne podržte kláves vypínač ďalších sedem sekúnd.
- Prestaňte držať všetky štyri klávesy a počkajte 10 sekúnd.
- Zapnite stroj.
Ako resetovať SMC na stolných počítačoch Intel s bezpečnostným čipom T2 vrátane iMacu 2021 s Touch ID:
- Potom vypnite počítač Mac odpojte napájací kábel.
- Počkajte 15 sekúnd znova zapojte napájací kábel.
- Počkajte päť sekúnd a potom stlačte tlačidlo vypínač zapnite počítač Mac.
Ak chcete resetovať SMC na všetkých ostatných počítačoch Mac s procesorom Intel, postupujte podľa pokynov z Web Apple.
Po opätovnom zapnutí počítača skontrolujte, či boli problémy s Touch ID vyriešené.
Bezpečnostný mód
Posledným krokom pri riešení problémov, ktorý môžete použiť na vyriešenie problému s Touch ID, je reštartovanie počítača do núdzového režimu.
Na počítačoch Intel Mac:
- Vypnite svoje počítač.
- Rýchlo klepnite na vypínač, potom stlačte a podržte tlačidlo Kláves Shift.
- Prestaňte držať kláves Shift akonáhle uvidíte prihlasovaciu obrazovku.
- Prihláste sa do počítača v núdzovom režime a zistite, či je problém teraz vyriešený.
Na kremíkových počítačoch Apple Mac:
- Vypnite svoje počítač.
- Stlačte a podržte tlačidlo vypínač na 10 sekúnd.
- Uvoľnite tlačidlo napájania keď uvidíte úvodné okno.
- Vyberte si ten svoj štartovací disk, potom stlačte a podržte tlačidlo Kláves Shift.
- Vyberte ďalej pre vstup do Núdzového režimu.
- Uvoľnite Kláves Shift.
Problémy s Touch ID: Technická podpora
Ak problémy s Touch ID pretrvávajú aj po vykonaní vyššie uvedených techník riešenia problémov, je najlepšie obrátiť sa o pomoc na spoločnosť Apple. Je možné, že váš Mac na vyriešenie situácie vyžaduje výmenu hardvéru.
Ako vymazať vyrovnávaciu pamäť, súbory cookie a históriu prehliadania v prehliadači Google Chrome
Chrome robí vynikajúcu prácu pri ukladaní vašej histórie prehliadania, vyrovnávacej pamäte a súborov cookie na optimalizáciu výkonu vášho prehliadača online. Jej ako ...
Zhoda cien v obchode: Ako získať online ceny pri nákupe v obchode
Nákup v obchode neznamená, že budete musieť zaplatiť vyššie ceny. Vďaka zárukám porovnania cien môžete pri nákupe v ...
Ako darovať predplatné Disney Plus pomocou digitálnej darčekovej karty
Ak vás Disney Plus baví a chcete sa oň podeliť s ostatnými, tu je návod, ako si kúpiť predplatné Disney+ na ...
Váš sprievodca zdieľaním dokumentov v Dokumentoch, Tabuľkách a Prezentáciách Google
Môžete jednoducho spolupracovať s webovými aplikáciami Google. Tu je váš sprievodca zdieľaním v Dokumentoch, Tabuľkách a Prezentáciách Google s povoleniami ...



