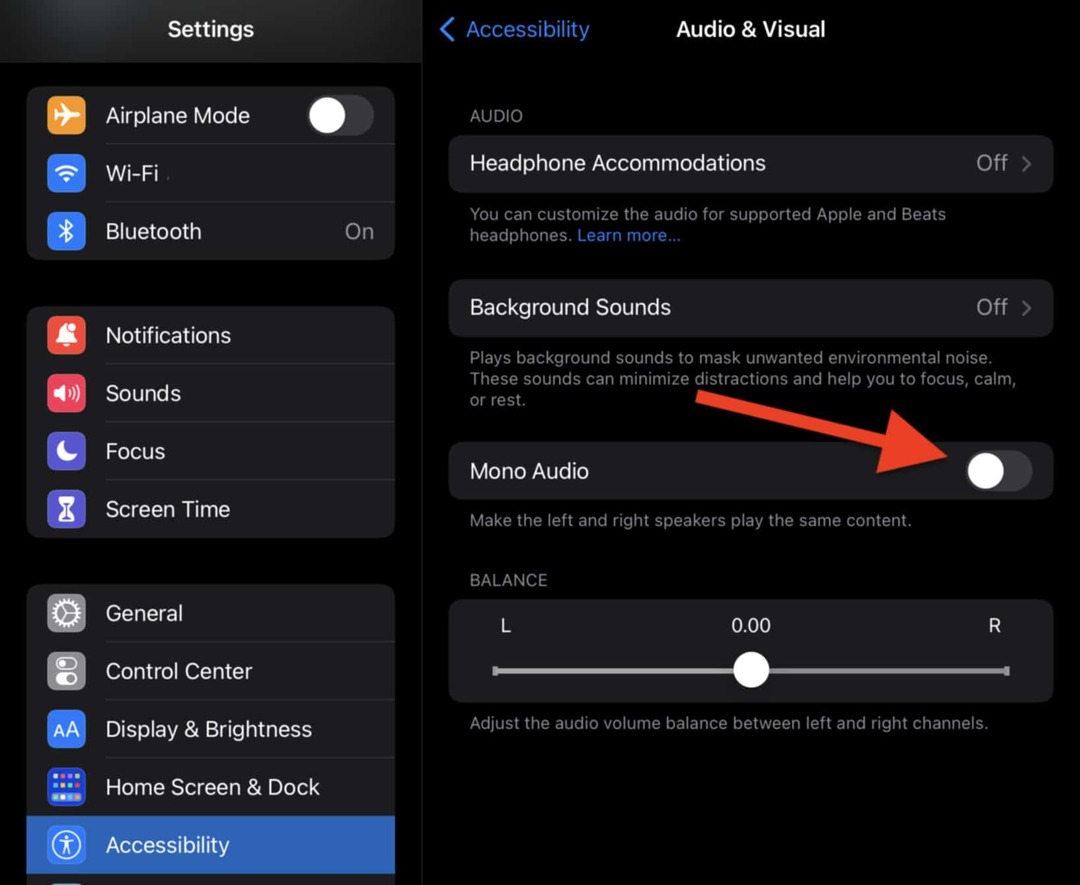Ako pridať digitálny podpis do dokumentu programu Word
Microsoft Word Zabezpečenia Microsoft Hrdina / / August 04, 2021

Naposledy aktualizované dňa

K súborom Office 365 vrátane dokumentov programu Microsoft Word môžete pridať digitálny podpis. Tu sú kroky, ktoré je potrebné vykonať, aby sa to stalo.
Digitálny podpis je elektronická šifrovaná pečiatka autentifikácie, ktorú môžete pridať k rôznym elektronickým dokumentom vrátane dokumentov vytvorených v Microsoft Word. Tento typ podpisu, ktorý sa často nazýva digitálne ID, potvrdzuje, že dokument je nezmenený a pochádza od pôvodného podpisujúceho.
Digitálny podpis sa vytvára pomocou podpisového certifikátu a certifikačnej autority (CA). Prvý z nich dokazuje vašu totožnosť a obsahuje certifikát a verejný kľúč. Ten je subjektom, ktorý vydáva a podpisuje digitálne certifikáty a zaručuje ich platnosť. Okrem toho má tiež právomoc sledovať a rušiť certifikáty. Pôžičky a iné právne dokumenty často obsahujú digitálne podpisy, čo umožňuje elimináciu papierových dokumentov.
Digitálne certifikáty si môžete kúpiť od tretích strán, ako napr GlobalSign, IdenTrusta DocuSign. Mnohé zahŕňajú bezplatnú skúšobnú verziu.
Pridajte digitálny podpis
Na zahrnutie digitálneho ID do dokumentu programu Word použite podpisový riadok. Autor dokumentu môže tento riadok prispôsobiť zadaním toho, aký typ informácií je požadovaný. Naopak, príjemca elektronickej kópie súboru vidí podpisový riadok a oznámenie, že je potrebný jeho podpis.
Podpisujúci môže pre pohodlie pohodlne napísať podpis, vybrať obrázok atramentového podpisu alebo napísať podpis pomocou funkcie písania rukou na počítači s dotykovou obrazovkou. Keď podpisovateľ pridá do dokumentu viditeľné zobrazenie podpisu, súčasne sa pridá aj digitálny podpis na autentifikáciu identity podpisujúceho.
Ak chcete pridať podpisový riadok:
- Otvor tvoj Dokument Word.
- Umiestnite svoje ukazovateľ na mieste, kde chcete vytvoriť podpisový riadok.
- Vyber si Podpisový riadok na karte Vložiť v skupine Text.
- Ďalej vyberte Podpisový riadok balíka Microsoft Office.
- V Nastavenie podpisu Do poľa zadajte informácie, ktoré sa zobrazia pod podpisovým riadkom, a potom kliknite na tlačidlo OK.
Komponenty
Toto zahŕňa:
- Navrhovaný signatár: Celé meno podpisujúceho
- Navrhovaný titul podpisujúceho: Prípadné meno podpisujúceho.
- E-mailová adresa navrhovaného podpisujúceho: V prípade potreby e-mailová adresa podpisujúceho.
- Pokyny pre podpisujúceho: Pridajte pokyny pre podpisujúceho, napríklad „Pred podpísaním dokumentu overte, či je obsah správny“.
Zvážte dve zahrnuté začiarkavacie políčka:
- Umožnite podpisujúcemu pridávať komentáre v dialógovom okne Podpis: Umožnite podpisujúcemu zadať účel podpisu.
- Nakoniec, Zobraziť dátum podpisu v riadku podpisu: Dátum podpisu dokumentu sa zobrazí s podpisom.
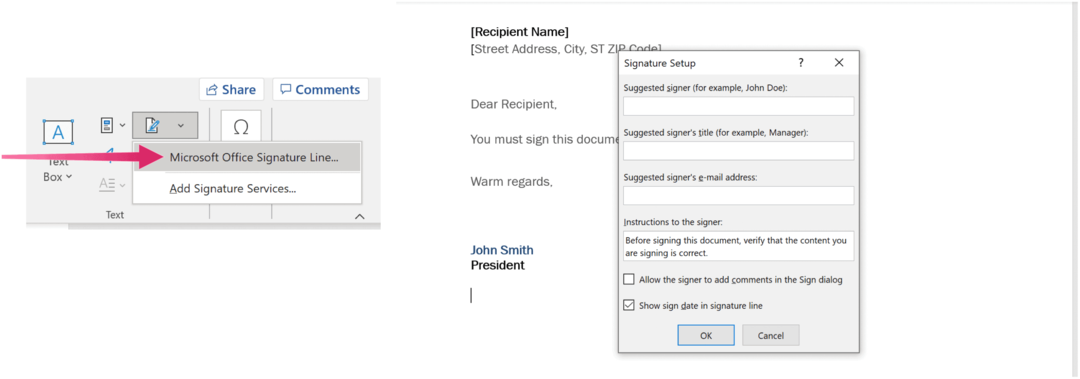
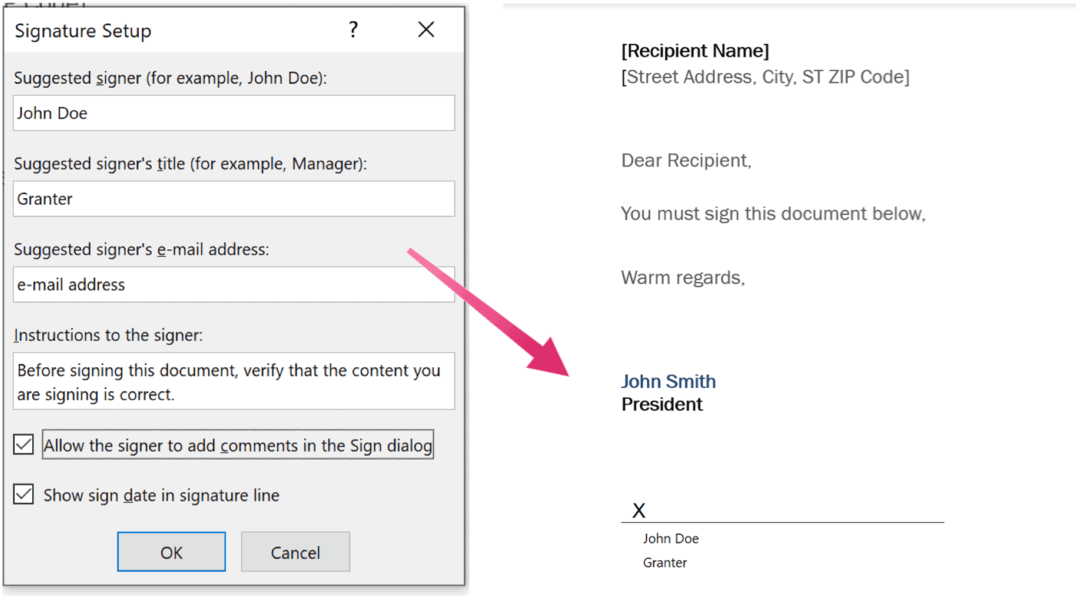
Podľa potreby pridajte ďalšie polia na podpis. Ak ste to ešte neurobili, dokument uložte. Nezabudnite, že musíte mať digitálny certifikát od poskytovateľa digitálneho identifikátora alebo digitálneho podpisu.
Upozorňujeme, že digitálny certifikát musí nainštalovať iba tvorca dokumentov, nie prijímač.
Ďalej, ak chcete odstrániť digitálny podpis z dokumentu:
- Najprv otvorte Dokument Word ktorý obsahuje viditeľný podpis, ktorý chcete odstrániť.
- Kliknite pravým tlačidlom myši na podpisový riadok.
- Vyber si Odstrániť podpis.
- Nakoniec kliknite Áno.
Pridajte neviditeľný podpis
Okrem toho môžete zvážiť pridanie neviditeľného digitálneho podpisu do dokumentu programu Word. Po umiestnení tieto podpisy zaručujú pravosť, integritu a pôvod dokumentu.
Ak chcete pridať neviditeľný podpis:
- Kliknite na Súbortab.
- Vyber si Info.
- Vyberte Chráňte dokument.
- Ďalej kliknite Pridajte digitálny podpis.
- Vyber si OK.
- Zadajte účel do poľa Účel podpísania tohto poľa pre dokumenty.
- Vyber si Podpísať.
Po podpísaní sa súbor stane iba na čítanie, aby sa zabránilo zmenám.
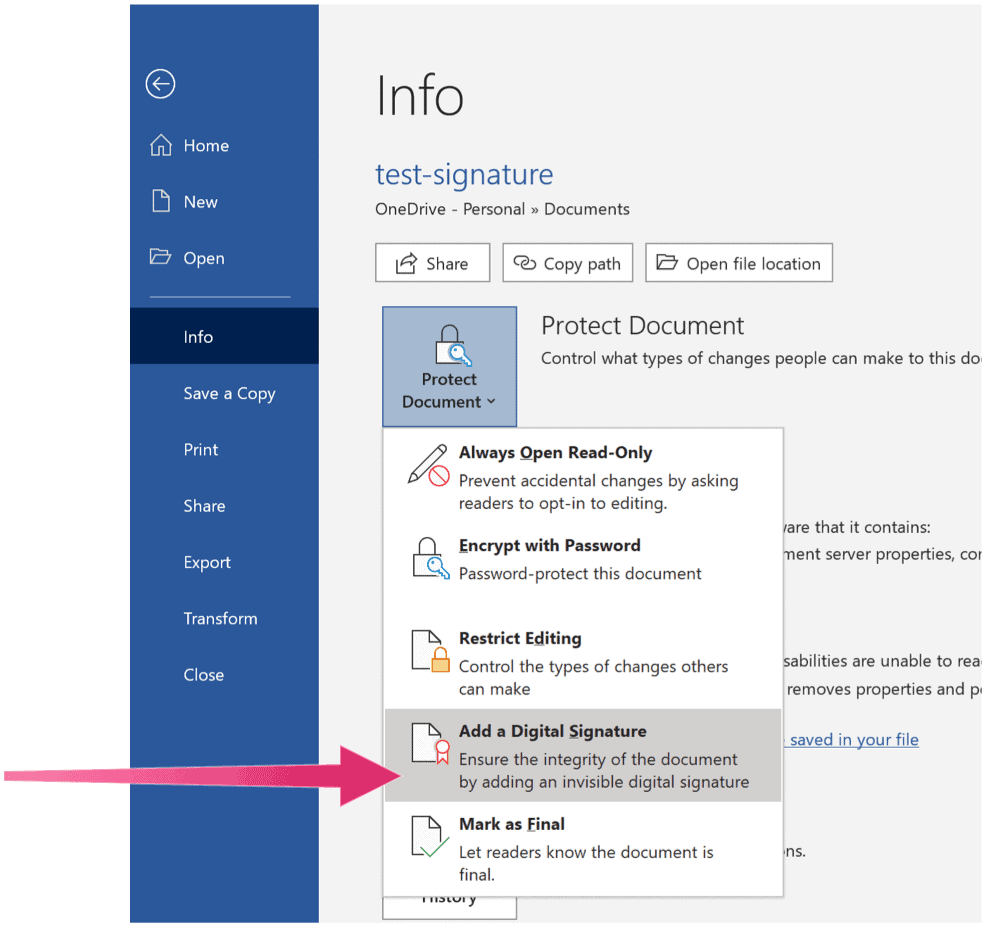
Odstráňte neviditeľný digitálny podpis
V dokumente programu Word môžete odstrániť neviditeľný digitálny podpis podľa týchto pokynov:
- Otvor dokument.
- Kliknite Info.
- Ďalej si vyberte Zobraziť podpisy.
- Kliknite na šípka ďalej na meno podpisu, ktoré chcete odstrániť.
- Vyberte Odstrániť podpis.
- Kliknite Áno.
Digitálne podpisy slúžia ako cenná služba a umožňujú podpisovať právne dokumenty na diaľku a bez fyzického papiera. Keď získate digitálny certifikát, môžete do dokumentov programu Word a ďalších súborov pridávať digitálne podpisy.
Ako vymazať vyrovnávaciu pamäť, súbory cookie a históriu prehliadania v prehliadači Google Chrome
Chrome robí vynikajúcu prácu pri ukladaní vašej histórie prehliadania, vyrovnávacej pamäte a súborov cookie na optimalizáciu výkonu vášho prehliadača online. Jej ako ...
Zhoda cien v obchode: Ako získať online ceny pri nákupe v obchode
Nákup v obchode neznamená, že budete musieť zaplatiť vyššie ceny. Vďaka zárukám porovnania cien môžete pri nákupe v ...
Ako darovať predplatné Disney Plus pomocou digitálnej darčekovej karty
Ak vás Disney Plus baví a chcete sa oň podeliť s ostatnými, tu je návod, ako si kúpiť predplatné Disney+ na ...
Váš sprievodca zdieľaním dokumentov v Dokumentoch, Tabuľkách a Prezentáciách Google
Môžete jednoducho spolupracovať s webovými aplikáciami Google. Tu je váš sprievodca zdieľaním v Dokumentoch, Tabuľkách a Prezentáciách Google s povoleniami ...