11 spôsobov, ako otvoriť ovládací panel v systéme Windows 11
Microsoft Windows 11 Hrdina / / February 18, 2022

Naposledy aktualizované dňa

Microsoft pomaly nahrádza starý ovládací panel v prospech aplikácie Nastavenia. Nateraz použite ovládací panel v systéme Windows 11 s týmito metódami.
Spoločnosť Microsoft zavrhla mnohé nástroje nachádzajúce sa v ovládacom paneli v prospech nových verzií týchto nástrojov v aplikácii Nastavenia. Nástroje ovládacieho panela však ešte neboli odstránené.
Ak radi používate Ovládací panel, máme dobrú správu. Ukážeme vám 11 rôznych spôsobov, ako môžete stále pristupovať k ovládaciemu panelu v systéme Windows 11.
1. Ako otvoriť ovládací panel pomocou vyhľadávania
Jedným z najrýchlejších spôsobov prístupu k ovládaciemu panelu je použitie funkcie Hľadať.
Ak chcete otvoriť ovládací panel pomocou funkcie Hľadať:
- Kliknite na ikonu Hľadať na paneli úloh (1) alebo stlačte kláves Windows.
- Typ:ovládanie vo vyhľadávacom poli v hornej časti (2).
- Kliknite Ovládací panel pod Najlepší zápas (3).
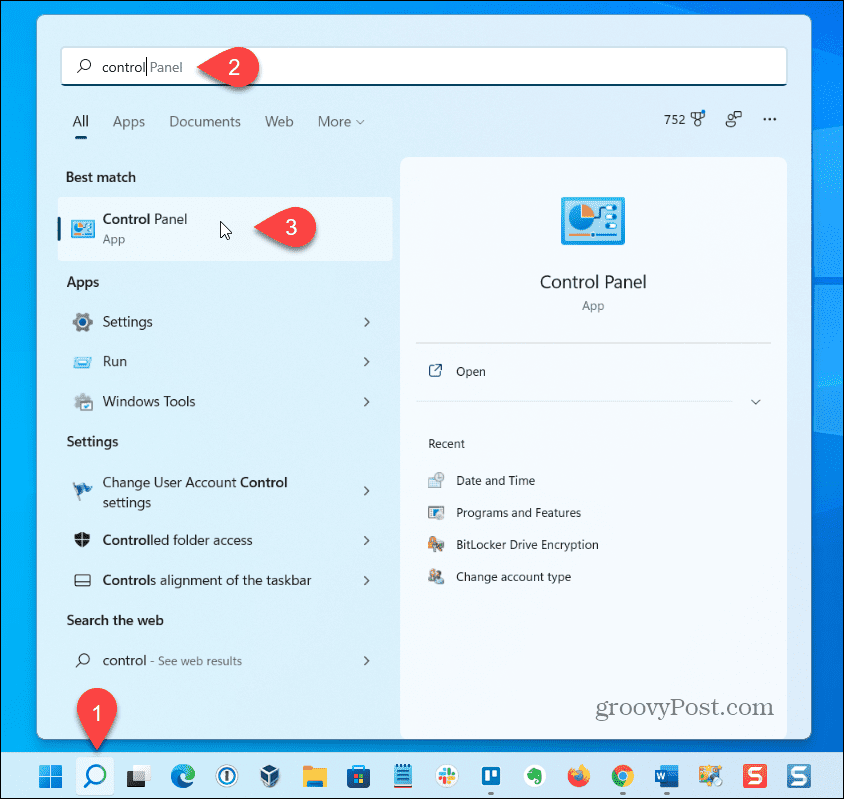
2. Ako otvoriť ovládací panel pomocou nastavení
Aj keď to nie je zrejmé, ovládací panel je dostupný prostredníctvom aplikácie Nastavenia.
Ak chcete otvoriť ovládací panel pomocou aplikácie Nastavenia:
- Kliknite na ikonu Windows na paneli úloh (1) alebo stlačte kľúč Windows otvorte ponuku Štart.
- Kliknite nastavenie v ponuke Štart (2).
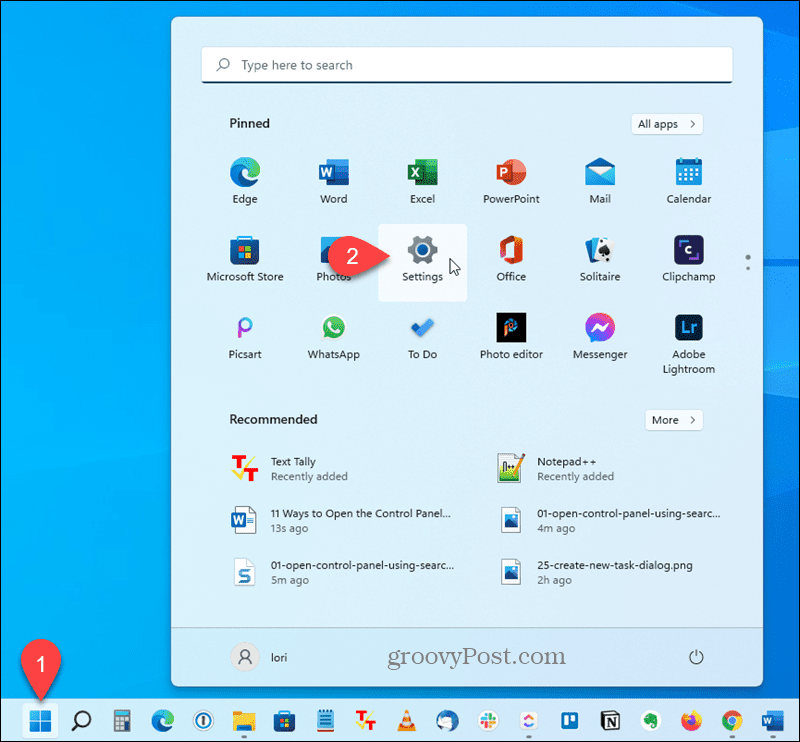
- Typ:ovládací panel do vyhľadávacieho poľa vľavo (1).
- Kliknite Ovládací panel keď sa zobrazí pod vyhľadávacím poľom (2).
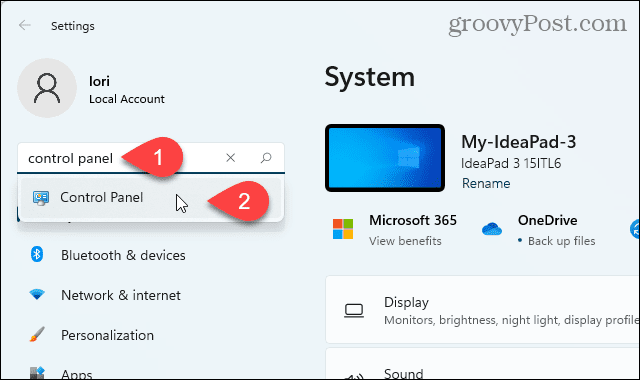
3. Ako otvoriť ovládací panel pomocou ponuky Štart Nástroje systému Windows
Microsoft pridal novú skratku s názvom Nástroje systému Windows do ponuky Štart v systéme Windows 11 a ovládací panel je dostupný prostredníctvom tejto skratky.
Ak chcete otvoriť ovládací panel pomocou nástrojov systému Windows:
- Otvorte ponuku Štart a kliknite Všetky aplikácie v pravom hornom rohu.
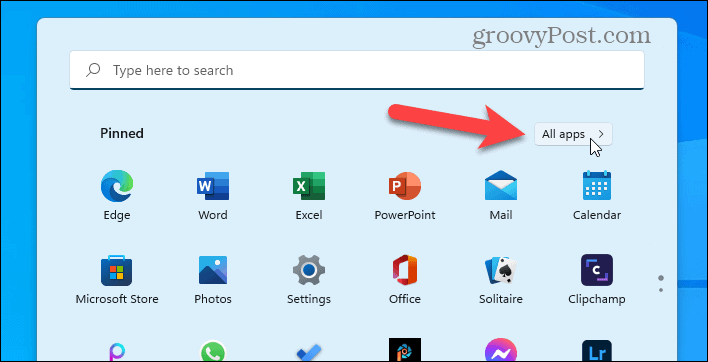
- Prejdite zoznamom aplikácií a kliknite Nástroje systému Windows.
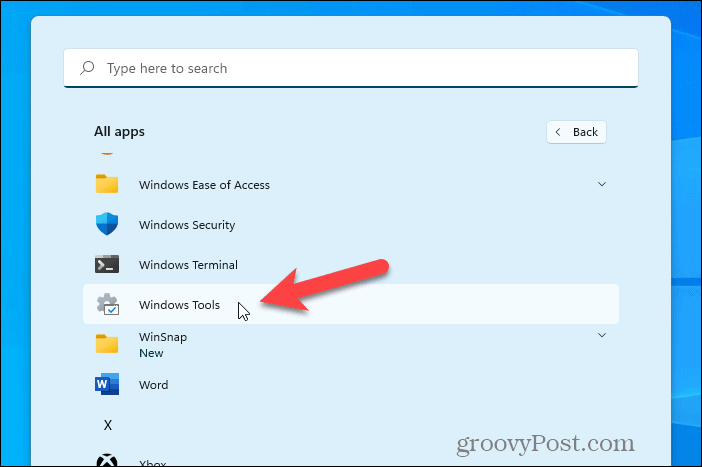
- Dvojité kliknutie Ovládací panel.
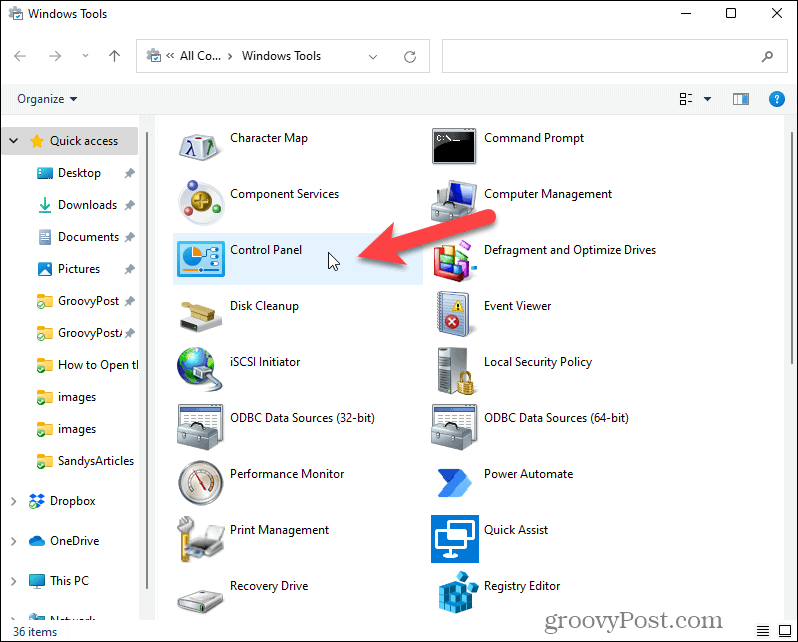
4. Ako pripnúť skratku ovládacieho panela do ponuky Štart alebo na panel úloh
Pre rýchly prístup môžete pripnúť odkaz na Ovládací panel do ponuky Štart alebo na panel úloh. Je to užitočné, ak často používate ponuku Štart alebo panel úloh na spúšťanie iných programov.
Pripnutie odkazu na Ovládací panel do ponuky Štart alebo na panel úloh (alebo oboch):
- Otvorte ponuku Štart alebo kliknite na ikonu Hľadať na paneli úloh a typ:ovládací panel do poľa Hľadať v hornej časti.
- Pod Najlepší zápas, kliknite pravým tlačidlom myši na Ovládací panel (1) a potom kliknite Pripnúť na panel úloh (2) alebo Pin to Start.
- Ponuka Štart zostane otvorená, takže si môžete vybrať inú možnosť, ktorú ste nevybrali, ak chcete, aby bol ovládací panel dostupný v ponuke Štart aj na paneli úloh.
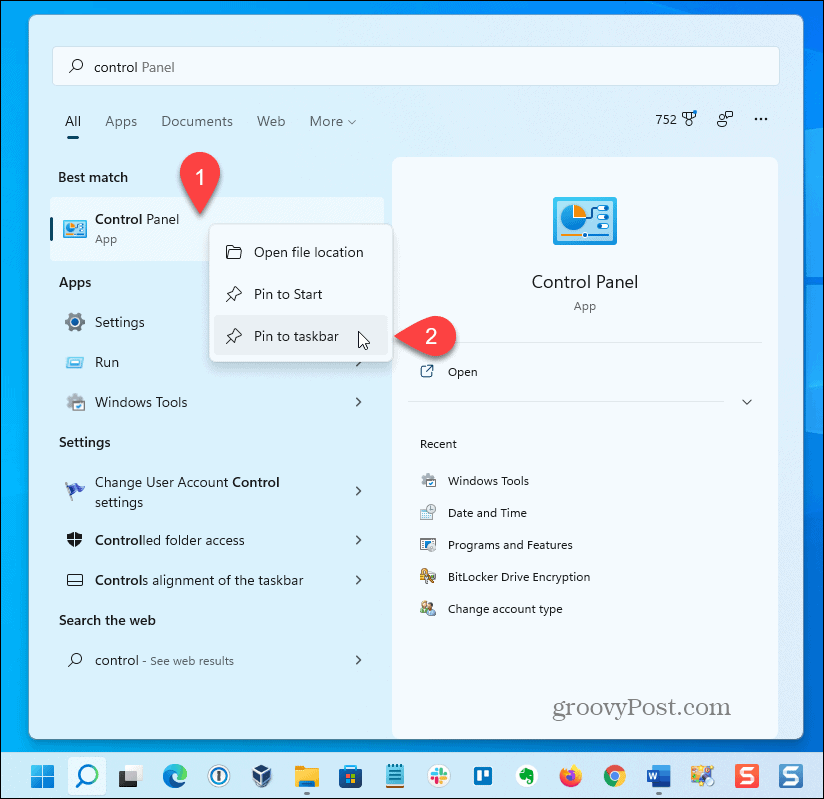
Ovládací panel je teraz k dispozícii na paneli úloh.
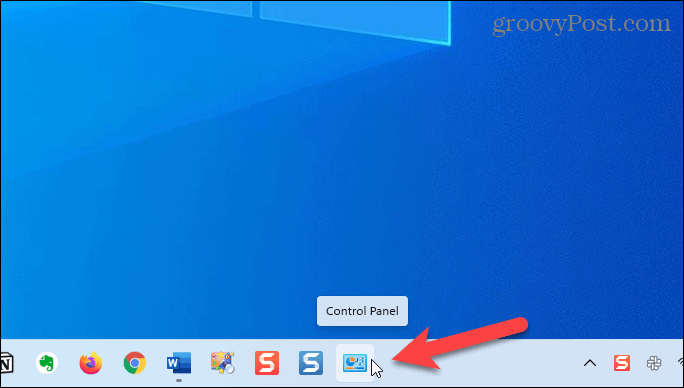
5. Ako pridať ovládací panel na pracovnú plochu
Ak na prístup k programom používate pracovnú plochu, môžete na plochu pridať ovládací panel, aby ste k nej mali rýchly prístup.
Ak chcete pridať ovládací panel na pracovnú plochu:
- Kliknite pravým tlačidlom myši na ľubovoľné prázdne miesto na pracovnej ploche a vyberte Prispôsobiť.
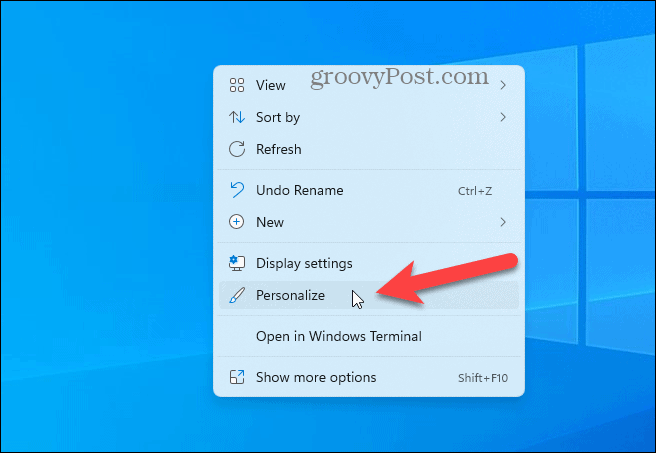
- Na Personalizácia na obrazovke nastavení kliknite Témy.
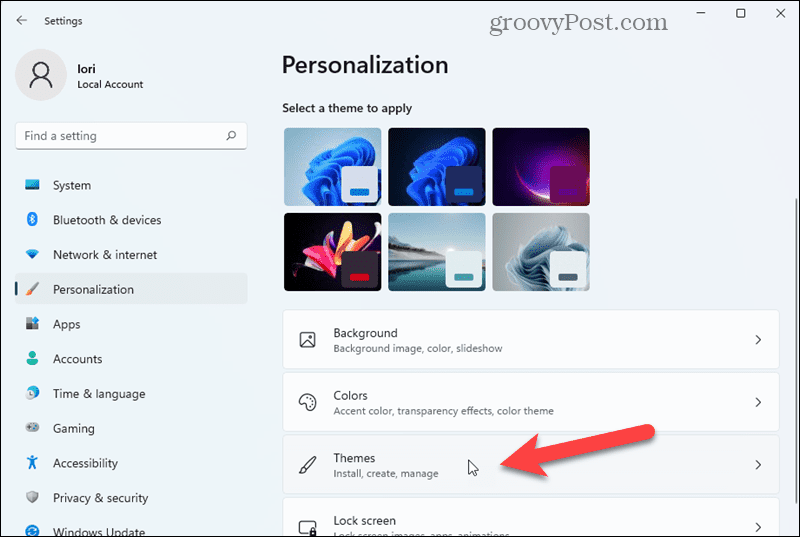
- Na Témy obrazovke, kliknite Nastavenia ikon na pracovnej ploche.
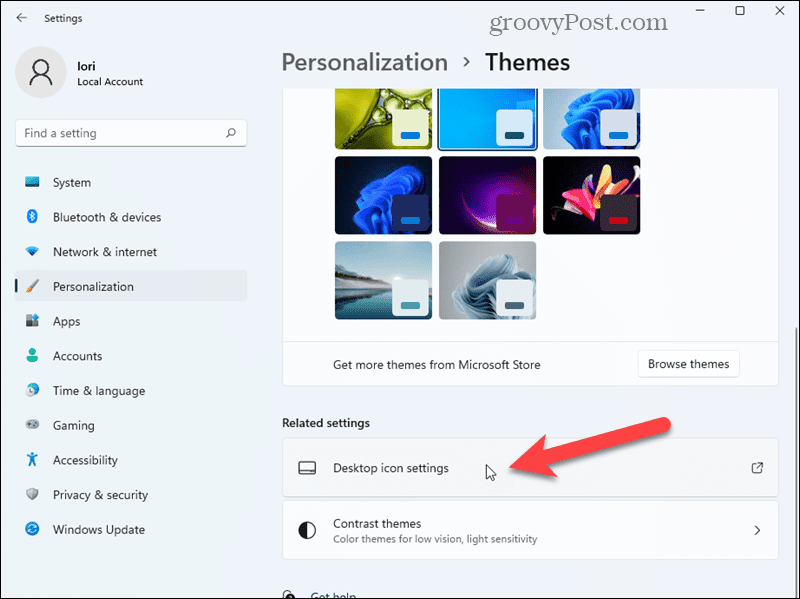
- Na Nastavenia ikon na pracovnej ploche dialógové okno, skontrolujte Ovládací panel začiarknite políčko (1) a potom kliknite OK (2).
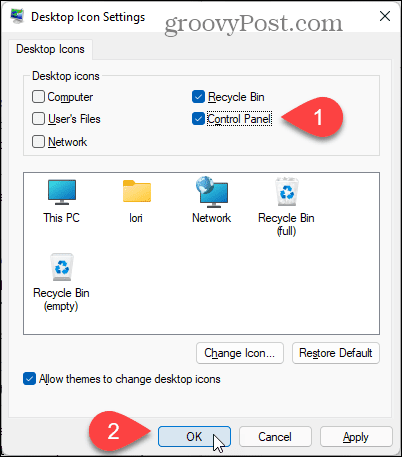
Ikona ovládacieho panela sa pridá na pracovnú plochu.
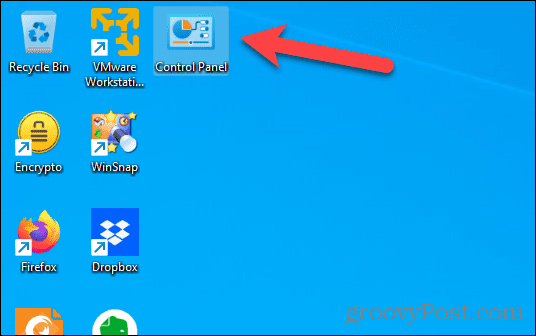
6. Ako vytvoriť skratku ovládacieho panela, ktorú môžete umiestniť kdekoľvek
Môžete tiež vytvoriť odkaz na Ovládací panel, ktorý môžete uložiť kdekoľvek, na ploche, v konkrétnom priečinku atď. Predchádzajúca metóda umiestnila ikonu ovládacieho panela na pracovnú plochu, ale v tomto prípade to nie je skratka.
Ak chcete vytvoriť odkaz na ovládací panel:
- Kliknite pravým tlačidlom myši na ľubovoľné prázdne miesto na pracovnej ploche.
- Vyberte Nový (1) a potom vyberte Skratka (2).
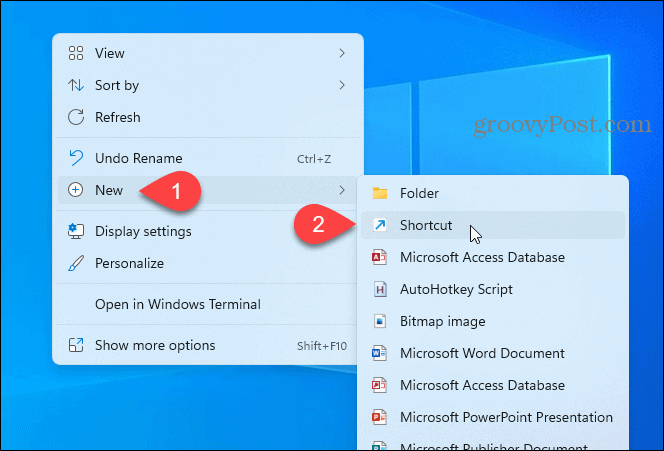
- Skopírujte nasledovné a vložte ho do Zadajte umiestnenie položky krabica (1).
%windir%\System32\control.exe
- Kliknite Ďalšie (2).
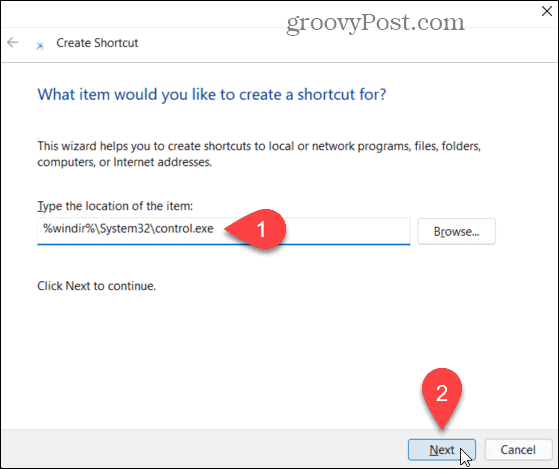
- Typ:Ovládací panel v Zadajte názov skratky box (1) a potom kliknite Skončiť (2).
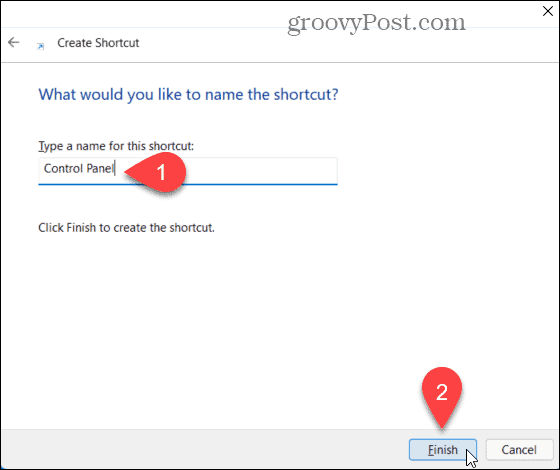
Na pracovnú plochu sa pridá skratka Ovládací panel. Skratku skopírujete alebo presuniete kdekoľvek chcete.
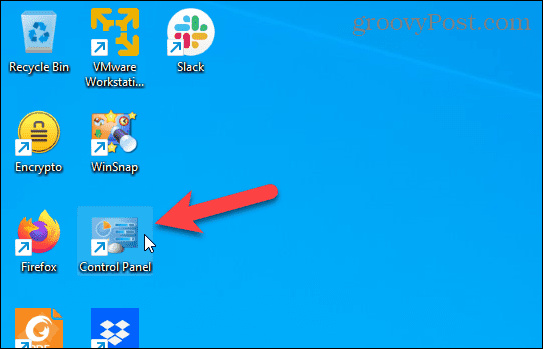
7. Ako otvoriť ovládací panel pomocou panela s adresou v Prieskumníkovi súborov
Ak trávite veľa času pomocou Prieskumníka, budete radi, že odtiaľ môžete otvoriť ovládací panel.
Ak chcete otvoriť Ovládací panel pomocou Prieskumníka, kliknite na šípku nadol v rozbaľovacom zozname na paneli s adresou (1) a potom kliknite na Ovládací panel (2).
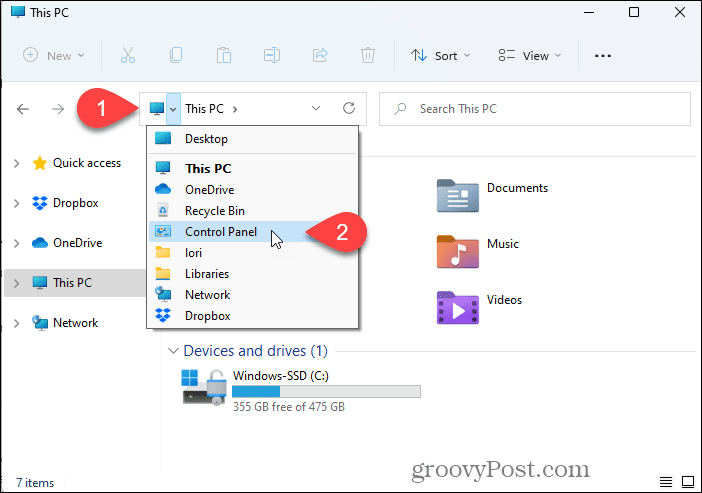
8. Ako pridať ovládací panel do zoznamu priečinkov v Prieskumníkovi súborov
Ovládací panel môžete otvoriť aj jedným kliknutím na Prieskumník súborov tak, že ho pridáte do zoznamu priečinkov.
Ak chcete pridať ovládací panel do zoznamu priečinkov v Prieskumníkovi:
- Kliknite na tlačidlo ponuky Zobraziť viac v pravom hornom rohu Prieskumník súborov okno (1) a potom kliknite možnosti (2).
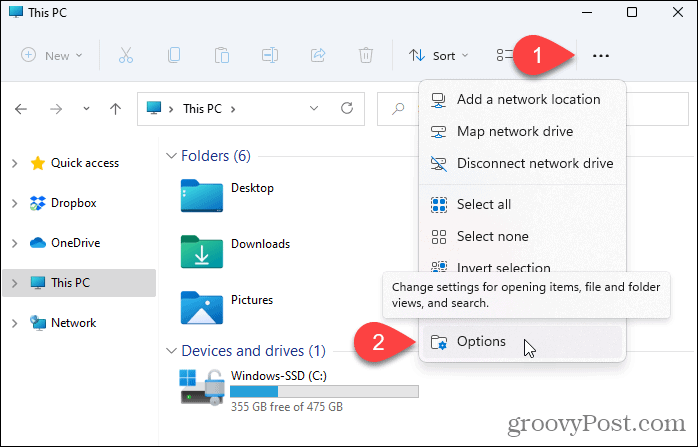
- Kliknite na vyhliadka záložka (1).
- Pod Navigačná tabla v Pokročilé nastavenia začiarknite políčko Zobraziť všetky priečinky box (2) a kliknite OK (3).
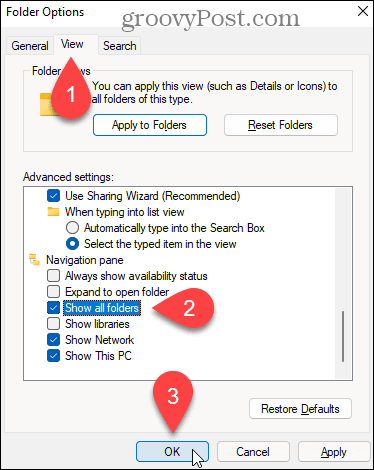
Ovládací panel sa pridá do zoznamu položiek na ľavej table.
POZNÁMKA: Kliknutím na položku Ovládací panel na ľavej table otvoríte Ovládací panel a zatvoríte okno Prieskumník.
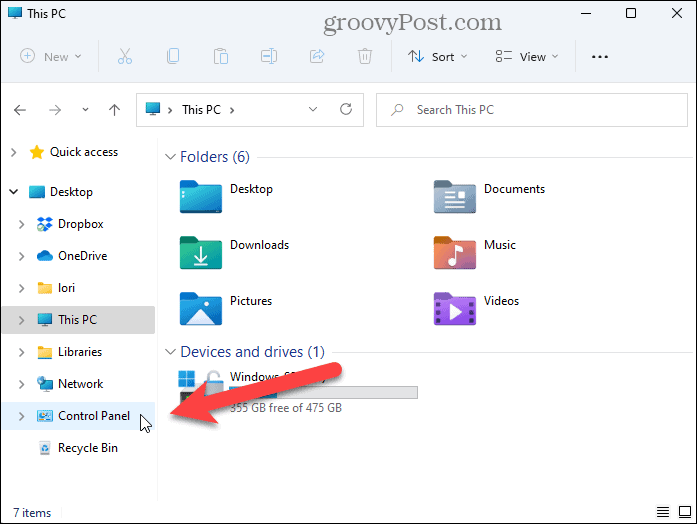
9. Ako otvoriť ovládací panel pomocou dialógového okna Spustiť
Dialógové okno Spustiť je praktický spôsob, ako rýchlo otvárať aplikácie. Môžete ho použiť na otvorenie ovládacieho panela.
Ak chcete otvoriť ovládací panel pomocou dialógového okna Spustiť:
- Stlačte tlačidlo Kláves Windows + R otvoriť Bežať
- Typ:ovládanie v Otvorené box a kliknite na tlačidlo OK.
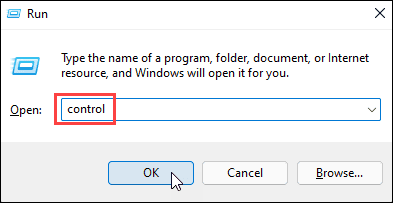
10. Ako otvoriť ovládací panel z príkazového riadka alebo prostredia PowerShell
Ak radi používate príkazy na otváranie aplikácií a vykonávanie úloh, môžete použiť príkazový riadok v príkazovom riadku, v prostredí PowerShell alebo v novom termináli systému Windows v systéme Windows 11.
Ak chcete otvoriť ovládací panel pomocou príkazového riadka:
- Kliknite pravým tlačidlom myši na ikonu ponuky Štart na paneli úloh (1) a kliknite Terminál systému Windows (2).
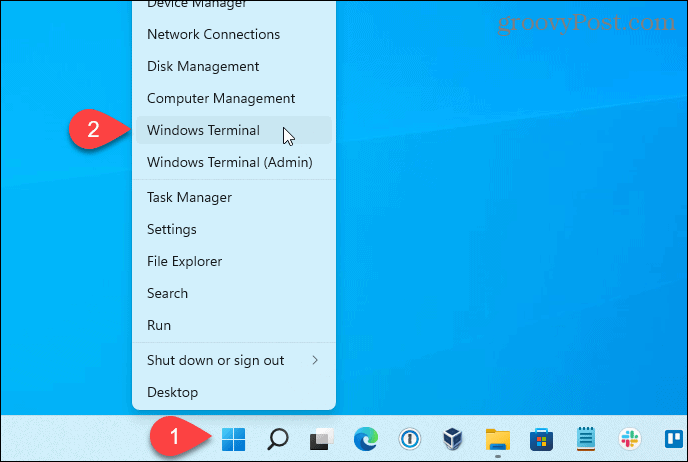
- Typ:ovládanie na výzvu a stlačte Zadajte.
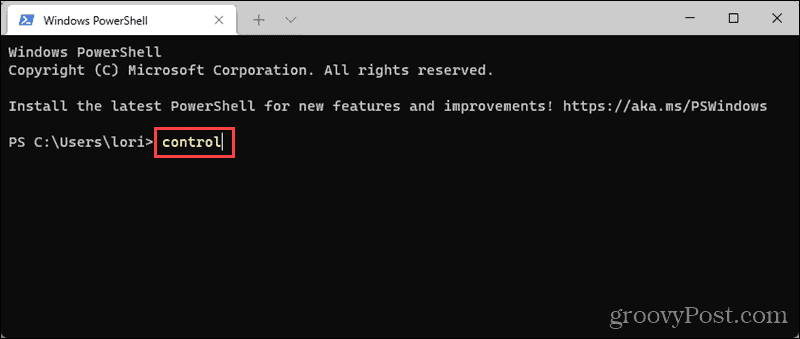
11. Ako otvoriť ovládací panel zo Správcu úloh
Ovládací panel môžete otvoriť aj zo Správcu úloh. Táto metóda je ako použitie Bežať dialógové okno na otvorenie ovládacieho panela.
Ak chcete otvoriť ovládací panel pomocou Správcu úloh:
- Stlačte tlačidlo Ctrl + Shift + Esc otvorte Správcu úloh.
- Ak sa Správca úloh otvorí v kompaktnom režime, ako je znázornené nižšie, kliknite Viac informácií aby sa to rozšírilo.
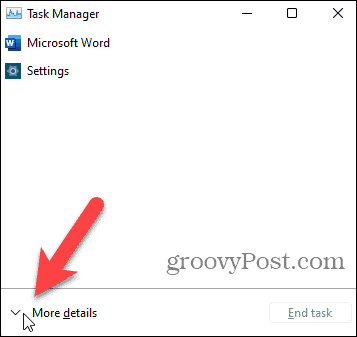
- Od Súbor menu, vyberte Spustite novú úlohu.
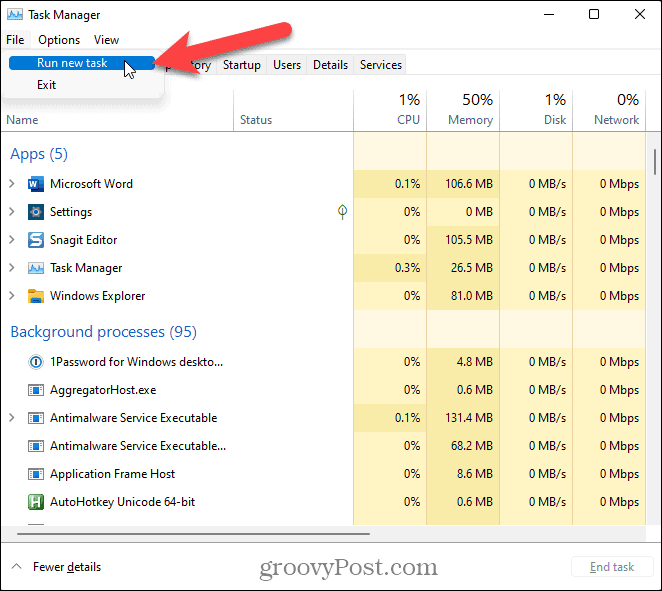
- Na Vytvorte novú úlohu dialóg, typ:ovládanie v Otvorené box a kliknite na tlačidlo OK.
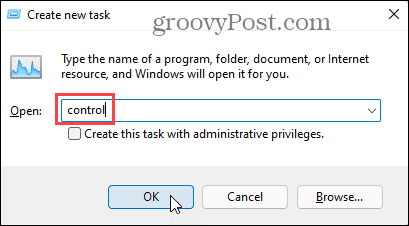
Zabudnite na ovládací panel
Ako sme uviedli vyššie, existuje veľa spôsobov, ako otvoriť a použiť ovládací panel v systéme Windows 11. To je zatiaľ.
V aplikácii Nastavenia by ste mali prejsť na zmenu väčšiny nastavení systému Windows v systéme Windows 11. Aj keď je niekoľko funkcií stále konfigurovateľných v ovládacom paneli, možno zistíte, že sa to mení s každou novou aktualizáciou systému Windows.
Nie ste si istí, či sa váš počítač po aktualizácii zmenil alebo nie? Budete musieť vyhľadať aktualizáciu, ale najprv musíte skontrolujte históriu aktualizácií aby ste videli, čo sa zmenilo.
Ako nájsť kód Product Key systému Windows 11
Ak potrebujete preniesť svoj produktový kľúč Windows 11 alebo ho len potrebujete na vykonanie čistej inštalácie operačného systému,...
Ako vymazať vyrovnávaciu pamäť Google Chrome, súbory cookie a históriu prehliadania
Chrome odvádza skvelú prácu pri ukladaní vašej histórie prehliadania, vyrovnávacej pamäte a súborov cookie na optimalizáciu výkonu vášho prehliadača online. Jej postup...
Priraďovanie cien v obchode: Ako získať ceny online pri nakupovaní v obchode
Nákup v obchode neznamená, že musíte platiť vyššie ceny. Vďaka zárukám dorovnania cien môžete získať online zľavy pri nákupe v...
Ako darovať predplatné Disney Plus digitálnou darčekovou kartou
Ak ste si užili Disney Plus a chcete sa o to podeliť s ostatnými, tu je návod, ako si kúpiť predplatné Disney+ Gift za...



