Ako nájsť a odstrániť prázdne riadky v programe Microsoft Excel
Microsoft Microsoft Excel Hrdina / / August 04, 2021

Naposledy aktualizované dňa

Ak potrebujete vyčistiť tabuľku na analýzu, nájdenie a odstránenie prázdnych riadkov v programe Excel môže chvíľu trvať.
Pri práci s údajmi v programe Microsoft Excel môžete naraziť na riadky chýbajúcich údajov. To sa môže ľahko stať, ak vy importovať údaje z iného umiestnenia alebo môže na jednom hárku pracovať viac ľudí. Ale s týmito prázdnymi miestami nemusíte žiť. Odstráňte ich, aby bol váš hárok konzistentný a správny na analýzu.
Tu je niekoľko spôsobov, ako nájsť a odstrániť prázdne riadky v programe Excel. Použite ten, ktorý je pre váš konkrétny list najpohodlnejší alebo najpohodlnejší.
Odstráňte prázdne riadky v programe Excel
Niekedy je najľahšie odstrániť prázdny riadok, ktorý vidíme. Ak vo svojom hárku nemáte veľa údajov, môže to byť aj najrýchlejší spôsob. A máte niekoľko metód, ktoré môžete použiť na odstránenie riadkov v programe Excel.
Vyberte riadok a vykonajte jeden z nasledujúcich krokov:
- Kliknite pravým tlačidlom myši a vyberte si Vymazať alebo Odstrániť riadok.
- Kliknite Vymazať > Odstráňte riadky hárka na stužke na Domov tab.
- Použite klávesovú skratku Ctrl + Spojovník (-) v systéme Windows alebo Ovládanie + Spojovník (-) na Macu.
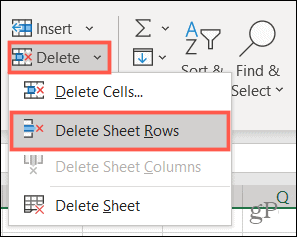
Ak nájdete niekoľko prázdnych riadkov, môžete ich odstrániť všetky naraz. Pri výbere každého riadka podržte kláves Ctrl/Control. Ak sú riadky vedľa seba, môžete ich vybrať tak, že presuniete kurzor po rozsahu. Potom ich odstráňte pomocou jednej z vyššie uvedených akcií.
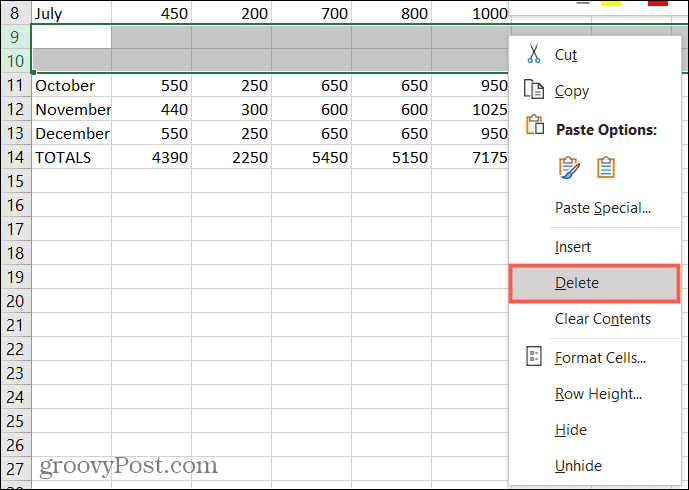
Nájdite prázdne riadky v programe Excel
Ak máte tabuľku plnú údajov, ručné hľadanie prázdnych riadkov môže byť časovo náročné. V takom prípade vyhľadajte prázdne riadky pomocou jednej z nižšie uvedených možností. Potom ich odstráňte jednou z vyššie uvedených metód.
Nájdite prázdne riadky pomocou filtra
Jedným zo spôsobov, ako ľahko nájsť prázdne riadky, je pomocou filtra v programe Excel.
- Vyberte stĺpec alebo hlavičku stĺpca v rozsahu buniek, ktorý obsahuje prázdne riadky.
- Choďte do Domov kartu, kliknite na Zoradiť a filtrovať, a vyberte si Filter.
- Toto miesto a šípka filtra vedľa hlavičiek stĺpcov vo vašom rozsahu. Kliknutím na jednu z týchto šípok otvoríte možnosti filtra.
- Pod možnosťou Hľadať kliknite na Vybrať všetko zrušte výber všetkých možností. Potom označte iba možnosť pre Prázdne miesta.
- Kliknite OK použiť filter.
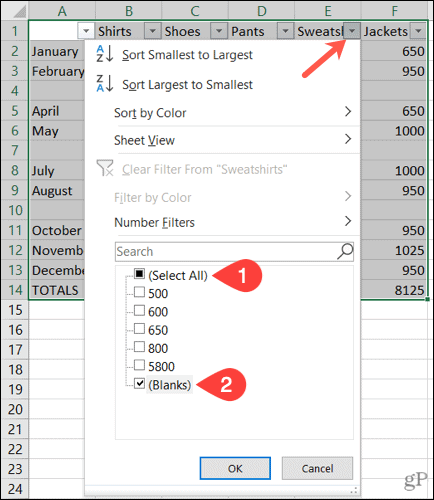
Potom by ste mali vidieť všetky prázdne riadky s modro zvýraznenými číslami riadkov.
Vyberte riadky oddelene alebo ich vyberte pomocou klávesu Ctrl. Nie ťahaním ich vyberte, pretože to bude zahŕňať skryté údaje. Potom ich odstráňte pomocou ktorejkoľvek z vyššie uvedených metód.
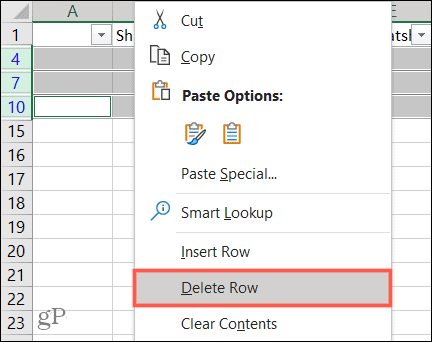
Nájdite prázdne riadky pomocou zoradenia
Ďalším spôsobom, ako nájsť a odstrániť prázdne riadky v programe Excel, je použiť funkciu Zoradiť. V tomto prípade chcete vybrať rozsah buniek alebo riadkov, nie stĺpcov.
- Bunky alebo riadky vyberte ťahaním kurzora.
- Choďte do Domov kartu a kliknite na Zoradiť a filtrovať.
- Vyberte jednu z prvých dvoch možností zoradenia, Zoradiť od A do Z alebo Zoradiť od Z do A.
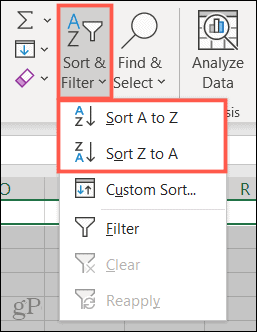
Keď sú údaje zoradené, v spodnej časti bunky alebo rozsahu riadkov, ktoré ste vybrali, sa zobrazia prázdne riadky. Odtiaľ ich môžete ignorovať alebo ak sa potrebujete uchýliť k údajom, môžete ich odstrániť pomocou jednej z vyššie uvedených manuálnych možností.
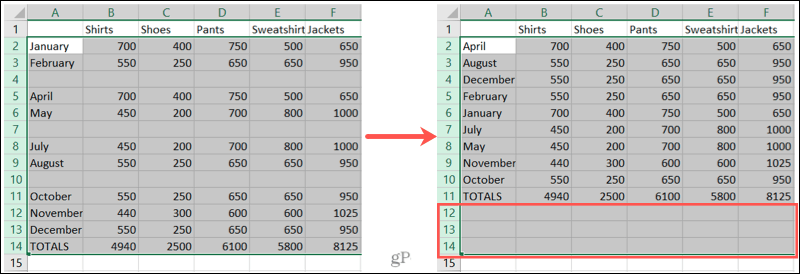
Nájdite prázdne riadky pomocou funkcie Hľadať
Funkcia Hľadať v Exceli je užitočná nielen na hľadanie konkrétnych hodnôt alebo textu. Môžete ho použiť aj na vyhľadanie medzier.
- Vyberte stĺpec alebo rozsah buniek v stĺpci, ktorý obsahuje prázdne miesta.
- Kliknite Nájsť a vybrať > Nájsť na Domov tab.
- V rozbaľovacom okne kliknite na možnosti a vyplňte polia nasledovne:
- Zistite, čo: Nechajte toto pole prázdne.
- V rámci: Vyberte List.
- Hľadať: Vyberte Podľa riadkov.
- Pozrite sa: Vyberte Hodnoty.
- Začiarknite políčko pre Zodpovedajte celému obsahu bunky.
- Kliknite Nájsť všetko.
- V spodnej časti okna sa vo výsledkoch zobrazia prázdne riadky. Ak chcete na hárku zvýrazniť všetky tieto výsledky, vyberte ich pomocou Ctrl + A..
- Potom môžete kliknúť Zavrieť v okne Hľadať a nahradiť.
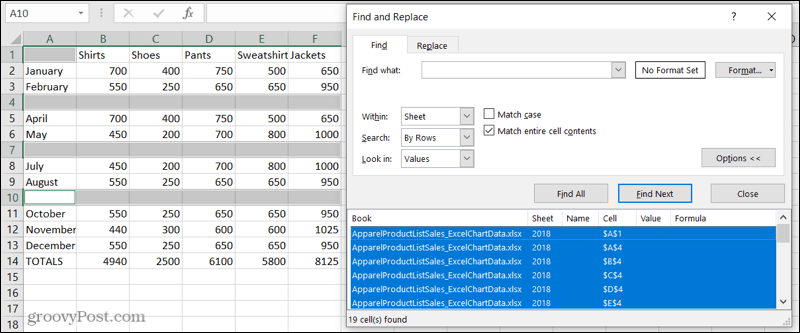
Ak kliknete preč, tieto zvýraznenia zmiznú, takže je najlepšie ich ihneď označiť.
Ak ich chcete označiť na odstránenie, zvoľte a Farba výplne v časti Písmo na páse s nástrojmi, tiež na Domov tab. Teraz môžete kliknúť kdekoľvek, bez straty medzier, ktoré ste našli, a potom tieto riadky odstrániť.
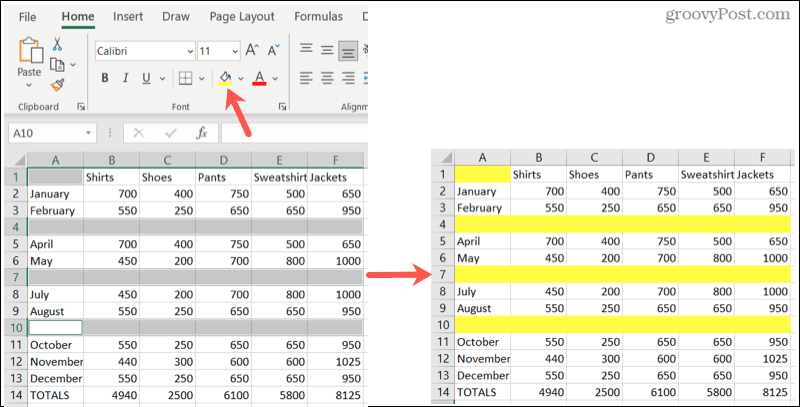
Nájdite prázdne riadky pomocou položky Prejsť na špeciálne
Podobne ako Find, Go To Special vám pomôže nájsť medzery. Sympatické na tejto možnosti je, že naraz zvýrazní všetky medzery. Môžete ich teda rýchlo označiť a potom odstrániť riadky.
- Vyberte stĺpce alebo rozsah buniek, ktoré obsahujú medzery.
- Kliknite Nájsť a vybrať > Prejdite na položku Špeciálne na Domov tab.
- V rozbaľovacom okne označte možnosť pre Prázdne miesta.
- Kliknite OK.
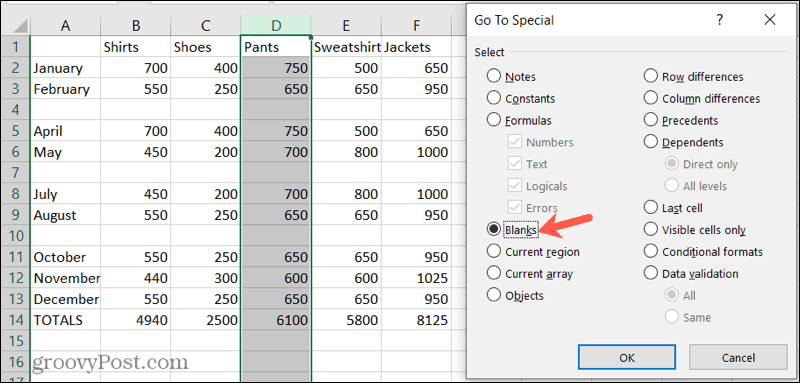
Potom sa vo vybratých údajoch zobrazia prázdne riadky. Rovnako ako u vyššie uvedenej funkcie Hľadať, zvýraznené medzery zmiznú, ak kliknete preč. Opäť teda rýchlo aplikujte a Farba výplne z Domov označte ich na odstránenie.
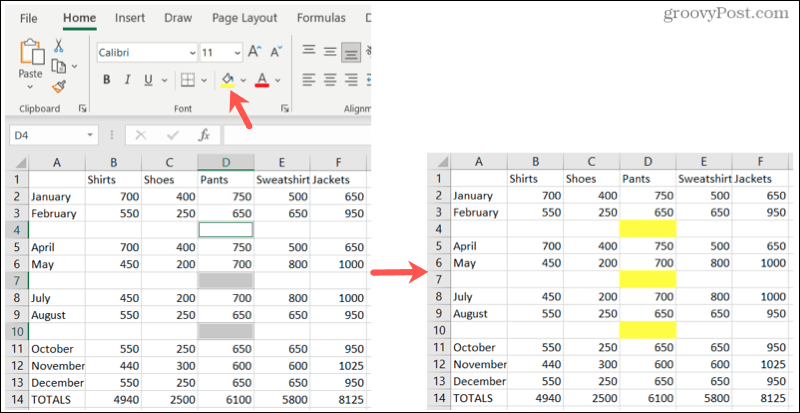
Jednoducho odstráňte prázdne riadky v programe Microsoft Excel
Keď príde čas na analyzujte a manipulujte so svojimi údajmi, tie medzery môžu prekážať. Pomocou týchto užitočných spôsobov, ako odstrániť prázdne riadky v programe Excel, môžete udržať svoj list pekný a upravený.
V súvisiacich článkoch sa pozrite na to, ako na to zmraziť, skryť a zoskupiť stĺpce a riadky v programe Excel.
Ako vymazať vyrovnávaciu pamäť, súbory cookie a históriu prehliadania v prehliadači Google Chrome
Chrome robí vynikajúcu prácu pri ukladaní vašej histórie prehliadania, vyrovnávacej pamäte a súborov cookie na optimalizáciu výkonu vášho prehliadača online. Jej ako ...
Zhoda cien v obchode: Ako získať online ceny pri nákupe v obchode
Nákup v obchode neznamená, že budete musieť zaplatiť vyššie ceny. Vďaka zárukám porovnania cien môžete pri nákupe v ...
Ako darovať predplatné Disney Plus pomocou digitálnej darčekovej karty
Ak vás Disney Plus baví a chcete sa oň podeliť s ostatnými, tu je návod, ako si kúpiť predplatné Disney+ na ...
Váš sprievodca zdieľaním dokumentov v Dokumentoch, Tabuľkách a Prezentáciách Google
Môžete jednoducho spolupracovať s webovými aplikáciami Google. Tu je váš sprievodca zdieľaním v Dokumentoch, Tabuľkách a Prezentáciách Google s povoleniami ...
