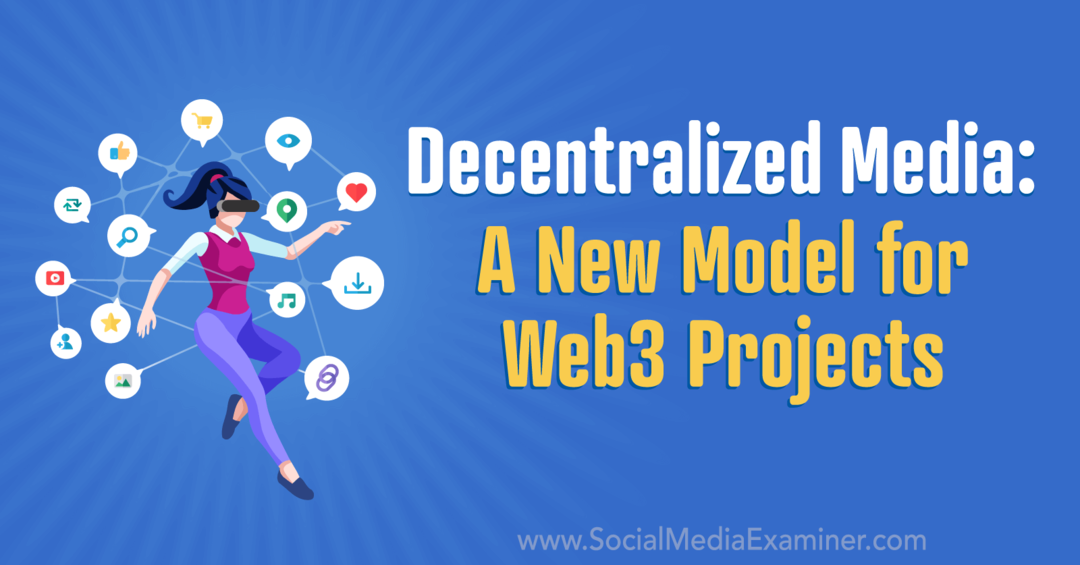Ako upraviť predvolené nastavenia gramatiky v programe Microsoft Word
Microsoft Word Microsoft Hrdina / / July 28, 2021

Naposledy aktualizované dňa

Ak chcete zlepšiť kontrolu pravopisu a gramatiky, nájdite si chvíľu a skontrolujte a upravte svoje predvolené nastavenia gramatiky v programe Word.
Ak píšete profesionálne, vzdelávacie alebo obchodné dokumenty, potom viete, že gramatika je dôležitá. Ale v závislosti od toho, aké formálne je vaše písanie, môžu existovať rôzne veci, ktoré by ste chceli skontrolovať, na rozdiel od neformálnejšieho štýlu písania.
Microsoft Word vám pomôže s kontrolou pravopisu a gramatiky, čo je úžasná funkcia. Myslíte si však, že pravidelne ignorujete rovnaké návrhy gramatiky? Alebo vás zaujíma, prečo Word nechytí niečo, čo by ste chceli?
Predvolené nastavenia gramatiky v programe Word môžete upraviť tak, aby hľadali to, čo chcete. A ako bonus budú tieto nastavenia gramatiky platiť, ak ich budete používať editor Microsoft skontrolovať svoje písanie vo Worde.
Prístup k nastaveniam gramatiky v programe Word
K nastaveniam gramatiky v programe Word sa dostanete trochu inak v systéme Windows a Mac.
Nastavenia gramatiky v systéme Windows
Otvorte Word v počítači so systémom Windows v ľubovoľnom dokumente.
- Kliknite Súbor z ponuky a zvoľte možnosti.
- Keď sa otvorí okno Možnosti programu Word, vyberte položku Dokazovanie naľavo.
- Posuňte sa nadol na pravej strane do sekcie označenej „Pri opravách pravopisu a gramatiky v programe Word“. Potom kliknite na nastavenie tlačidlo vedľa položky Štýl písania. Či už máte štýl písania nastavený na Gramatika alebo Gramatika a upresnenia, v ďalšej oblasti ich môžete upraviť.
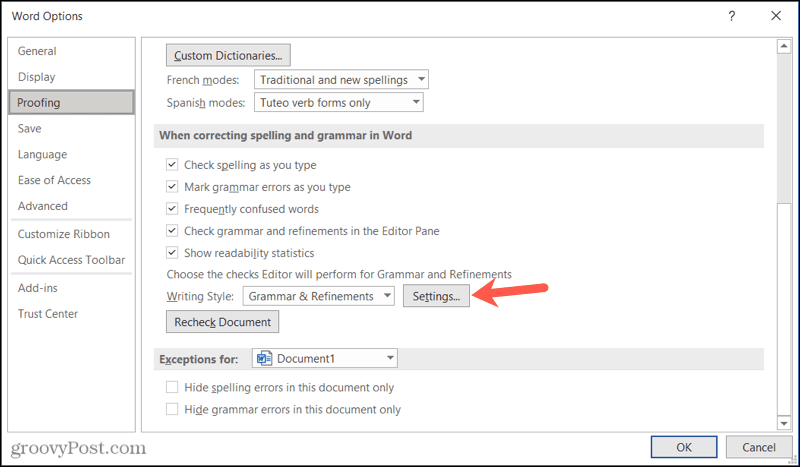
Nastavenia gramatiky na Macu
Otvorte Word na svojom Macu v ľubovoľnom dokumente.
- Kliknite Slovo > Predvoľby na paneli s ponukami.
- Vyberte Pravopis a gramatika.
- V časti Gramatika kliknite na položku nastavenie tlačidlo vedľa položky Štýl písania. Rovnako ako v systéme Windows môžete v ďalšej oblasti upraviť nastavenia pre gramatiku a gramatiku a upresnenia.
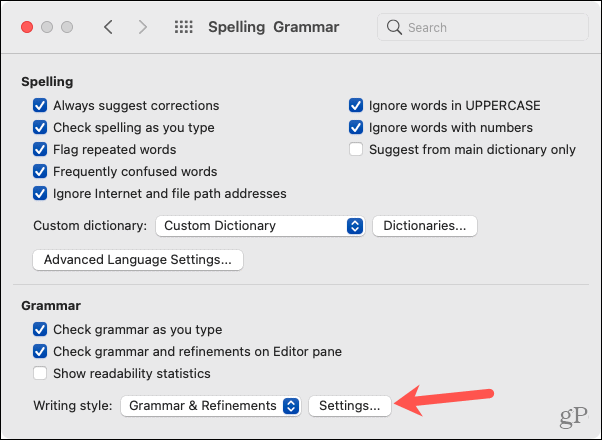
Skontrolujte a upravte predvolené nastavenia gramatiky
Keď sa v systéme Windows alebo Mac otvorí okno Nastavenia gramatiky, môžete upraviť Štýl písania na vrchu, ak chcete. To vám umožní zmeniť predvolené nastavenia pre každý zvlášť: Gramatika a Gramatika a spresnenia.
Prečítajte si všetky možnosti v zozname. Začiarknite políčka pre tých, ktorých má Word hľadať, a zrušte začiarknutie všetkých, s ktorými si už nechcete robiť starosti.
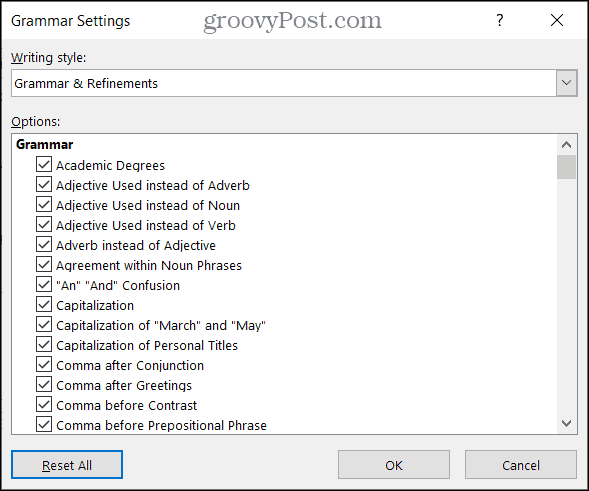
Uvidíte veľa, veľa možností gramatiky. Môžete nechať Word skontrolovať všetko od „prídavné meno použité namiesto príslovky“ po „nesprávne sloveso“. Nájdeš super užitočné možnosti aj pre kontrolu gramatiky, ako napríklad pasívny hlas, zmätok medzi „Kto“ a „Komu“ a dokonca aj trápne slov.
Nájdite si čas na kontrolu týchto nastavení. Musíte nájsť aspoň jednu alebo dve, ktoré chcete upraviť.
Okrem toho môžete vidieť niekoľko podsekcií ako Jasnosť, Stručnosť a Formálnosť. Tieto kontroly gramatiky spolupracujú s editorom Microsoft a pomáhajú nám s návrhmi na spresnenie vášho dokumentu. A ak sa rozhodnete prispôsobiť nastavenia pre tento nástroj, budete presmerovaní na to isté miesto. Nezabudnite sa preto pozrieť na našu pomoc pomocou programu Microsoft Editor vo Worde.
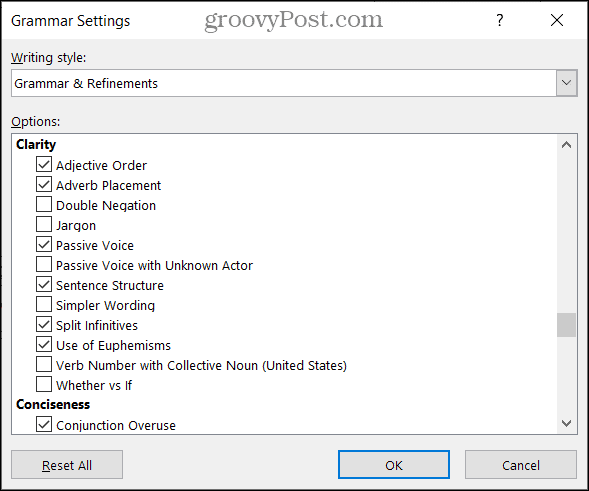
Na počítačoch Mac máte niekoľko ďalších možností v sekcii Vyžadovať na hlavnej obrazovke Nastavenia gramatiky. V systéme Windows sa tieto zobrazia v zozname možností v časti Konvencie interpunkcie.
- Interpunkcia je potrebná s úvodzovkami: Môžete si vybrať Nekontrolovať, Vnútri alebo Vonku.
- Priestor medzi vetami: Môžete vybrať možnosť Nekontrolovať, Jedna medzera alebo Dve medzery.
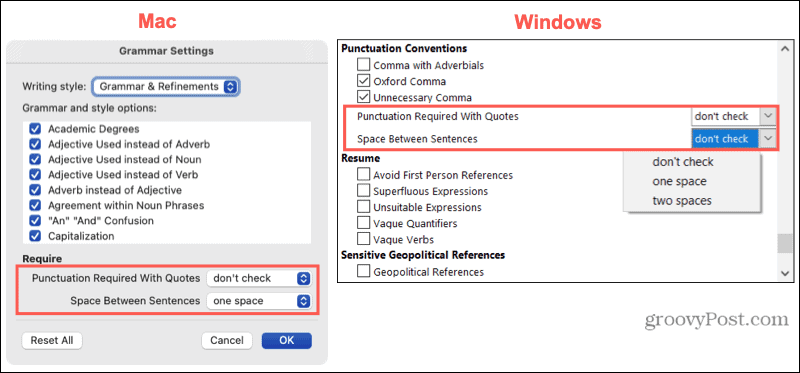
Keď dokončíte úpravy, kliknite na OK a potom OK ešte raz v okne Možnosti programu Word. A ak vykonáte veľa zmien, ktoré chcete vrátiť späť, kliknite na tlačidlo Resetovať všetko sa vráťte k predvoleným nastaveniam programu Word.
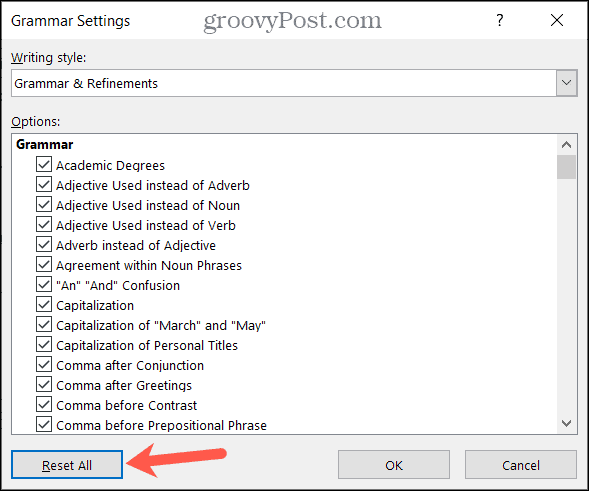
Nájdite si čas na úpravu nastavení gramatiky slov
Úpravy predvolených nastavení gramatiky vo Worde stoja za váš čas. Môžete prestať biť Ignorovať pre rovnaké veci znova a znova. Navyše môžete nechať Word skontrolovať, čo pre vás znamená najviac.
Ak chcete získať ďalšie informácie, pozrite sa na naše Tipy programu Microsoft Word pre tvorivých autorov. A aby ste držali krok s našimi novými postupmi, sledujte nás na Twitteri.
Ako vymazať vyrovnávaciu pamäť, súbory cookie a históriu prehliadania v prehliadači Google Chrome
Chrome robí vynikajúcu prácu pri ukladaní vašej histórie prehliadania, vyrovnávacej pamäte a súborov cookie na optimalizáciu výkonu vášho prehliadača online. Jej ako ...
Zhoda cien v obchode: Ako získať online ceny pri nákupe v obchode
Nákup v obchode neznamená, že budete musieť zaplatiť vyššie ceny. Vďaka zárukám zhody cien môžete získať online zľavy pri nakupovaní v ...
Ako obdarovať predplatné Disney Plus digitálnou darčekovou kartou
Ak vás Disney Plus baví a chcete ho zdieľať s ostatnými, tu je návod, ako si kúpiť predplatné Disney + darček za ...
Váš sprievodca zdieľaním dokumentov v Dokumentoch, Tabuľkách a Prezentáciách Google
Môžete ľahko spolupracovať s webovými aplikáciami spoločnosti Google. Tu je váš sprievodca zdieľaním v Dokumentoch, Tabuľkách a Prezentáciách Google s povoleniami ...