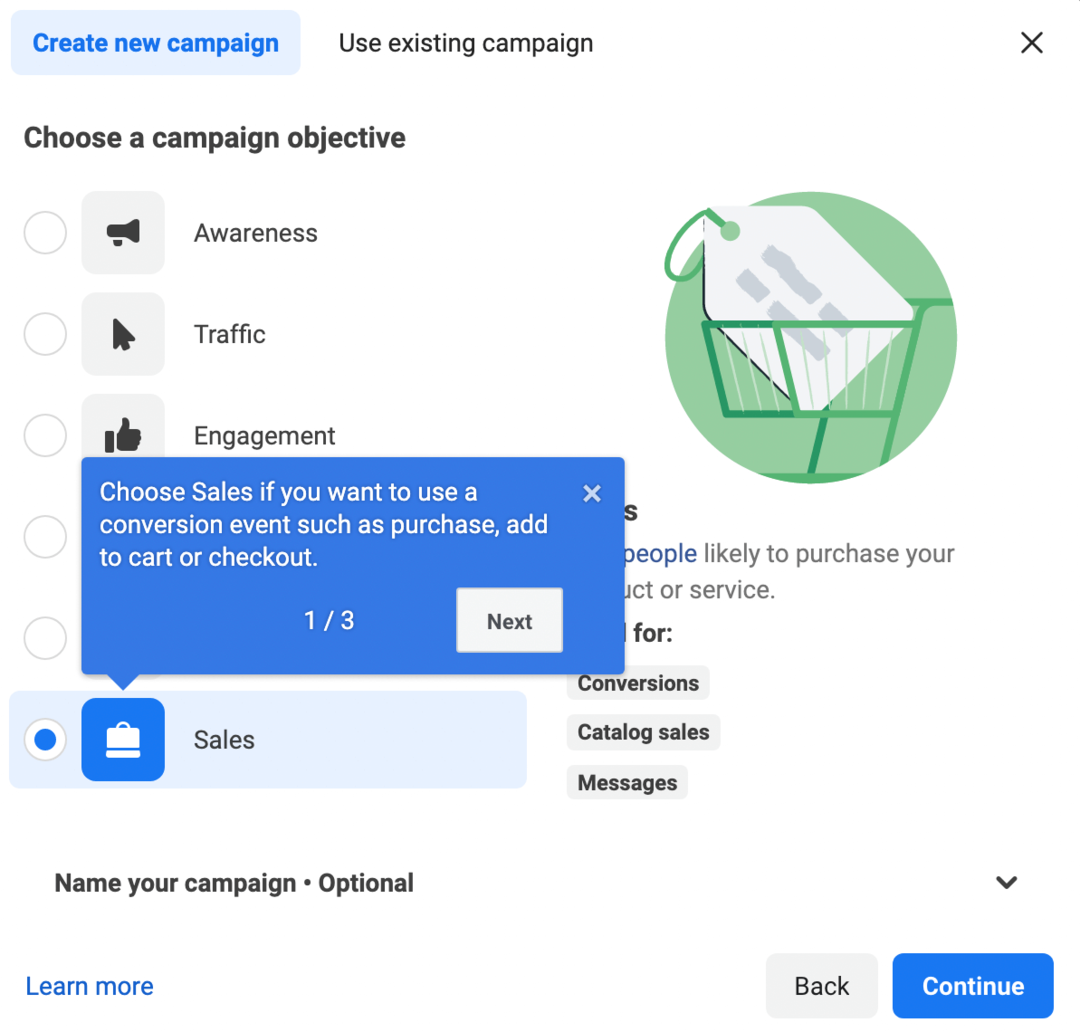Ako zarovnať objekty v prezentácii programu Microsoft PowerPoint
Microsoft Powerpoint Microsoft Hrdina / / July 12, 2021

Posledná aktualizácia dňa

Vytvorte profesionálne vyzerajúcu prezentáciu štruktúrovaním prvkov snímky. Tu je príklad, ako zarovnať objekty v PowerPointe.
Spolu s obsahom, ktorý pridáte pri vytváraní prezentácie, prichádza aj prezentácia tohto obsahu. Chcete, aby usporiadaný formát vyzeral, akoby ste práve vyhodili všetky prvky na snímky.
Aby sme vám pomohli lepšie štruktúrovať vašu ďalšiu prezentáciu v programe Microsoft PowerPoint, ukážeme vám, ako zarovnať prvky snímok. Či už ide o obrázky, objekty, textové polia alebo tvary, môžete ich ľahko dokonale zoradiť. Prezentácia tak bude mať čistý, upravený a najlepšie profesionálny vzhľad.
Ako automaticky zarovnávať objekty v PowerPointe
Umiestnenie jedného objektu je rovnako dôležité ako skupina objektov. Týmto samostatným prvkom môže byť váš zaostrovací bod alebo ten, okolo ktorého chcete zarovnať ďalšie prvky. Zároveň môžete mať na snímke niekoľko objektov, ktoré chcete umiestniť v dokonalom zarovnaní.
Ak chcete zarovnať jeden objekt na presné miesto na snímke, postupujte takto.
- Vyberte prvok alebo skupinu prvkov. Ak chcete na snímke všetky objekty, môžete použiť Ovládanie + A ich vybrať. Prípadne podržte svoj Ovládanie kliknite na každú z nich.
- Choďte do Domov kartu a presuňte sa do sekcie Kreslenie na páse s nástrojmi.
- Kliknite Usporiadať na zobrazenie rozbaľovacieho zoznamu možností.
- Umiestnite kurzor myši Zarovnať dole pod položkou Objekty.
- Potom z rozbaľovacej ponuky vyberte pozíciu.
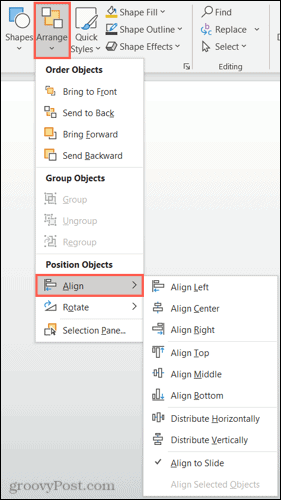
V hornej časti zoznamu máte vodorovné zarovnanie pre ľavú, strednú a pravú stranu. Ďalej máte zvislé zarovnanie pre hornú, strednú a spodnú časť.
Ak zarovnávate jeden prvok, môžete tieto zarovnania skombinovať na presné miesto, napríklad na stred hore alebo doľava dole.

Zarovnať hore a zarovnať na stred
Ak zarovnávate skupiny objektov, môžete tiež použiť možnosti Rozmiestniť vodorovne a Zvislo. Každý z nich zarovnáva objekty rovnomerne rozmiestnené v ktoromkoľvek smere, ktorý vyberiete.

Distribuovať horizontálne
Ako manuálne zarovnať objekty v PowerPointe
Vyššie uvedené možnosti automatického zarovnania poskytujú rýchle a ľahké spôsoby zoradenia položiek. Možno však budete musieť vykonať ďalšie úpravy alebo môžete radšej zoradiť svoje položky manuálne. V týchto prípadoch máte k dispozícii niekoľko funkcií aplikácie PowerPoint.
Použite inteligentných sprievodcov
Inteligentní sprievodcovia sa v aplikácii PowerPoint zobrazia bez akejkoľvek úpravy nastavenia. Pri premiestňovaní prvkov na snímke sa tieto užitočné príručky zobrazia. A pomáhajú nielen pri zarovnávaní, ale aj pri rozstupoch.
Pri premiestňovaní objektu uvidíte, že sa inteligentní sprievodcovia počas pohybu zobrazujú na všetkých stranách. Tieto inteligentné vodiace čiary vám môžu pomôcť zoradiť váš prvok na základe ľavého, pravého, horného alebo spodného okraja ostatných objektov a pre rovnomerné rozstupy.
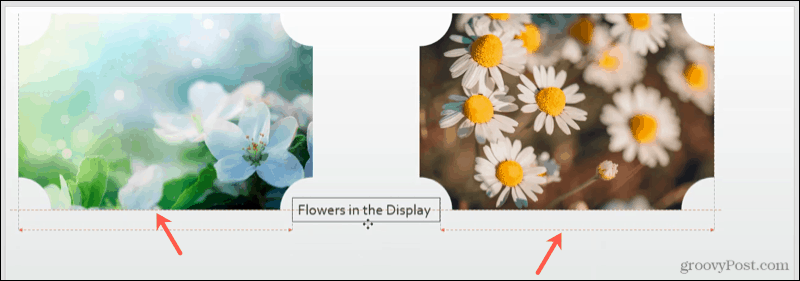
Používajte mriežku a vodidlá
Na zoradenie objektov môžete tiež použiť nastaviteľné vodiace čiary a čiary mriežky. Choďte do vyhliadka kartu, posuňte sa do sekcie Zobraziť na páse s nástrojmi a uvidíte začiarkavacie políčka pre obe karty Mriežky a Sprievodcovia. Môžete použiť jeden alebo druhý alebo obidva podľa vašich preferencií.
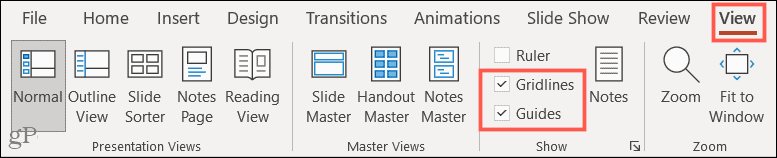
Ak povolíte Mriežky, uvidíte tieto užitočné čiary na pozadí snímky. Upozorňujeme, že sa nestávajú pozadím; sú viditeľné iba na uľahčenie rozloženia prvkov snímky.
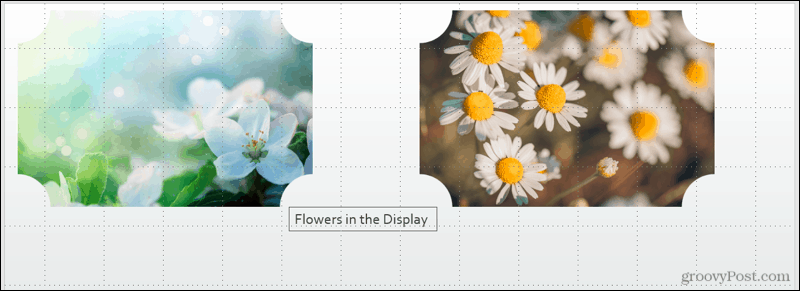
Ak povolíte Sprievodcovia, uvidíte čierne a červené bodkované čiary. Čierne čiary sú tie, ktoré môžete upraviť. Umiestnite kurzor na jednu a keď uvidíte obojstrannú šípku, presuňte ju na požadované miesto. Nastavením čiernych línií týkajúcich sa červenej môžete objekty ľahšie zarovnať pomocou oboch.
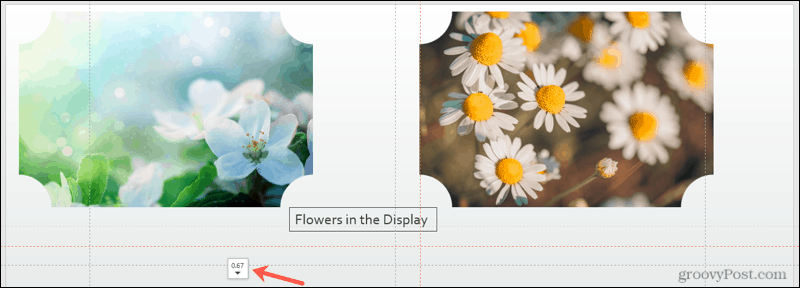
Zarovnajte to, čo sa vám páči, v programe Microsoft PowerPoint
Či už možnosti automatického zarovnania pre vašu snímku fungujú perfektne alebo kombináciu automatických a manuálnych možností, máte flexibilitu. Záverom je, že snímkam vo svojej prezentácii v PowerPointe môžete dať organizovaný a premyslený vzhľad.
Ak potrebujete ďalšiu pomoc s prípravou prezentácie, prečítajte si, ako na to urobte obrázok priehľadným alebo pridajte k svojim obrázkom PowerPoint titulky.
Ako vymazať medzipamäť prehliadača Google Chrome, súbory cookie a históriu prehliadania
Chrome vynikajúco ukladá históriu prehliadania, vyrovnávaciu pamäť a súbory cookie, aby optimalizoval výkon vášho prehliadača online. Jej spôsob, ako ...
Zodpovedanie cien v obchode: Ako získať ceny online pri nakupovaní v obchode
Nákup v obchode neznamená, že musíte platiť vyššie ceny. Vďaka zárukám zhody cien môžete získať online zľavy pri nakupovaní v ...
Ako obdarovať predplatné Disney Plus digitálnou darčekovou kartou
Ak vás Disney Plus baví a chcete ho zdieľať s ostatnými, tu je návod, ako si kúpiť predplatné Disney + darček za ...
Váš sprievodca zdieľaním dokumentov v Dokumentoch, Tabuľkách a Prezentáciách Google
Môžete ľahko spolupracovať s webovými aplikáciami spoločnosti Google. Tu je váš sprievodca zdieľaním v Dokumentoch, Tabuľkách a Prezentáciách Google s povoleniami ...