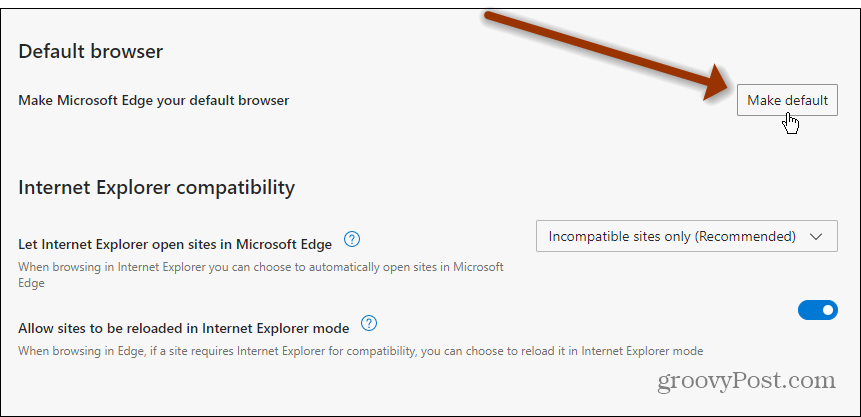Ako zmeniť predvolený prehľadávač na čokoľvek v systéme Windows 11
Microsoft Windows 11 Okraj Spoločnosti Microsoft Hrdina / / July 08, 2021

Posledná aktualizácia dňa

Nastaviť Microsoft Edge ako predvolený prehliadač pre niektoré typy súborov je v systéme Windows 11 trochu nepríjemné. Tu je postup, ako to urobiť.
Pri prvom nastavení systému Windows 11 si všimnete, že predvoleným prehliadačom je Microsoft Edge. Toto je nová verzia prehliadača, ktorá je založená na kóde Goggle’s Chromium. Je to všestrannejšia verzia prehliadača a dá sa pravidelne aktualizovať. Na získanie aktualizácií prehľadávača nemusíte čakať na Aktualizácie OS. A keďže je založený na prehliadači Chromium, používa prehliadače Google Chrome a má Detský režim ktoré vám pomôžu s rodičovstvom pri používaní počítača.
Poznámka: Starší Edge fungoval tak nedbalo a aktualizácie vychádzali tak pomaly, Microsoft vyradil pôvodný Edge 13. aprílasv roku 2020.
A teraz, keď nainštalujete Windows 11, spoločnosť Microsoft nastaví nový Edge ako predvolený prehliadač. To sa môže javiť ako dobré a dobré, ak chcete používať výlučne produkty a služby spoločnosti Microsoft. Môžete však mať obľúbený prehliadač, ktorý už roky používate, ako je Firefox alebo Google Chrome. Ak spadnete do tejto lode, v systéme Windows 11 môžete prehliadač nastaviť na ľubovoľné nastavenie.
Nastavte predvolený prehľadávač v systéme Windows 11
Ak chcete začať, choďte na Štart> Nastavenia> Aplikácie. Potom v pravom stĺpci kliknite na Predvolené aplikácie zo zoznamu.
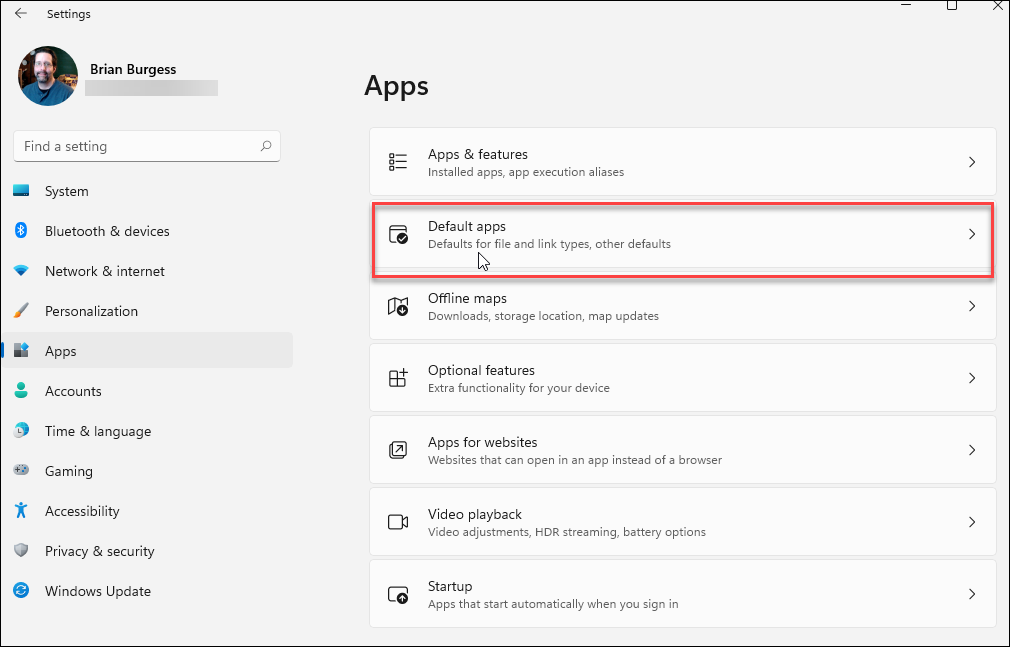
Teraz vyberte prehliadač, ktorý chcete použiť ako predvolený v systéme Windows 11. Upozorňujeme, že dostupnou možnosťou budú iba prehliadače, ktoré ste si nainštalovali. Ak chcete prehľadávač nájsť jednoduchšie, zadajte hľadaný výraz požadovaného prehľadávača. Napríklad používam prehliadač Google Chrome.
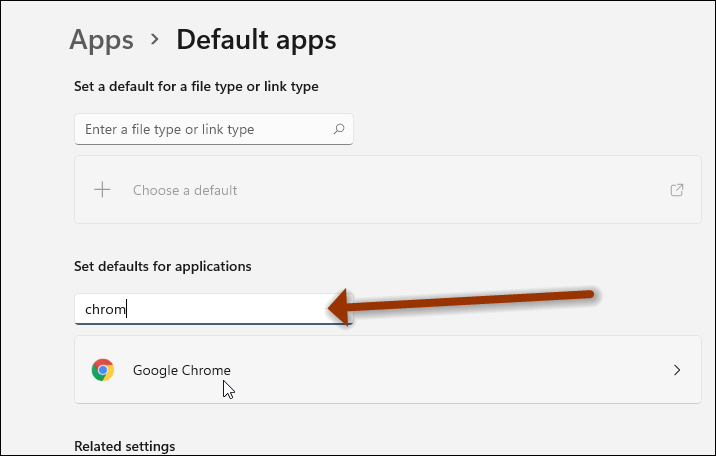
Ďalej v rámci možností pre prehliadač Chrome kliknite na možnosť „Vypnúť“. Potom z rozbaľovacieho poľa kliknite na Google Chrome.
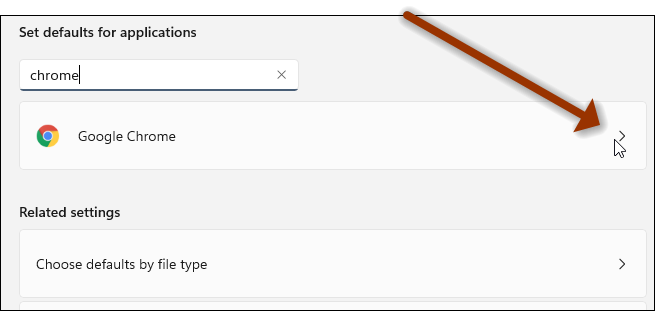
Teraz na ďalšej obrazovke kliknite na ikonu .htma v poli, ktoré sa zobrazí, kliknite na Google Chrome - alebo na prehliadač, ktorý chcete použiť ako predvolený.
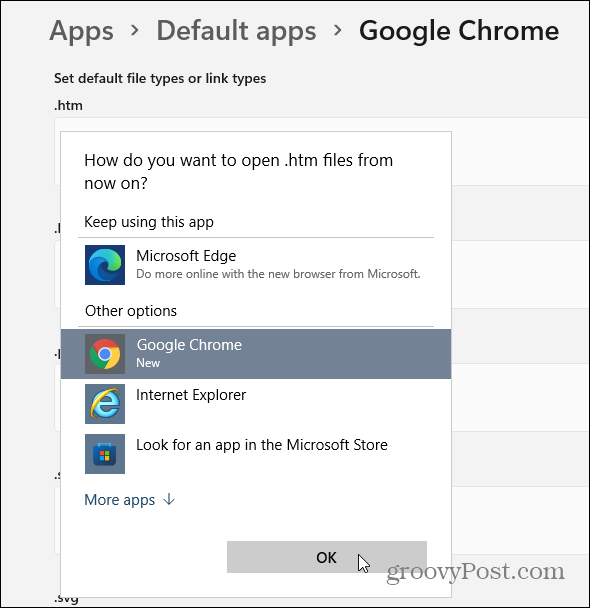
Objaví sa správa s pripomienkou, ktorá vás vyzýva na použitie aplikácie Microsoft Edge. Stačí to ignorovať a kliknúť na odkaz „Aj tak prepnúť“.
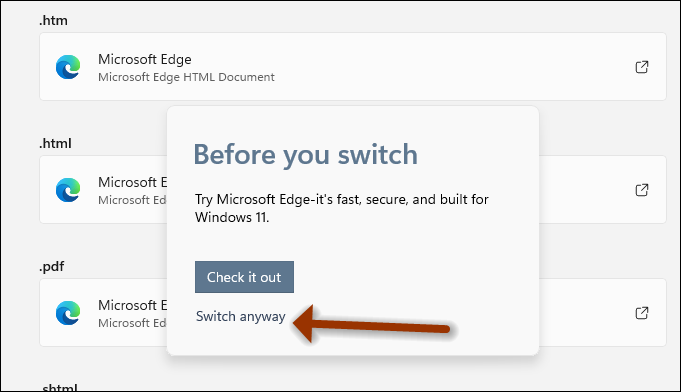
To je všetko. Upozorňujeme, že pre každý typ súboru - napríklad PDF, Webp, HTML a ďalšie - musíte postupovať rovnako.
Poznámka: Pamätajte, že toto je napísané, keď bola vydaná prvá verzia verzie Windows 11 beta. Edge môžete tiež nastaviť ako predvolený tak, že prejdete na:
edge: // settings / defaultBrowser
Potom nastavte prehliadač ako predvolený. Ak však v prehliadačoch použijete rovnakú možnosť, dostanete sa na stránku „Predvolené aplikácie“, ktorú sme práve uviedli.
Dúfajme, že v čase vydania finálnej verzie bude nastavenie Edge (alebo iného prehliadača) predvolené jednoduchšie. A zatiaľ, ak ste používateľom ponuky Štart, prečítajte si, ako na to vyhľadať aplikácie abecedne podľa prvého písmena.
Ako vymazať medzipamäť prehliadača Google Chrome, súbory cookie a históriu prehliadania
Chrome vynikajúco ukladá históriu prehliadania, vyrovnávaciu pamäť a súbory cookie, aby optimalizoval výkon vášho prehliadača online. Jej spôsob, ako ...
Zodpovedanie cien v obchode: Ako získať ceny online pri nakupovaní v obchode
Nákup v obchode neznamená, že musíte platiť vyššie ceny. Vďaka zárukám zhody cien môžete získať online zľavy pri nakupovaní v ...
Ako obdarovať predplatné Disney Plus digitálnou darčekovou kartou
Ak vás Disney Plus baví a chcete ho zdieľať s ostatnými, tu je návod, ako si kúpiť predplatné Disney + darček za ...
Váš sprievodca zdieľaním dokumentov v Dokumentoch, Tabuľkách a Prezentáciách Google
Môžete ľahko spolupracovať s webovými aplikáciami spoločnosti Google. Tu je váš sprievodca zdieľaním v Dokumentoch, Tabuľkách a Prezentáciách Google s povoleniami ...