
Posledná aktualizácia dňa

Chcete robiť veci rýchlejšie pri používaní Gmailu? Ukážeme vám, ako povoliť, zobraziť a prispôsobiť klávesové skratky v Gmaile.
Ako už pravdepodobne viete, klávesové skratky vám poskytujú rýchle spôsoby vykonávania úloh. Či už ich používate takmer na všetko alebo len na jednoduché akcie, často môže byť jednoduchšie ako prechádzať v ponukách a nájsť to, čo hľadáte. Rovnako ako väčšina aplikácií, aj Gmail poskytuje sadu klávesových skratiek, ktoré môžete použiť.
Tu vám ukážeme, ako zobraziť dostupné klávesové skratky pre Gmail a prispôsobiť ich tak, aby vyhovovali vašim potrebám.
Povoľte v Gmaile vlastné klávesové skratky
Ak chcete zobraziť a upraviť svoje klávesové skratky v Gmaile, musíte ich najskôr povoliť. Takže navštívte Gmail online, prihláste sa a postupujte podľa týchto pokynov.
- Kliknite na ikonu výbava ikona vpravo hore a vyberte Zobraziť všetky nastavenia na bočnom paneli, ktorý sa zobrazí.
- Vyber Pokročilé v hornej časti vašich nastavení. Poznámka: Ak sa zobrazuje karta Klávesové skratky, potom ste túto funkciu už niekedy povolili a môžete prejsť na sekciu Prispôsobenie.
- Kliknite na ikonu Povoliť tlačidlo pre vlastné klávesové skratky.
- V dolnej časti kliknite na ikonu Uložiť zmeny.
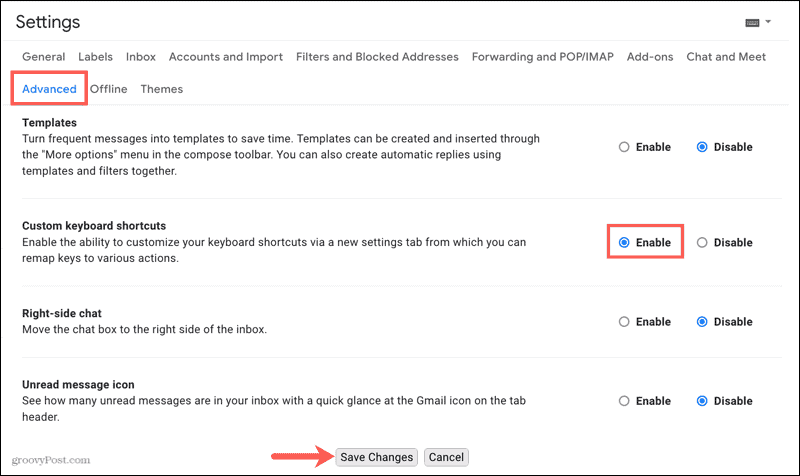
Vaša stránka v Gmaile sa obnoví a vy si teraz budete môcť pozrieť a prispôsobiť skratky.
Zobraziť klávesové skratky v Gmaile
Po povolení funkcie vlastných klávesových skratiek sa vám v nastaveniach zobrazí karta. Vráťte sa teda späť kliknutím na ikonu výbava ikona a potom Zobraziť všetky nastavenia v bočnom paneli ako predtým.
Posledná karta v Nastaveniach je pre Klávesové skratky, tak na to kliknite. Uvidíte dlhý zoznam klávesových skratiek, ktoré sú momentálne aktívne. Ale je ich viac!
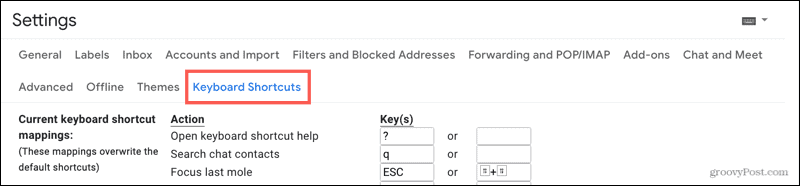
Budete používať prvú skratku v zozname, ktorou je „Pomoc s otvorením klávesovej skratky“. Zadajte otáznik (Posun + /) na klávesnici. Zobrazí sa okno s mnohými ďalšími klávesovými skratkami.
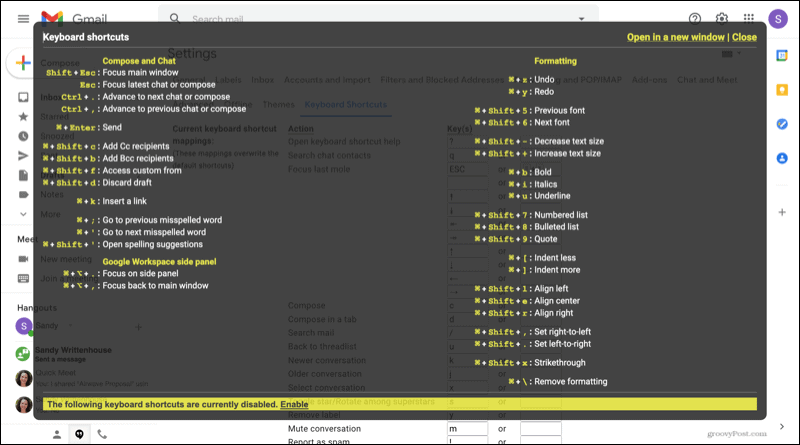
Tip: Ak chcete radšej otvoriť toto okno na karte prehliadača, kliknite na ikonu Otvoriť v novom okne na vrchu.
Všimnete si, že ak sa posuniete nadol, existuje množstvo zakázaných skratiek. Ak ich chcete začať používať, kliknite na ikonu Povoliť. Tieto ďalšie skratky potom môžete využiť. A ak sa rozhodnete, neskôr ich už nebudete chcieť použiť, vráťte sa do tej istej oblasti a kliknite Zakázať.
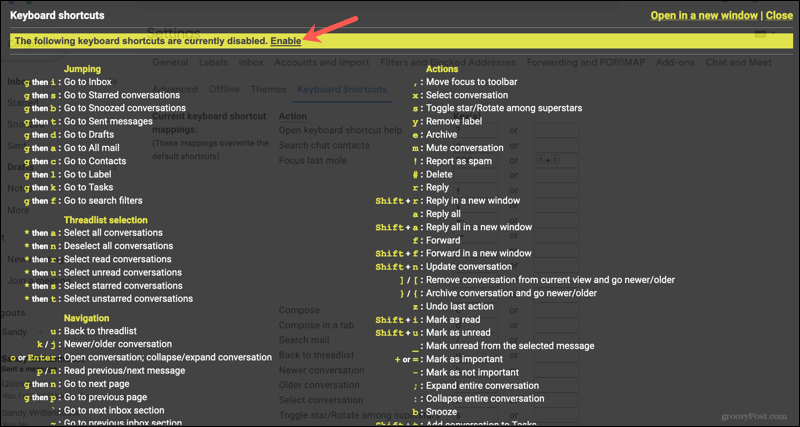
Po dokončení kontroly dostupných skratiek je čas ich prispôsobiť. Kliknite Zavrieť opustíte okno a vrátite sa do zoznamu skratiek v Gmaile.
Prispôsobte si klávesové skratky v Gmaile
Aktuálnu klávesovú skratku si všimnete vedľa akcie spolu s alternatívnou možnosťou. Upravte tie, pre ktoré chcete mať iné skratky, a pridajte ďalšie, kde chcete. Dávajte však pozor, aby ste pri viacerých akciách nepoužívali rovnakú klávesovú skratku.

Po dokončení sa posuňte nadol a kliknite Uložiť zmeny na spodku.
Ak urobíte nejaké zmeny a neskôr sa rozhodnete, že skratky pre vás nefungujú, môžete ich obnoviť na predvolené hodnoty. Vráťte sa do Klávesové skratky kartu v Nastaveniach, posuňte sa nadol a kliknite Obnoviť predvolené nastavenia. Potom kliknite na ikonu Uložiť zmeny.
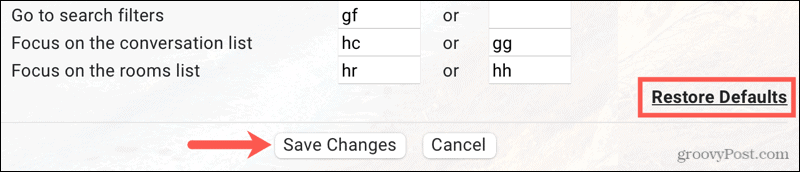
Povoľte, zobrazte a prispôsobte svoje skratky v Gmaile
Či už chcete skontrolovať aktívne klávesové skratky pre Gmail, aby ste ich mohli začať používať, alebo si ich prispôsobiť podľa svojich preferencií, v službe Gmail online je to jednoduché.
Ďalšie informácie nájdete v článku o tom, ako prispôsobiť klávesové skratky v programe Microsoft Word alebo sa pozri na naše veľké zoznam univerzálnych odkazov na webový prehliadač.
Ako vymazať medzipamäť prehliadača Google Chrome, súbory cookie a históriu prehliadania
Chrome vynikajúco ukladá históriu prehliadania, vyrovnávaciu pamäť a súbory cookie, aby optimalizoval výkon vášho prehliadača online. Jej spôsob, ako ...
Zodpovedanie cien v obchode: Ako získať ceny online pri nakupovaní v obchode
Nákup v obchode neznamená, že musíte platiť vyššie ceny. Vďaka zárukám zhody cien môžete získať online zľavy pri nakupovaní v ...
Ako obdarovať predplatné Disney Plus digitálnou darčekovou kartou
Ak vás Disney Plus baví a chcete ho zdieľať s ostatnými, tu je návod, ako si kúpiť predplatné Disney + darček za ...
Váš sprievodca zdieľaním dokumentov v Dokumentoch, Tabuľkách a Prezentáciách Google
Môžete ľahko spolupracovať s webovými aplikáciami spoločnosti Google. Tu je váš sprievodca zdieľaním v Dokumentoch, Tabuľkách a Prezentáciách Google s povoleniami ...


