Ako používať externý disk s Chromebookom
Google Hrdina Chromebook / / March 17, 2020
Posledná aktualizácia dňa

Chromebooky sú zariadenia typu cloud a majú málo úložného priestoru. S nimi však môžete používať externé disky a je to rovnako jednoduché ako Windows alebo MacOS.
Chromebooky sú počítače typu cloud, ktoré majú málo miestneho úložiska. To udržuje cenu na nízkej úrovni, ale možno budete mať veľa údajov a budete potrebovať viac úložného priestoru. disk Google je efektívny spôsob ukladania súborov v cloude, aby boli vždy k dispozícii - a vždy môžete kúpiť viac miesta.
Niekedy však možno budete musieť prenášať súbory presunutím disku Flash alebo mať na externej jednotke veľa filmov, a to na časy, keď nemáte pripojenie na internet. Alebo máte citlivé súbory, ktoré nechcete ukladať online. V každom prípade, či už ide o jednotku typu flash alebo veľký externý pevný disk, tu je návod, ako ju použiť s vašim Chromebook.
Používanie externej jednotky s Chromebookom
Po pripojení externej jednotky (tu používam jednotku Flash) by sa v pravom dolnom rohu obrazovky malo zobraziť upozornenie. Kliknutím na ňu otvoríte aplikáciu Files (Súbory) a zobrazíte obsah na jednotke.
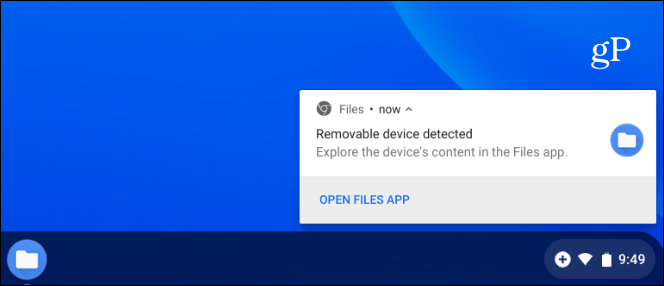
Ak vám oznámenie chýba alebo sa chcete pozrieť na súbory na externej jednotke, môžete kliknúť na tlačidlo Spúšťač a otvoriť aplikáciu Súbory.
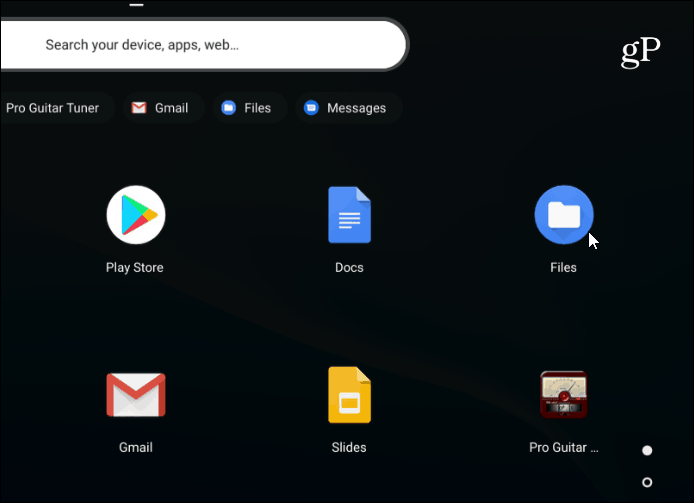
Vyberte jednotku a podobne ako v iných systémoch na správu súborov, napr Prieskumník súborov na Windows alebo nálezcu v systéme MacOS. Máte všetky možnosti, ktoré poznáte, napríklad zmenu zobrazenia súboru, premenovanie alebo vymazanie súborov, zoradenie podľa typu, názvu alebo dátumu, ktoré boli upravené.
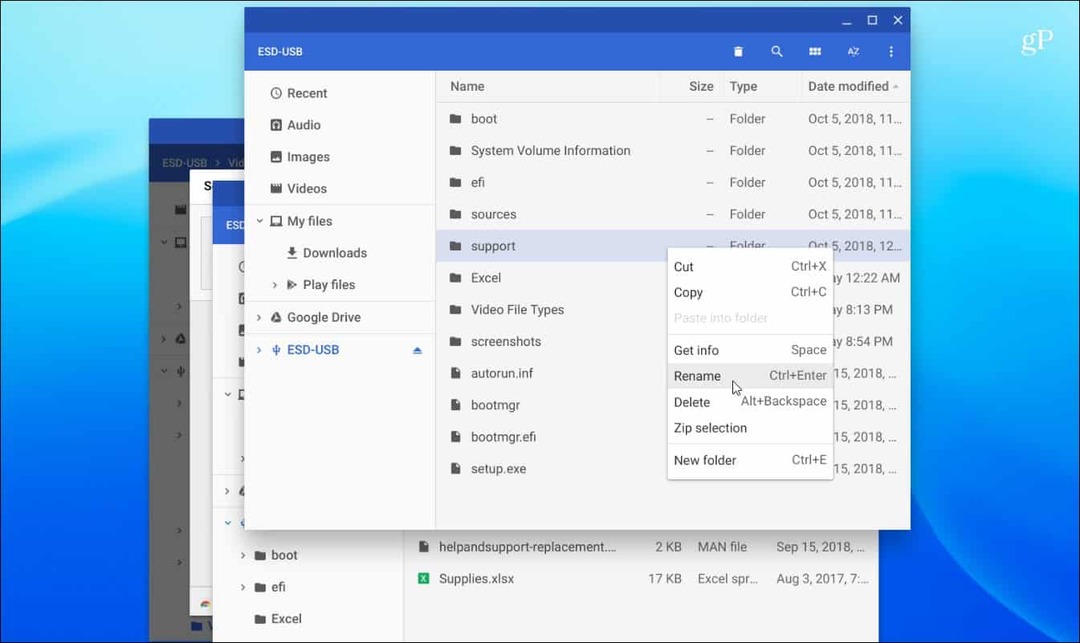
Ak potrebujete vyhľadať súbor, kliknite na ikonu lupy v hornej časti a zadajte dopyt.
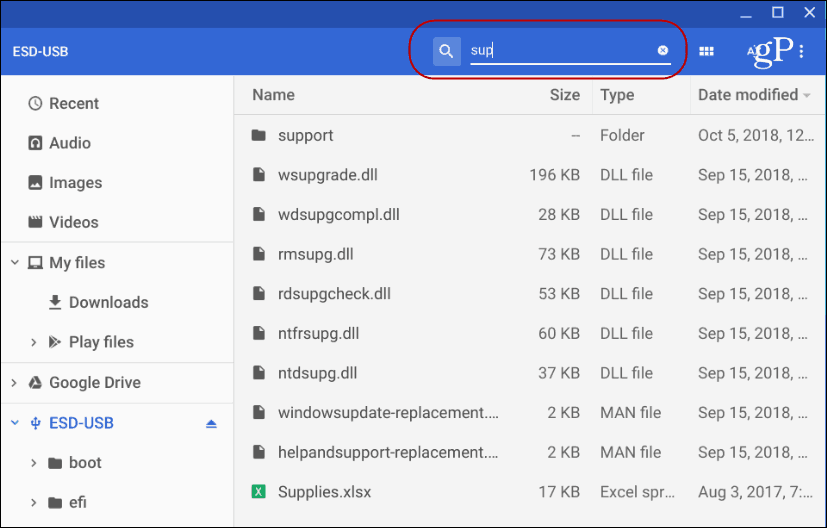
Proces presúvania súborov dovnútra a von z jednotky alebo do iných priečinkov je rovnaký ako v iných počítačových systémoch. Môžete drag and drop položky alebo kopírovať a vložiť. Klávesové skratky sú v podstate rovnaké ako v systéme Windows. hit Ctrl + A vybrať všetky, Ctrl + C kopírovať a Ctrl + V vložiť ich. Samozrejme existuje aj možnosť „Vystrihnúť“ namiesto „Kopírovať“, ak premiestňujete súbor a neskopírujete ho.
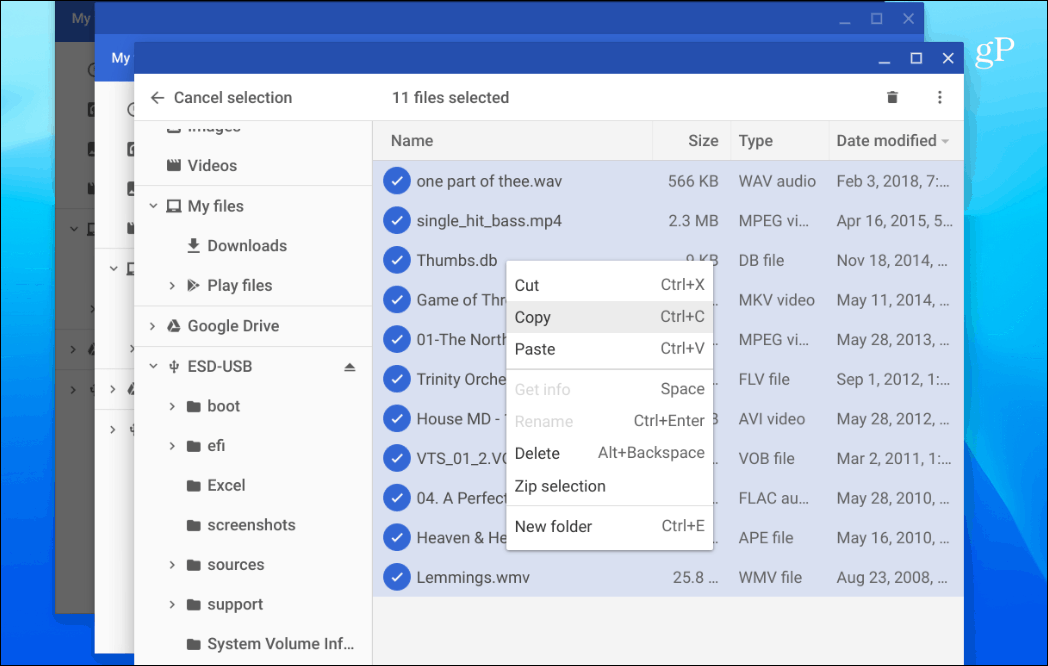
Ďalšou dôležitou vecou pri používaní externej jednotky na vašom počítači Chromebook musíte to vysunúť. V systéme Windows jednotku iba vyberiete, ale systém Chrome je ťažší. Ak disk práve odstránite, zobrazí sa upozornenie, ako je uvedené nižšie.
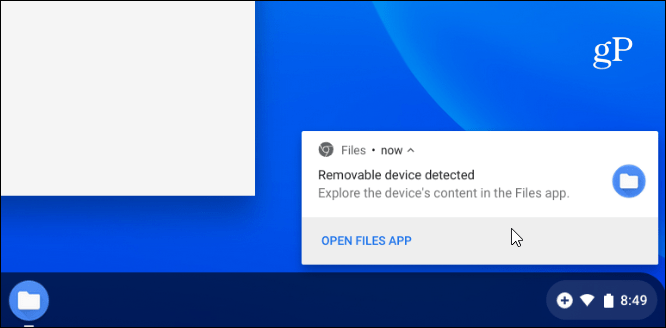
Ak chcete jednotku vysunúť správne, kliknite (alebo klepnite na na dotykovej obrazovke) na malé tlačidlo „Vysunúť“ napravo od jednotky.
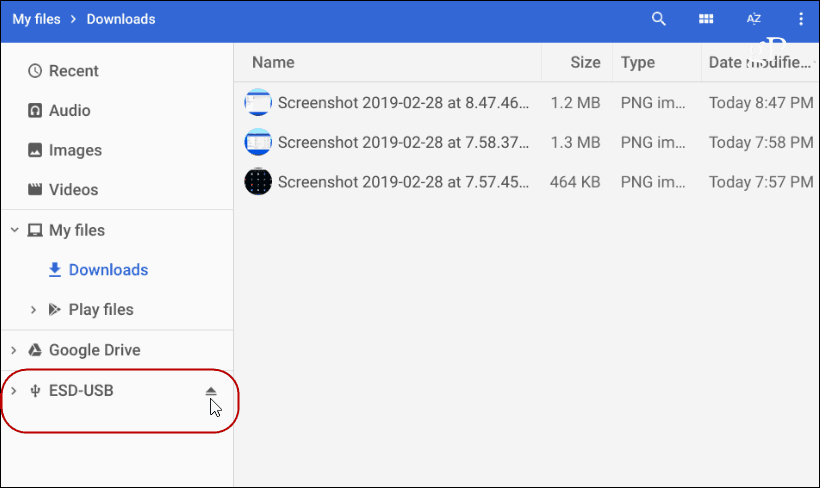
Chromebook bude pracovať s najbežnejšími typmi súborov vrátane súborov balíka Office, video súborov, ako sú AVI a MP3, a obrázkových súborov, ako sú JPG, GIF a PNG. Ak chcete zobraziť všetky podporované súbory, prečítajte si toto Stránka podpory Chromebooku.
Ak však máte súbor, ktorý sa váš Chromebook nedá otvoriť, pravdepodobne existuje aplikácia. Keď sa to stane, Chrome OS sa opýta, ktorú aplikáciu chcete použiť, a dokonca navrhne. Napríklad v zábere nižšie potrebujem otvoriť video súbor VOB a navrhuje VLC. A preto VLC zatiaľ nie je nainštalovaný, dáva mi odkaz na jeho inštaláciu z Internetového obchodu. Ak sa vám návrh aplikácie nepáči, kliknite na odkaz „Zobraziť viac“ v dolnej časti okna.
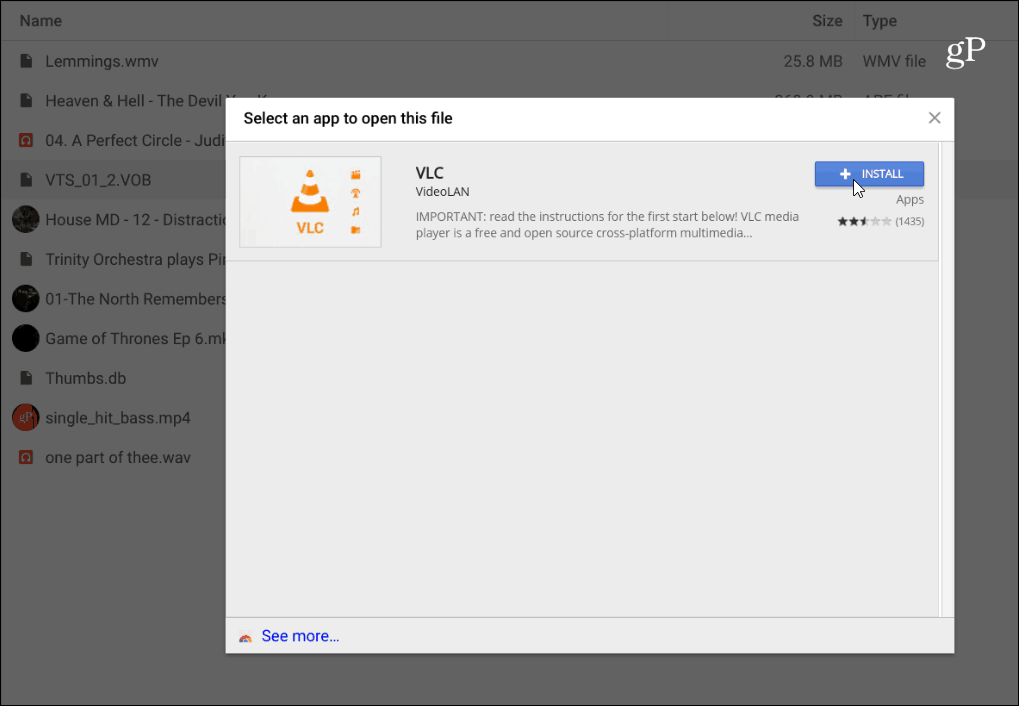
Používanie externej jednotky na Chromebooku je priame. Ak ste počítač používali s počítačmi PC alebo Mac, nebudete mať problém s jeho používaním a dokončením práce.



