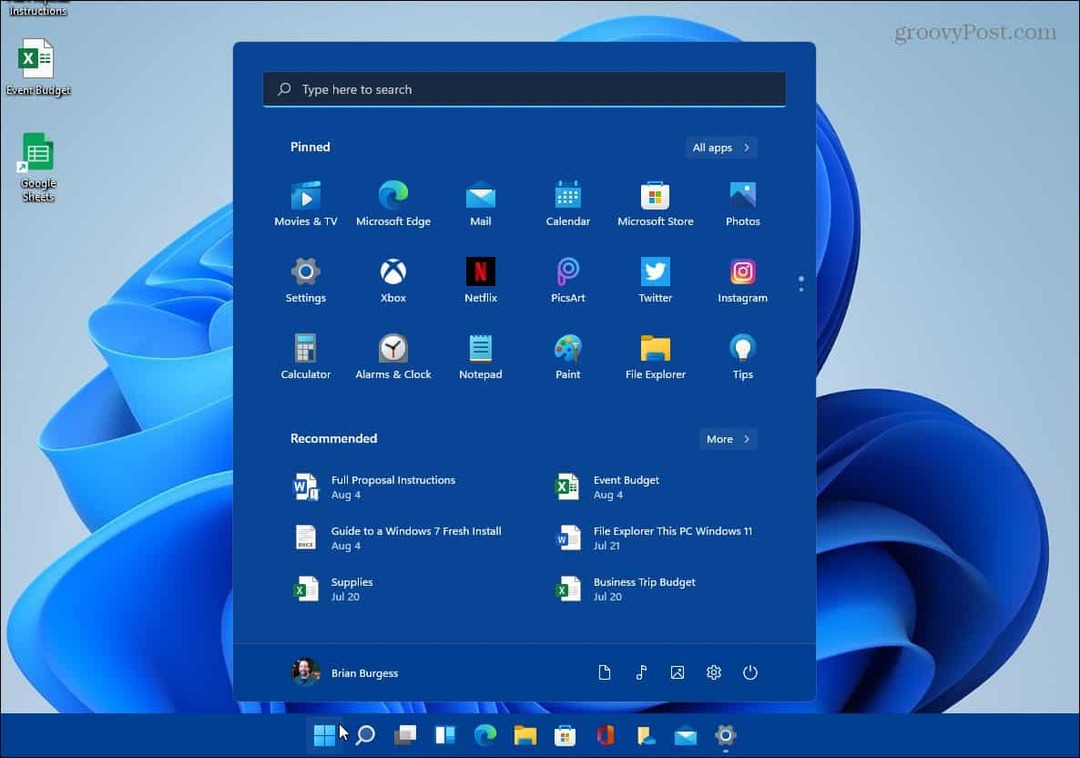Ako nahrávať video v systéme Windows 10 pomocou OBS Studio
Microsoft Windows 10 Obs Hrdina / / April 29, 2021

Posledná aktualizácia dňa

Existuje veľa možností, čo sa týka nahrávania videa na pracovnú plochu systému Windows 10, ale jednou z aplikácií, ktorá stojí v hornej časti zoznamu, je OBS Studio.
OBS je skratka pre Open Broadcaster Software. OBS Studio je bezplatná, plne funkčná aplikácia na nahrávanie videa s otvoreným zdrojom a živé vysielanie. Je to ideálne pre hry naživo, vytváranie videí s návodmi pre YouTube a oveľa viac.
V tomto článku sa dozviete, ako vytvoriť záznam obrazovky pomocou OBS Studio, ako vysielať naživo a ako ukladať videá v správnom formáte pre rôzne online platformy.
Nastavenie OBS Studio
Môžeš stiahnuť a nainštalovať OBS Studio pre Windows, macOS alebo Linux. Po nainštalovaní jednoducho vyberte ponuku Štart, zadajte výraz „OBS Studio“ a výberom aplikácie OBS Studio ju spustite.
Po spustení sa vám zobrazí okno podobné tomu, ktoré je uvedené nižšie, s ukážkou jedného z vašich počítačov (podľa toho, ktorá obrazovka je v predvolenom nastavení vybratá). Všimnite si, že existuje päť ovládacích panelov, dole a možností ponuky hore.
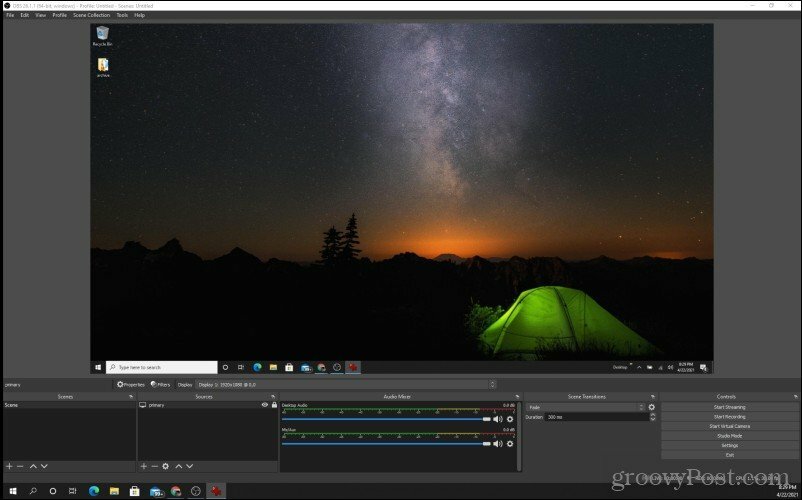
Ponoríme sa do všetkých dôležitých oblastí, ktoré musíte preskúmať, aby ste mohli začať nahrávať alebo streamovať svoje displeje.
Nastavte zobrazenie vstupu
Najdôležitejšou z nich je pole Zdroje (druhé zľava). Toto je aktuálna obrazovka, ktorú sleduje OBS Studio. Kliknutím na ikonu ozubeného kolieska v dolnej časti tohto poľa zmeníte zobrazenie.
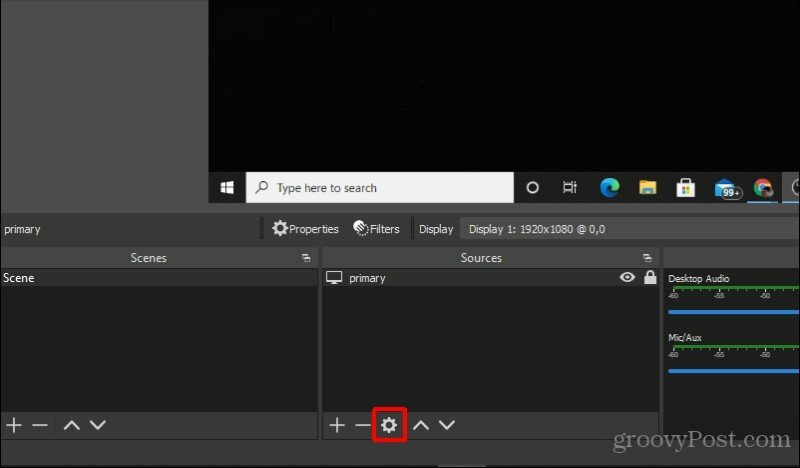
V rozbaľovacom okne použite rozbaľovaciu ponuku vedľa Displej vyberte displej, z ktorého chcete OBS Studio nahrávať alebo streamovať. Potom vyberte Ok dokončiť a zavrieť toto okno.
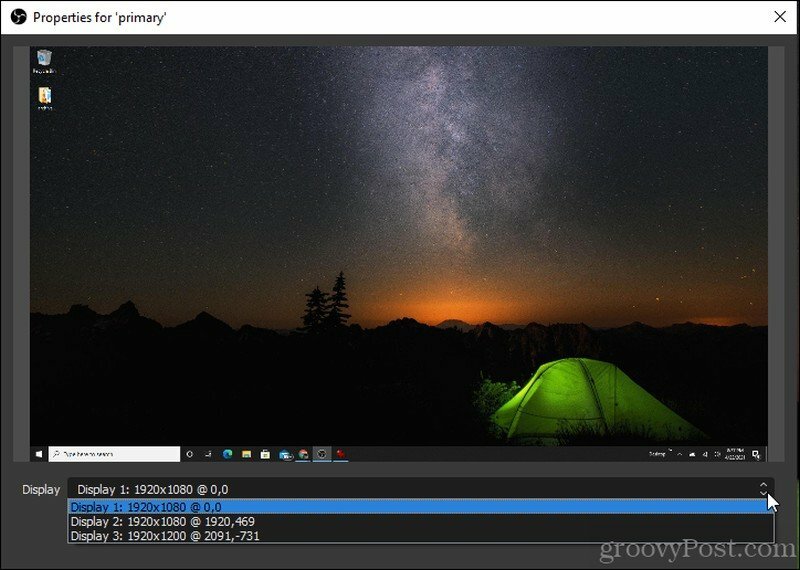
Nastavte zvuk pracovnej plochy a mikrofónu
Ďalšia vec, ktorú budete chcieť nastaviť, je, z ktorého zdroja zvuku chcete nahrávať. Vykonáte to výberom položky Súbor z ponuky a vyberte nastavenie.
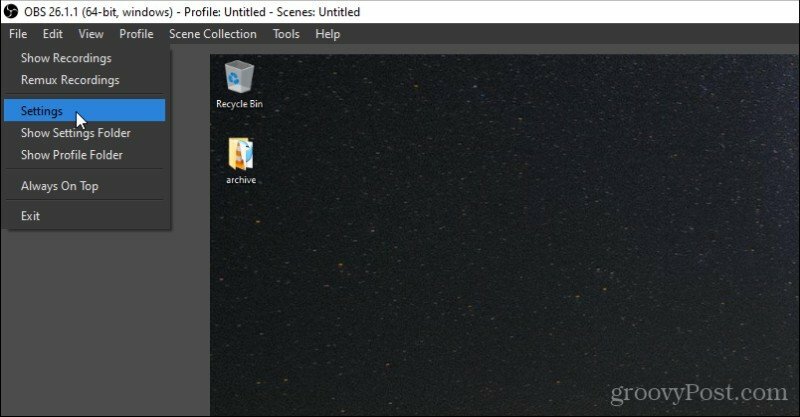
V ponuke Nastavenia vyberte na ľavom navigačnom paneli Zvuk a použite rozbaľovacie polia vedľa Stolný zvuk a Mikrofón / pomocný zvuk na výber zvukových zdrojov pre zvuk a mikrofón.
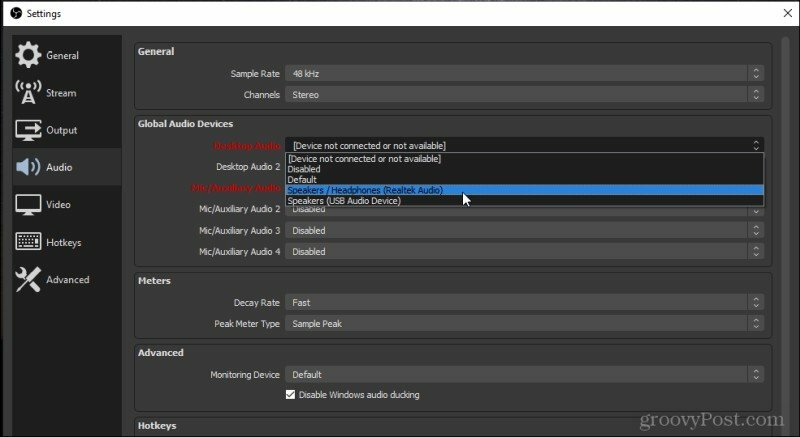
Tieto nastavenia sú užitočné, ak máte slúchadlá, ktoré chcete použiť, vrátane mikrofónu. Nastavením oboch týchto nastavení na náhlavnú súpravu môžete zaznamenávať zvuky tak, ako ich počujete, ako súčasť nahrávania na obrazovke alebo priameho prenosu.
Vyberte Ok dokončiť a zavrieť toto okno.
Nezabudnite vyskúšať, že váš zvuk funguje, hovorením a tiež úpravou zvuku pracovnej plochy tak, aby pracovná plocha vydávala testovací šum. Mali by ste vidieť oboje Stolný zvuk a Mic / Aux zvukové lišty v dolnej časti okna OBS Studio sa rozsvietia.
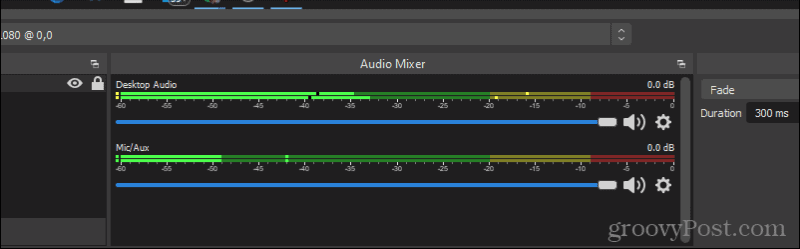
Teraz, keď máte všetko svoje video a zvuk nastavené a fungujú správne, ste pripravení začať nahrávať!
Ako nahrávať video z počítača na OBS Studio
Existujú dva spôsoby, ako nahrávať video na pracovnej ploche v štúdiu OBS. Jednou z nich je vytvorenie viacerých scén a ich zostavenie do jedného celku. Scény sa zvyčajne používajú na živé vysielanie, pretože môžete prekrývať rôzne vstupné zdroje (ako webkamera a vaša pracovná plocha). Druhou možnosťou je zachytiť jednu nahrávku a rýchlo ju uložiť ako videosúbor. Toto je zvyčajne voľba pri vytváraní videí s postupmi.
Nahrávanie videa v OBS Studio
Svoju pracovnú plochu môžete skutočne nahrávať bez nastavovania scén, pokiaľ chcete iba nahrávať svoju pracovnú plochu a zvuk.
Keď ste pripravení začať produkovať video pre počítač, vyberte Spustite nahrávanie na paneli Ovládacie prvky v pravom dolnom rohu okna.
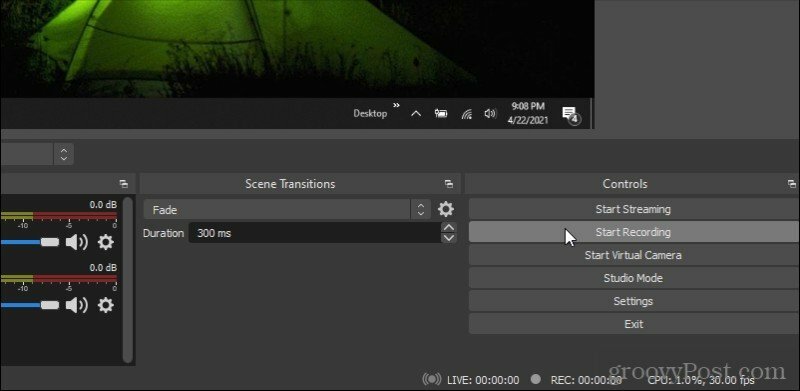
Keď to urobíte, uvidíte, že sa tlačidlo zmení na Zastaviť nahrávanie, s malou ikonou pozastavenia vpravo. Svoju nahrávku môžete kedykoľvek pozastaviť výberom tejto ikony.
V dolnej časti vedľa sa zobrazí malý červený kruh REC, kde uvidíte aj celkový čas záznamu.
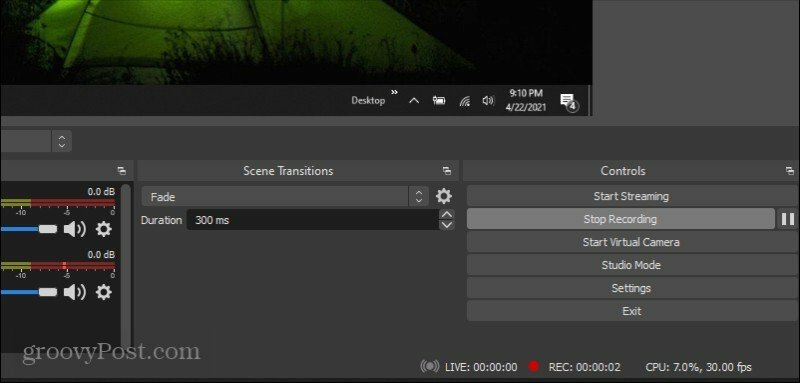
Keď vyberiete Zastaviť nahrávanie, video sa automaticky uloží do predvoleného výstupného umiestnenia. Nájdete ich výberom nastavenie na ovládacom paneli a vyberte Výkon z ľavého menu. Poznačte si Cesta záznamualebo aktualizujte na ľubovoľné miesto, kam chcete svoje video umiestniť.
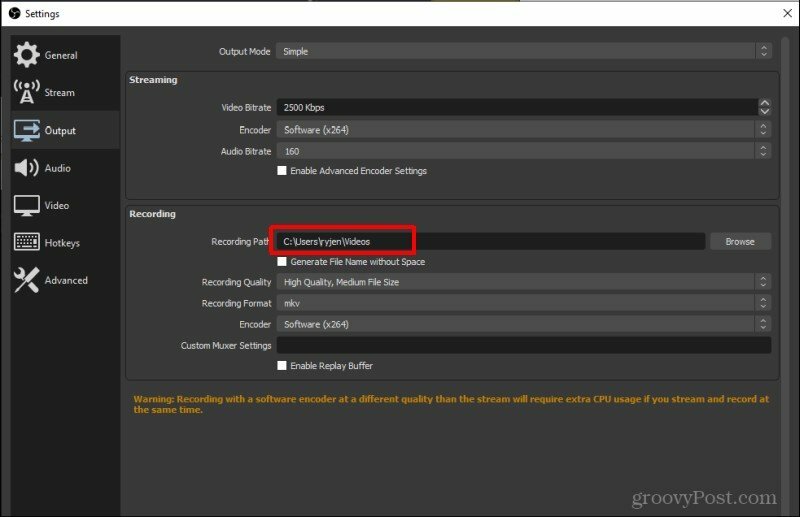
Takto ľahko sa dá nahrávať pracovná plocha pomocou OBS Studio.
Ďalej sa pozrime na nastavenie scén pre živé vysielanie (alebo nahrávanie).
Vytváranie scén v OBS Studio
Ak chcete vytvoriť svoju prvú scénu, vyberte ikonu plus v dolnej časti okna Scény. Otvorí sa malé okno, v ktorom môžete pomenovať svoju scénu.
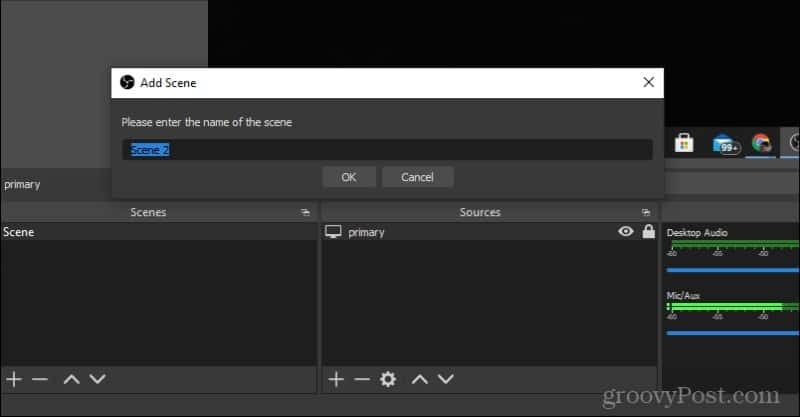
Vyberte Ok zavrieť toto okno. Potom v poli Zdroje vyberte ikonu plus. Zobrazí sa ponuka, pomocou ktorej môžete pridať všetky vstupné zdroje, ktoré použijete pre svoju scénu. Vyberte Zachytiť displej ak chcete nahrať video z vašej pracovnej plochy.
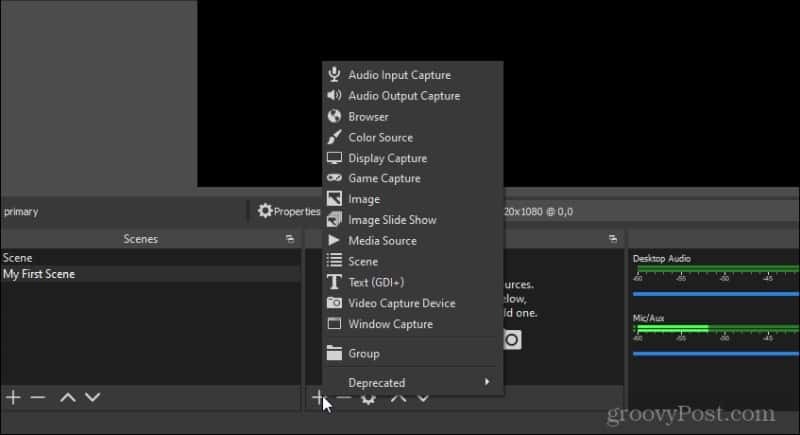
Bude potrebné zvoliť hardvérový zdroj. V takom prípade vyberte možnosť Pridať existujúce a vyberte primárny. Použije sa predvolené zobrazenie, ktoré ste práve vybrali.
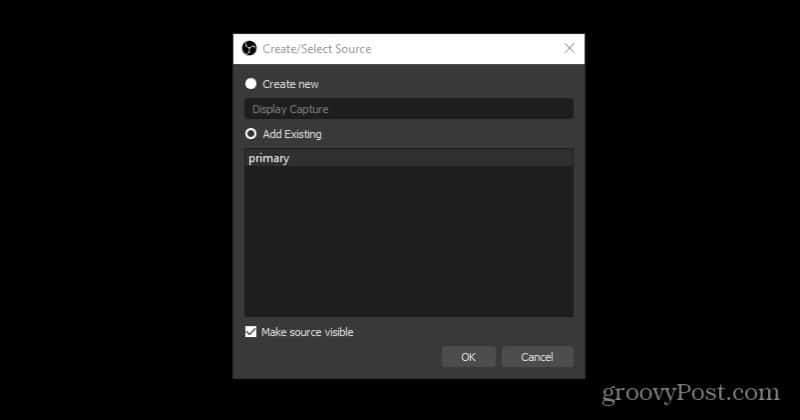
V poli Zdroje znova vyberte ikonu plus. Tentokrát vyberte Zachytenie zvukového vstupu aby ste dostali zvuk z mikrofónu. Vo vyskakovacom okne zvoľte Pridať existujúce a vyberte Mic / Aux. Vyberte Ok.
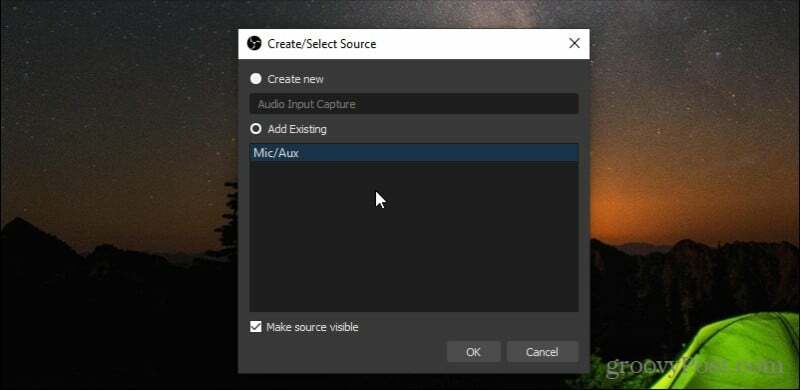
Nakoniec vyberte ikonu plus v časti Zdroje. Tentokrát vyberte Zachytenie zvukového výstupu aby ste dostali zvuk z pracovnej plochy. Vo vyskakovacom okne zvoľte Pridať existujúce a vyberte Stolný zvuk. Vyberte Ok.
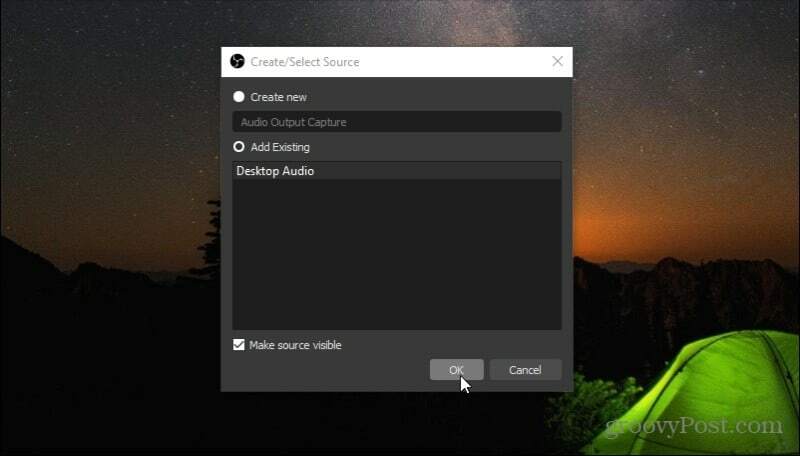
Vaša prvá scéna sa zobrazí červeno zvýraznená.
Ak chcete prekryť svoju webovú kameru v ľavom hornom rohu, stlačte ikonu plus pod poľom Scény a pomenujte ďalšiu scénu „Moja webová kamera“ a vyberte Ok.
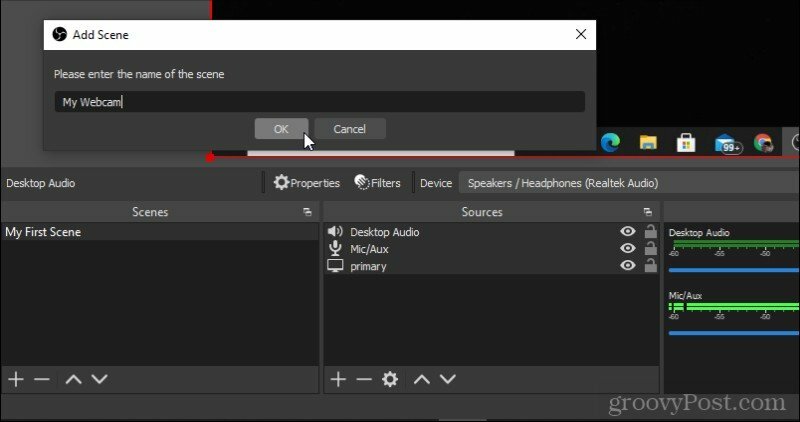
Ďalej vyberte ikonu plus v časti Zdroje a vyberte Zariadenie na zachytávanie videa.
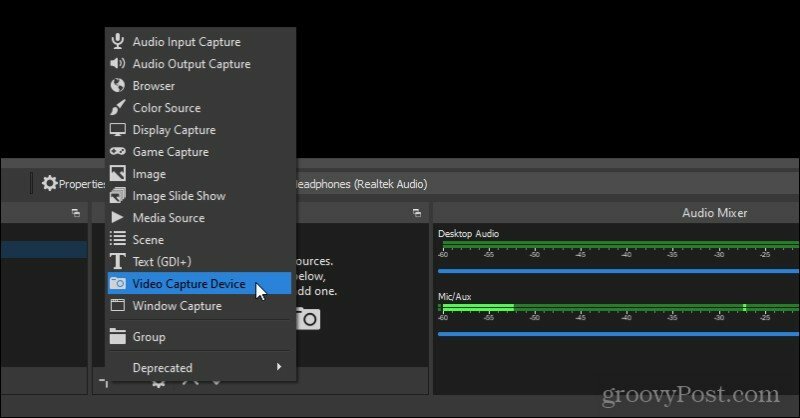
Odísť Vytvor nový vybrané a vyberte Ok. S webovou kamerou sa otvorí nové okno. Upravte nastavenia, ako sa vám páči, a vyberte Ok zavrieť okno.
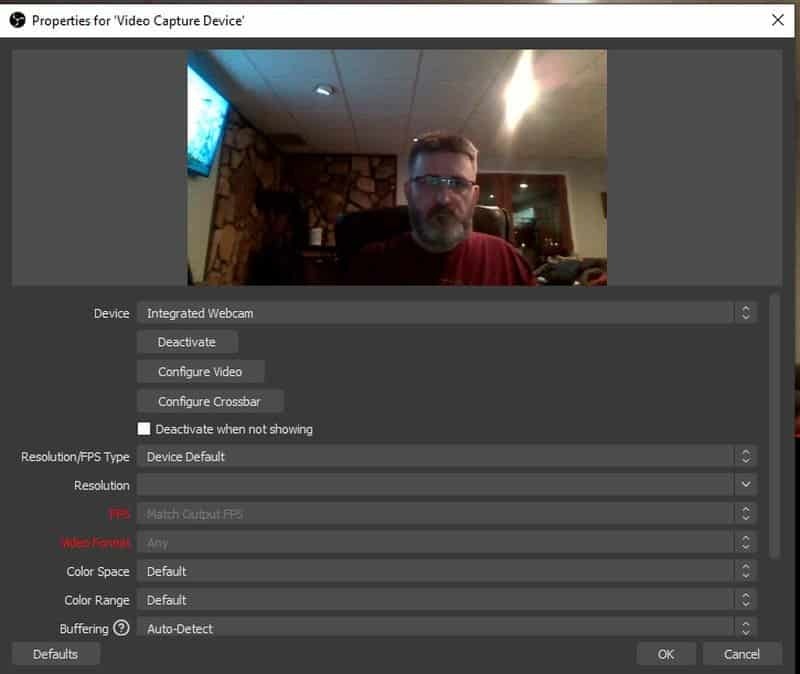
Teraz prepnite späť na prvú scénu pomocou pracovnej plochy. Kliknite pravým tlačidlom myši kamkoľvek v okne a vyberte možnosť Pridať a vyberte Scéna.
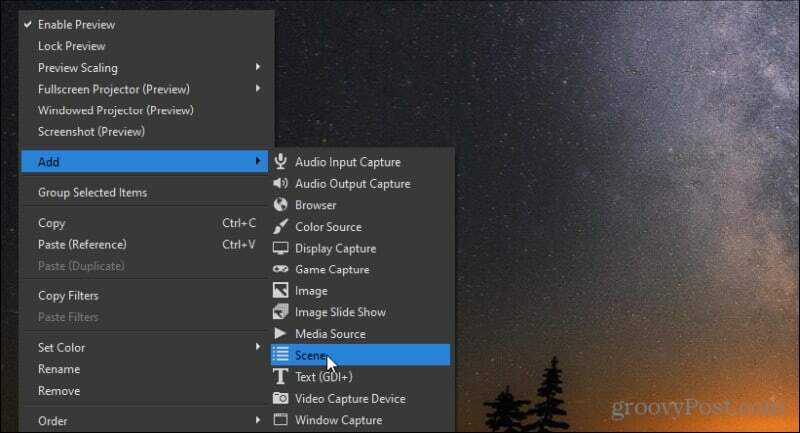
Budete musieť zvoliť scénu, ktorú chcete pridať. Vyberte si Pridať existujúcea vyberte Moja webkamera (scéna, ktorú ste práve vytvorili pomocou webovej kamery).
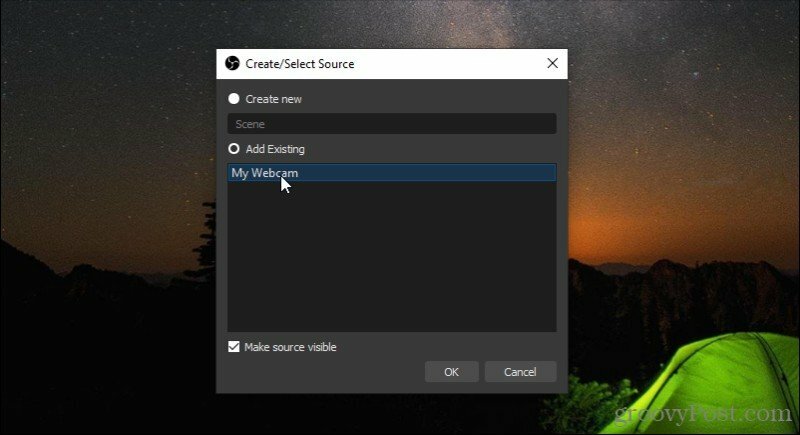
Teraz uvidíte scénu svojej webovej kamery navrchu svojej pracovnej plochy. Zmeňte veľkosť webovej kamery na požadovanú veľkosť.
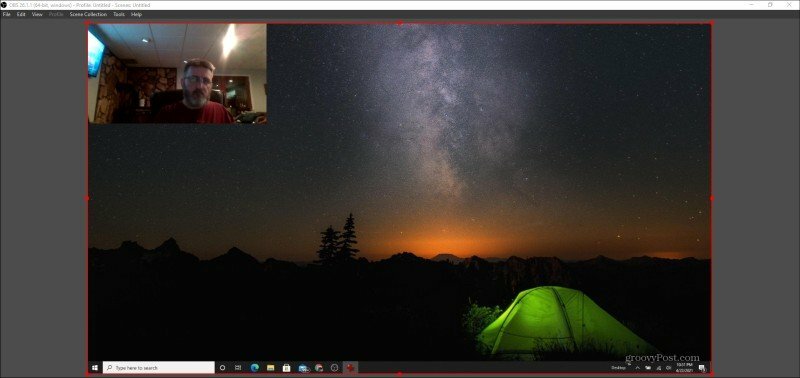
To je všetko. Teraz ste pripravení vytvoriť novú nahrávku s novými kombinovanými scénami alebo začať streamovať naživo!
Ako vysielať naživo pomocou OBS Studio
Ak sa rozhodnete začať živé vysielanie pomocou OBS Studio, budete musieť upraviť niekoľko nastavení. Znova otvorte okno Nastavenia a v ľavej ponuke vyberte možnosť Stream.
Tu uvidíte rozbaľovacie pole vedľa Služby so zoznamom populárnych streamovacích služieb, z ktorých si môžete vybrať.
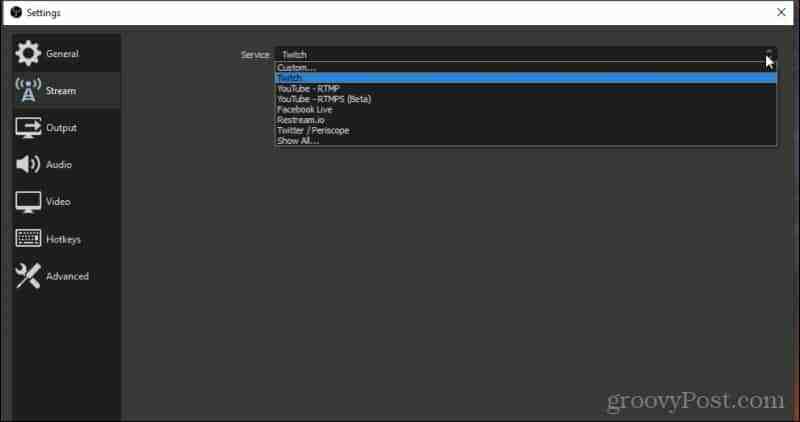
Ak nevidíte hľadanú službu, vyberte Ukázať všetko pre oveľa dlhší zoznam podporovaných služieb živého vysielania.
Vyberte ten, ktorý sa vám páči, a pod výberom sa zobrazia možnosti pripojenia k danému účtu.
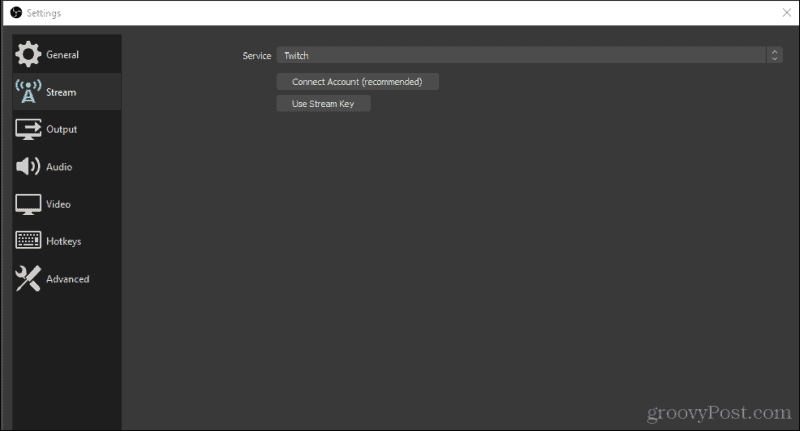
Po nakonfigurovaní výstupnej služby streamovania sa môžete vrátiť do hlavného okna a výberom možnosti Spustiť streamovanie sa pripojiť k svojej streamovacej službe a začať streamovať svoje nové scény.
Používanie OBS Studio na záznam alebo streamovanie vašej pracovnej plochy
OBS Studio je veľmi výkonná aplikácia na nahrávanie a streamovanie na pracovnej ploche, ktorá je prekvapivo zadarmo použiteľná. Existuje toľko funkcií, ktoré sme v tomto článku sotva poškriabali povrch.
Skúste sa pohrať s použitím rôznych vstupných alebo výstupných zdrojov, keď vytvárate rôzne obrazovky a kombinujete ich do ľubovoľného kreatívneho rozloženia, ktoré sa vám páči. Niektorí dokonca pridávajú pozadie a text pre profesionálny vzhľad nastavenia priameho prenosu. S trochou cviku môžete mať pripravené svoje vlastné živé streamovacie štúdio a pripravené začať zdieľať so svetom.