Ako zmeniť farby ponuky Štart a systému Windows 11 na paneli úloh
Microsoft Windows 11 Hrdina / / August 16, 2021

Naposledy aktualizované dňa
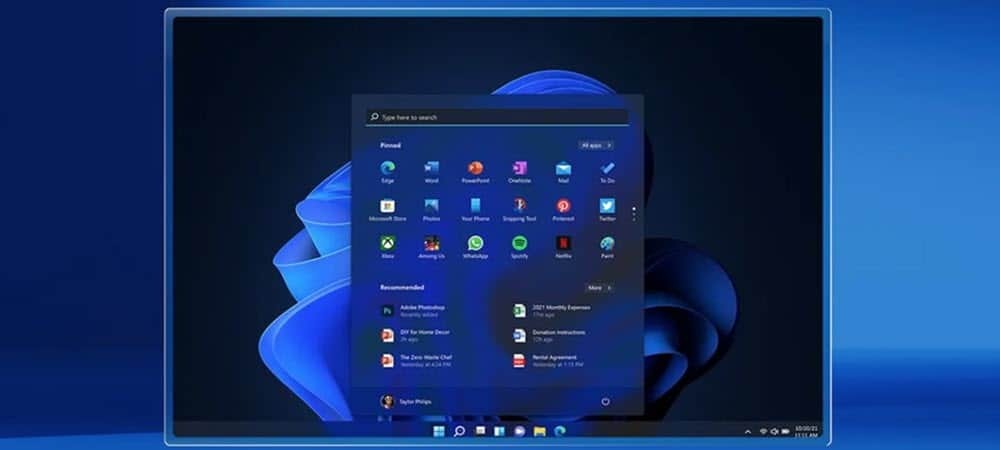
Windows 11 sa dodáva s predvoleným svetelným režimom, ale vzhľad a dojem z panela úloh a ponuky Štart môžete prispôsobiť inou farebnou schémou.
Používateľské rozhranie Windows 11 prichádza s unikátnym novým lešteným používateľským rozhraním (UI). Je to iný vzhľad ako ktorákoľvek verzia systému Windows pred ním. Rovnako ako predchádzajúce verzie však môžete prispôsobiť jeho farby. Dodáva sa s predvoleným povoleným „svetelným režimom“, ale môžete ho prepnúť na Tmavý režim v systéme Windows 11 Ak chceš. A tu sa pozrieme na prispôsobenie farby ponuky Štart a panela úloh, aby bola jedinečnejšia.
Zmeňte farbu systému Windows 11 Štart a panel úloh
Začnite kliknutím Štart> Nastaveniaalebo alternatívne môžete použiť klávesová skratkaKláves Windows + I priamo otvoriť Nastavenia.
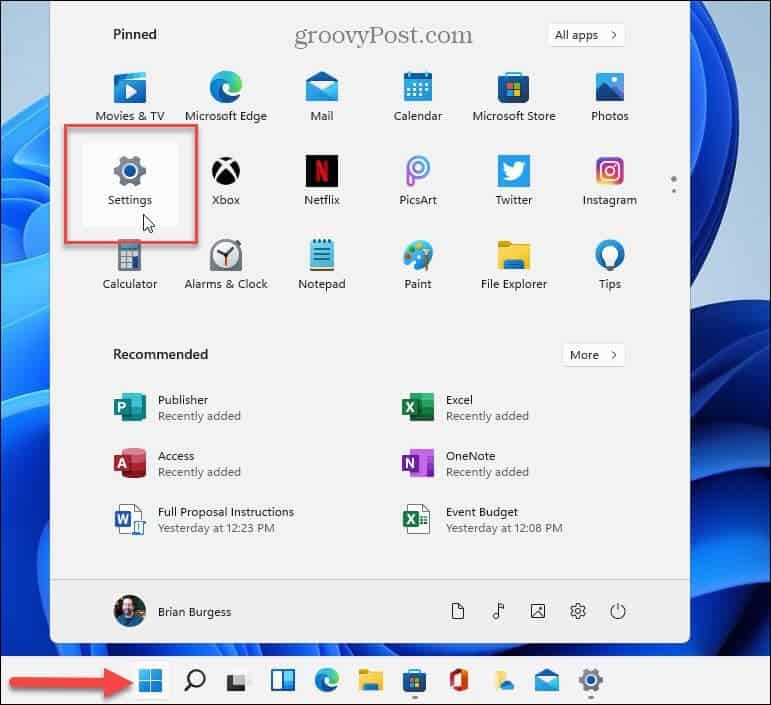
Keď je stránka s nastaveniami otvorená, kliknite na Prispôsobenie zo zoznamu vľavo. Potom vpravo posuňte zobrazenie nadol a kliknite na položku Farby zo zoznamu možností.
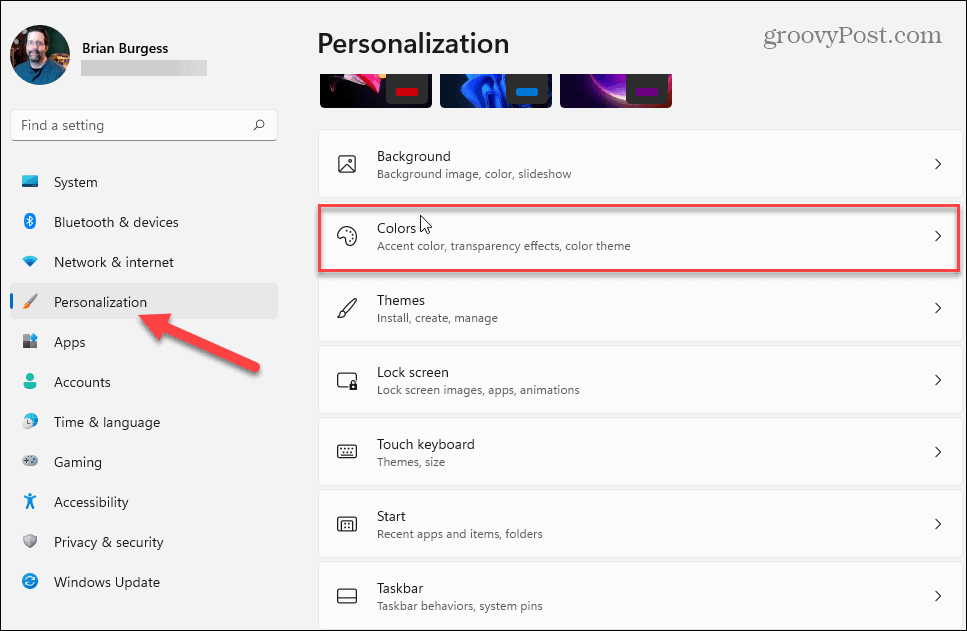
Teraz v poli „Vyberte svoj režim“ nastavte rozbaľovaciu ponuku na Vlastné. Pod ním sa otvoria možnosti a chcete nastaviť „Vyberte predvolený režim systému Windows“ na Temné.
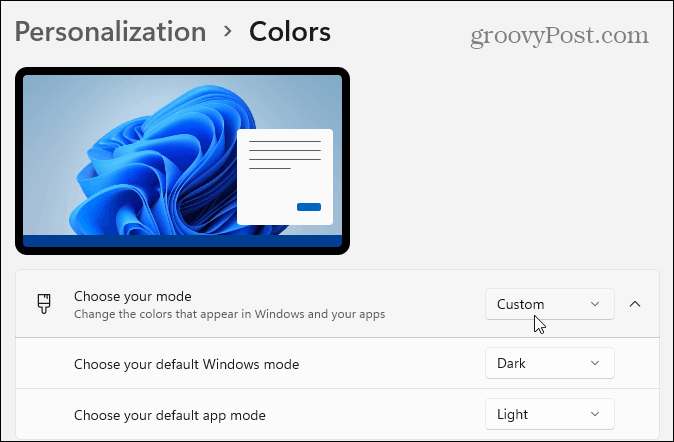
Potom trochu posuňte zobrazenie nadol a zmeňte možnosť „Zobraziť farbu prízvuku na štarte a na paneli úloh“ na možnosť Zapnuté pozíciu.
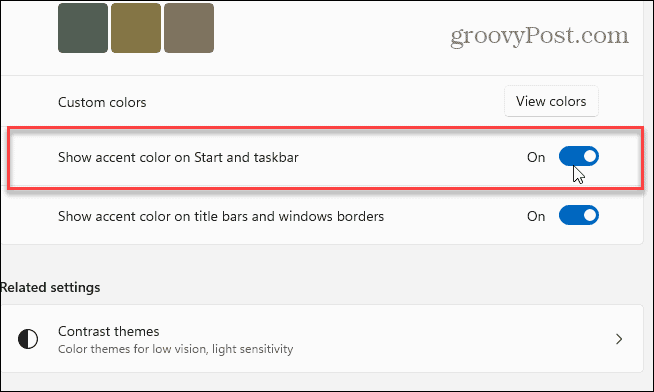
Posuňte zobrazenie nahor na rovnakú stránku s nastaveniami a uistite sa, že je možnosť „Farba zvýraznenia“ nastavená na Manuálny.
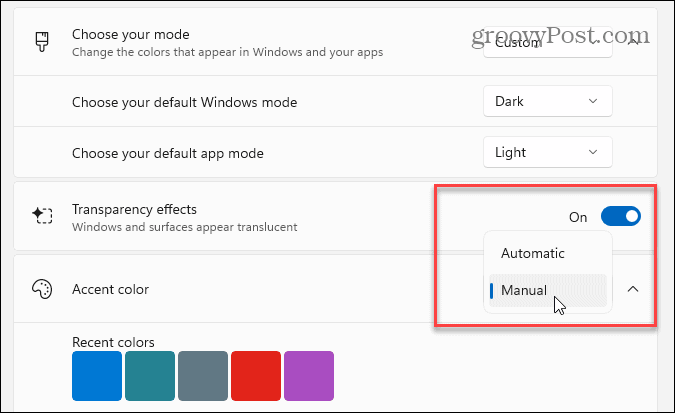
Potom z mriežky farieb vyberte farbu zvýraznenia, ktorú chcete použiť pre ponuku Štart a panel úloh.
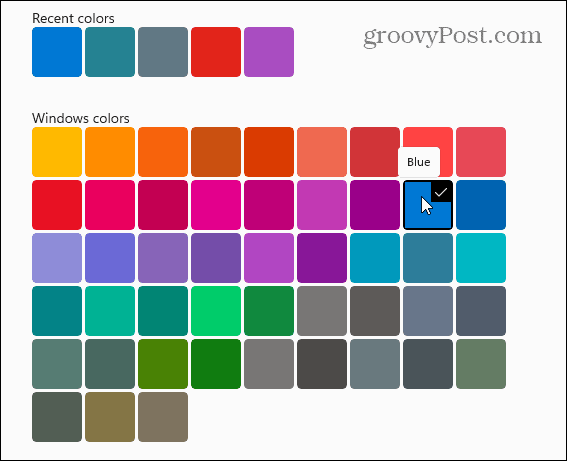
Tu som ho zmenil na modrý, aby sa zhodoval s predvolenou tapetou pracovnej plochy, s ktorou sa dodáva Windows 11. Samozrejme môžete zmeniť tapetu a použite ľubovoľnú farbu.
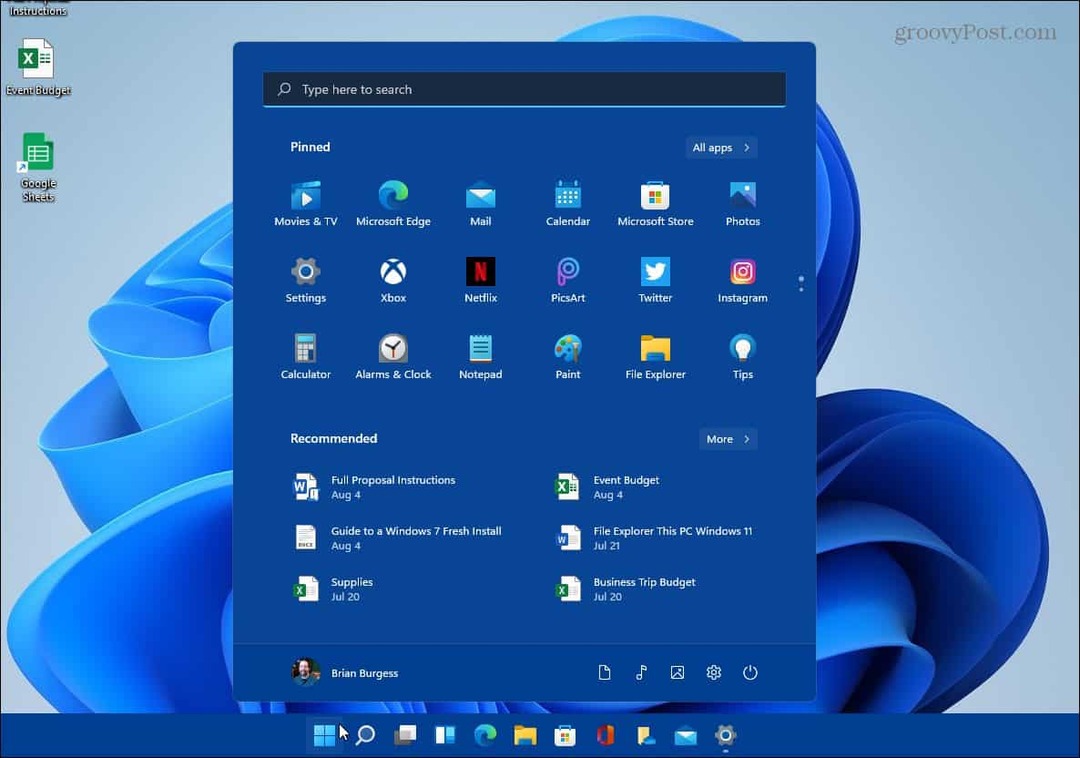
Za zmienku tiež stojí, že môžete kliknúť na Zobraziť farby tlačidlo v sekcii „Vlastné farby“, ak si naozaj chcete veci prispôsobiť.
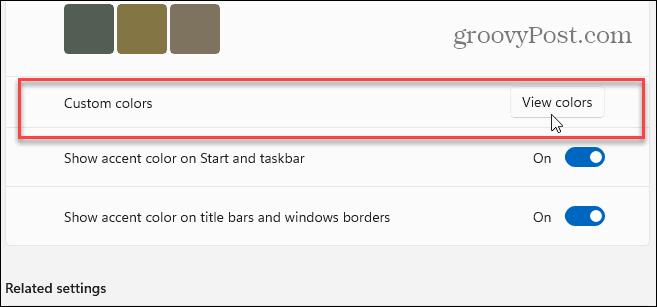
Zobrazí sa nová obrazovka, na ktorej môžete skutočne doladiť presnú farbu a odtieň, ktoré chcete použiť pre vzhľad systému Windows 11.
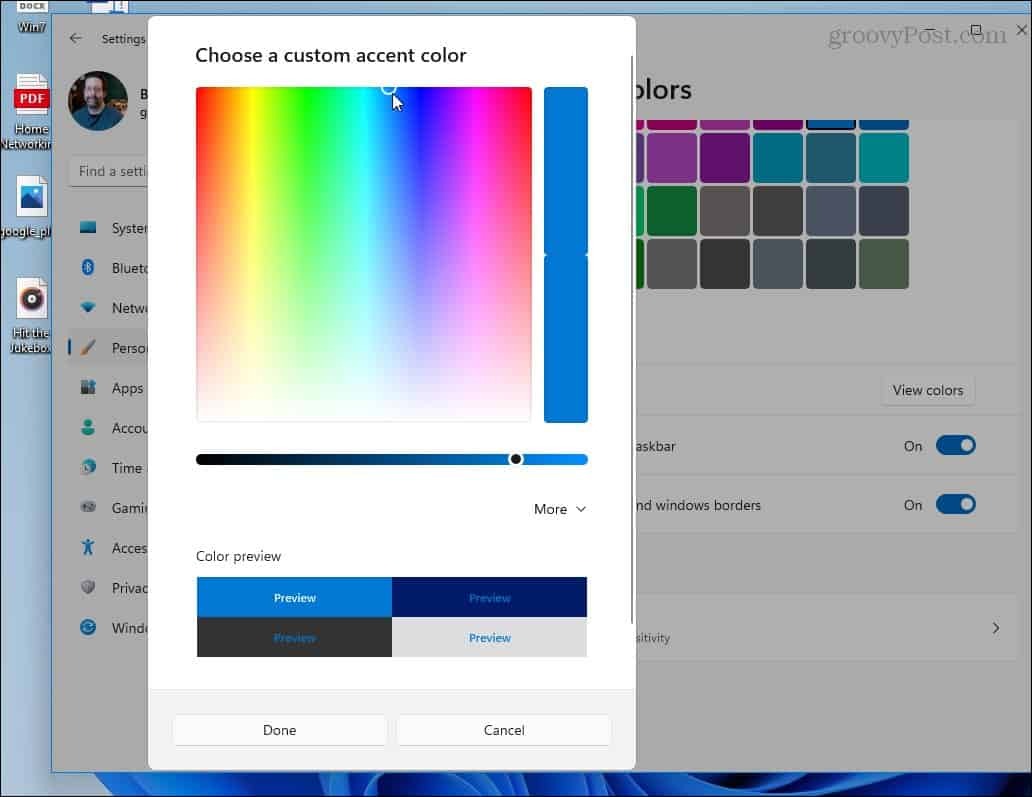
To je všetko, čo k tomu patrí. Keď nastavíte farby, ponuka Štart a panel úloh budú zodpovedať tomu, čo ste vybrali.
V našich článkoch nájdete ďalšie informácie o novom operačnom systéme posunutím tlačidla Štart doľava. Alebo ak používate prenosný počítač v tmavom prostredí a chcete, aby bola obrazovka pre vaše oči príjemnejšia, povoliť funkciu Night Light.
Ako vymazať vyrovnávaciu pamäť, súbory cookie a históriu prehliadania v prehliadači Google Chrome
Chrome robí vynikajúcu prácu pri ukladaní vašej histórie prehliadania, vyrovnávacej pamäte a súborov cookie na optimalizáciu výkonu vášho prehliadača online. Jej ako ...
Zhoda cien v obchode: Ako získať online ceny pri nákupe v obchode
Nákup v obchode neznamená, že budete musieť zaplatiť vyššie ceny. Vďaka zárukám porovnania cien môžete pri nákupe v ...
Ako darovať predplatné Disney Plus pomocou digitálnej darčekovej karty
Ak vás Disney Plus baví a chcete sa oň podeliť s ostatnými, tu je návod, ako si kúpiť predplatné Disney+ na ...
Váš sprievodca zdieľaním dokumentov v Dokumentoch, Tabuľkách a Prezentáciách Google
Môžete jednoducho spolupracovať s webovými aplikáciami Google. Toto je váš sprievodca zdieľaním v Dokumentoch, Tabuľkách a Prezentáciách Google s povoleniami ...
