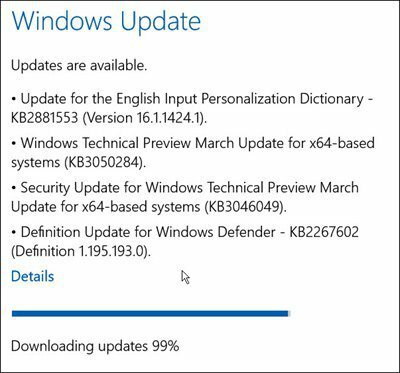Ako používať zoznam na čítanie v prehliadači Google Chrome
Google Chrome Chróm Google Hrdina / / April 05, 2021
Posledná aktualizácia dňa

Ak používate prehliadač Google Chrome verzie 89 alebo novšej, pravdepodobne ste si všimli nové tlačidlo „Zoznam čítania“ na ľavej strane panela so záložkami. Toto je funkcia, ktorá vám umožňuje ukladať a pristupovať k článkom, ktoré sú pre vás dôležité. Potom sa môžete vrátiť späť a prečítať si ich, keď na to máte čas.
Predstavte si zoznam Reading List ako menej sofistikovanú verziu servera Vrecková služba. Namiesto ukladania stránok do záložiek ich môžete uložiť do zoznamu na čítanie, ktorý sa synchronizuje s vaším účtom Google. Ďalšou výhodou je, že uložené stránky budú k dispozícii aj offline. Je to užitočné, ak sa nachádzate v situácii, keď máte obmedzené dátové pripojenie alebo nemáte vôbec žiadny internet.
Kde je zoznam na čítanie Google Chrome?
Tlačidlo Zoznam literatúry sa nachádza na pravej strane súboru Panel so záložkami.
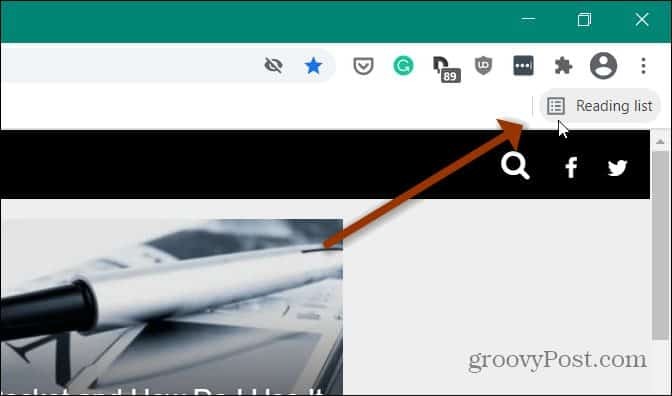
Ak ju nevidíte, skontrolujte, či je viditeľný panel so záložkami. Rýchly spôsob, ako to vyvolať, je použitie
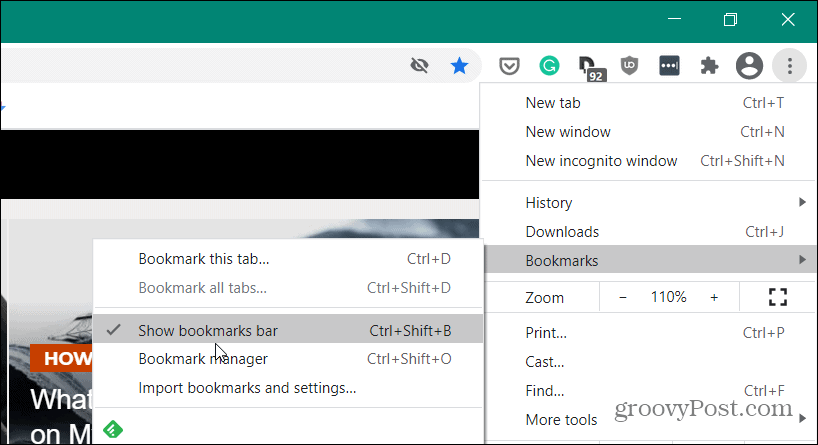
Ak to stále nevidíte, skontrolujte, či máte spustený server najnovšiu verziu prehliadača Chrome. Kliknite na tlačidlo ponuky a prejdite na Nastavenia> Pomocník> O prehliadači Google Chrome. Ak nemáte aktuálne informácie, budete musieť proces aktualizácie dokončiť reštartovaním prehliadača.
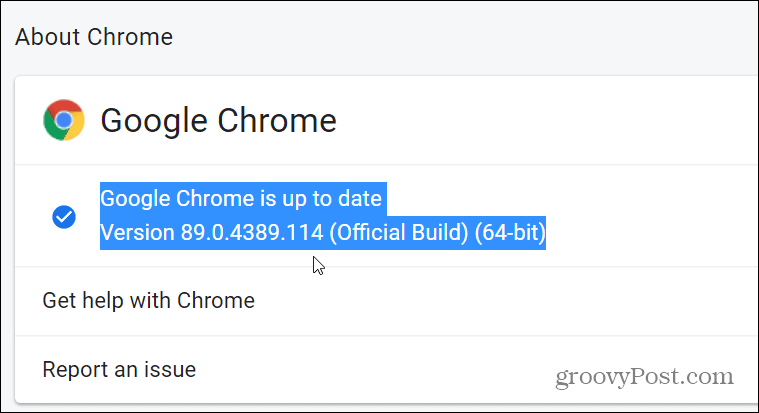
Uložte webový článok do zoznamu na čítanie v prehliadači Chrome
Ak chcete začať ukladať webové články do zoznamu na čítanie, prejdite na stránku, ktorú chcete uložiť, aby ste si ich mohli prečítať neskôr. Potom kliknite na ikonu hviezdičky (záložka) na pravej strane panela s adresou. V ponuke, ktorá sa zobrazí, kliknite na Pridať do zoznamu na čítanie.
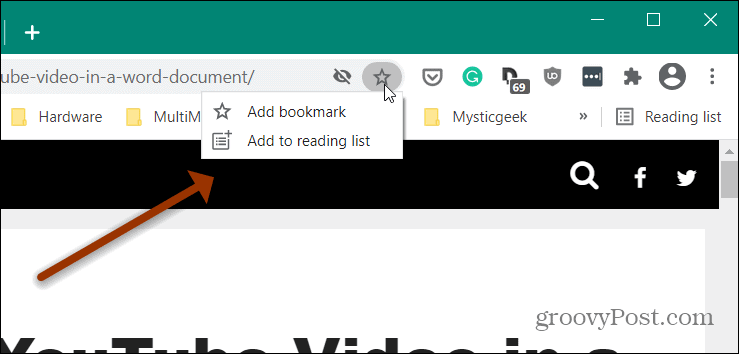
To je všetko. Neobdržíte verifikačnú správu ani nič podobné - článok sa iba pridá do zoznamu na čítanie.
Keď ste pripravení vrátiť sa a prečítať si niektoré články, ktoré ste si uložili, stačí kliknúť na ikonu Zoznam na čítanie tlačidlo. Zobrazí sa zoznam všetkých článkov, ktoré ste uložili. Stačí kliknúť na ten, ktorý si chcete prečítať.
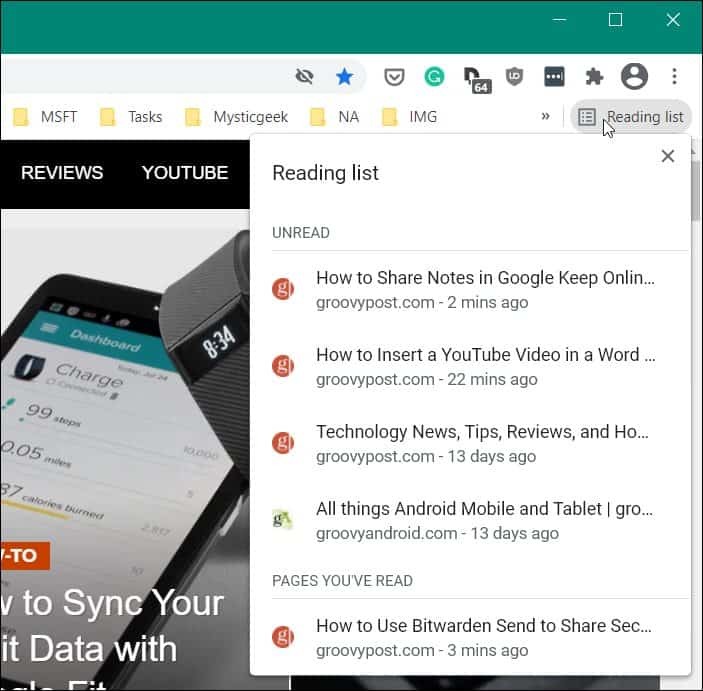
Po prečítaní bude článok umiestnený v dolnej časti zoznamu pod sekciou „Stránky, ktoré ste čítali“. Tam môžete kliknúť na fajka tlačidlo označte ako neprečítané alebo kliknite na ikonu X ikonu na odstránenie zo zoznamu.
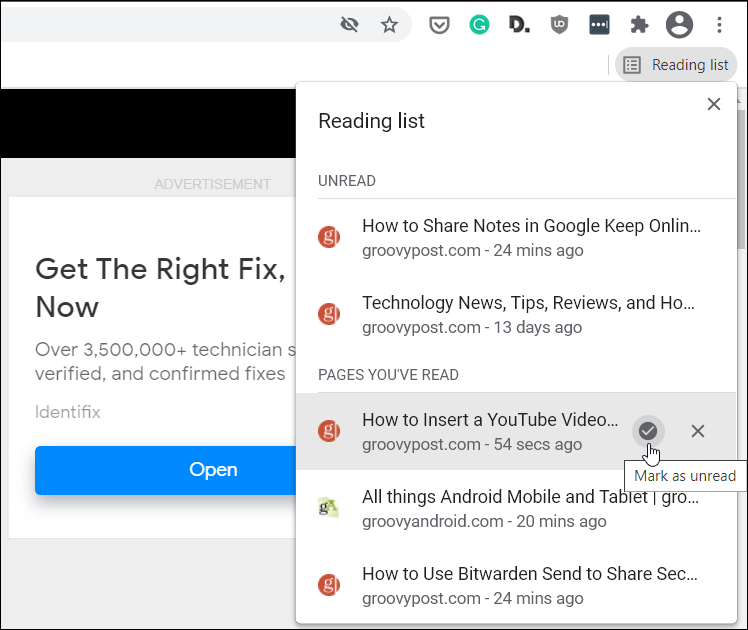
Používanie zoznamu na čítanie v Chrome pre mobilné zariadenia
Funkciu Zoznam na čítanie môžete použiť aj na svojom telefóne. Tu používam iPhone, ale koncept je v podstate rovnaký pre Android.
Spustite vo svojom telefóne prehliadač Chrome a keď nájdete článok, ktorý chcete uložiť, klepnite na ikonu zdieľam ikona v paneli s adresou. Potom pre prístup do zoznamu na čítanie klepnite na tlačidlo ponuky (tri bodky) v pravom dolnom rohu prehliadača a klepnite na Zoznam na čítanie.
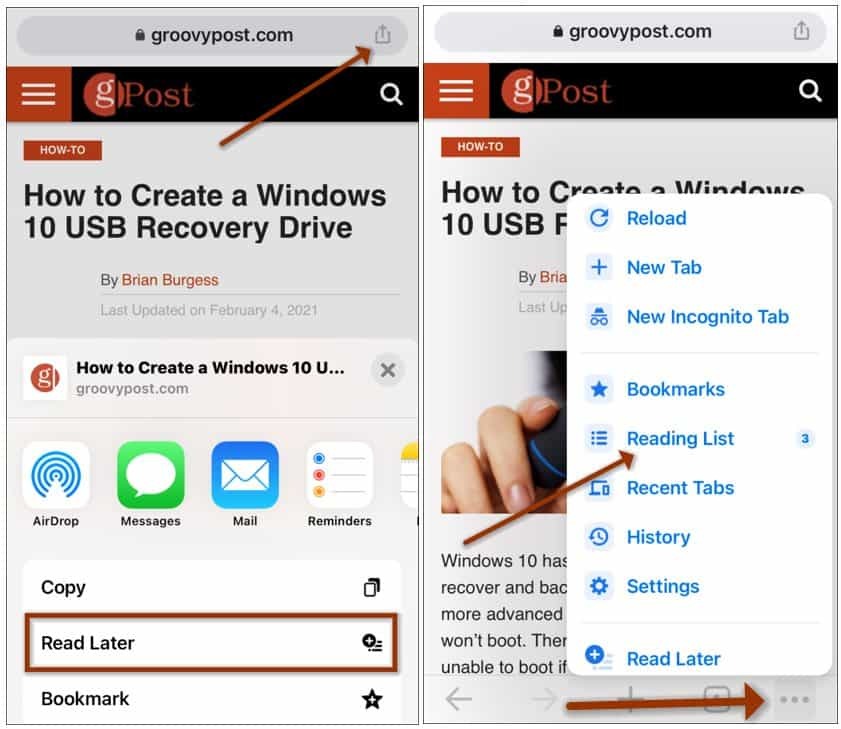
Rovnako ako prehľadávač na pracovnej ploche, aj tu získate zoznam uložených článkov. Ak chcete spravovať články, klepnite na ikonu Upraviť tlačidlo. Potom vyberte Odstrániť, Označiť ako neprečítané alebo Zrušiť.
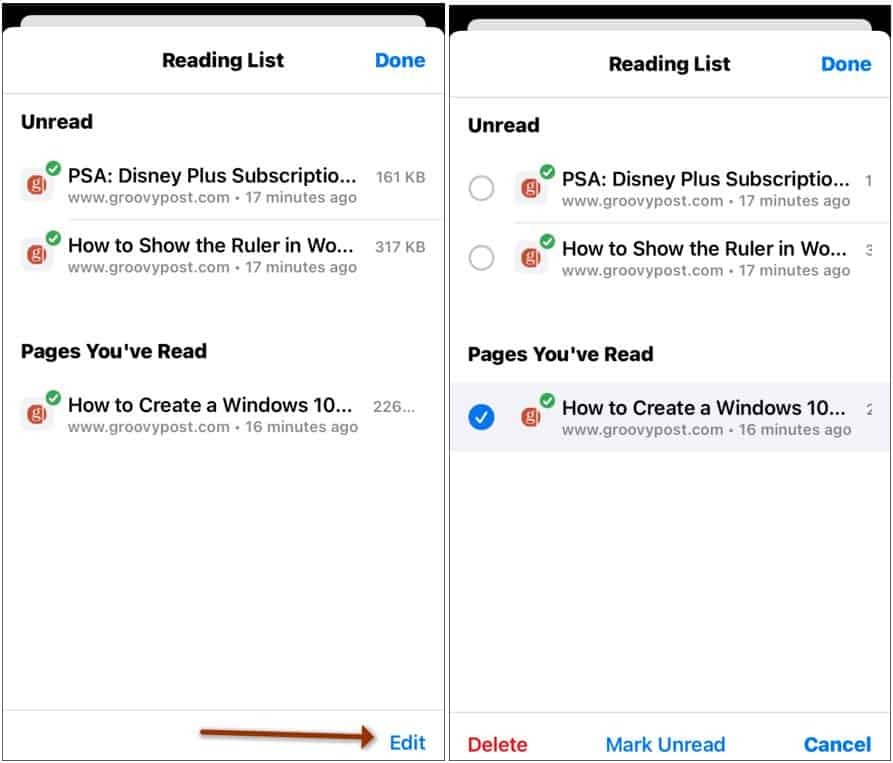
Ak používate Vreckový Ak chcete ukladať články alebo túto funkciu nepoužívať, prečítajte si náš článok: Ako zakázať a odstrániť zoznam na čítanie z Google Chrome.
Ako vymazať medzipamäť prehliadača Google Chrome, súbory cookie a históriu prehliadania
Chrome vynikajúco ukladá históriu prehliadania, vyrovnávaciu pamäť a súbory cookie, aby optimalizoval výkon vášho prehliadača online. Jej spôsob, ako ...
Priraďovanie cien v obchode: Ako získať ceny online pri nakupovaní v obchode
Nákup v obchode neznamená, že musíte platiť vyššie ceny. Vďaka zárukám zhody cien môžete získať online zľavy pri nakupovaní v ...
Ako obdarovať predplatné Disney Plus digitálnou darčekovou kartou
Ak vás Disney Plus baví a chcete ho zdieľať s ostatnými, tu je návod, ako si kúpiť predplatné Disney + darček za ...
Váš sprievodca zdieľaním dokumentov v Dokumentoch, Tabuľkách a Prezentáciách Google
Môžete ľahko spolupracovať s webovými aplikáciami spoločnosti Google. Tu je váš sprievodca zdieľaním v Dokumentoch, Tabuľkách a Prezentáciách Google s povoleniami ...