Ako exportovať a importovať záložky v aplikácii Microsoft Edge
Microsoft Okraj Spoločnosti Microsoft Hrdina / / March 14, 2021
Posledná aktualizácia dňa
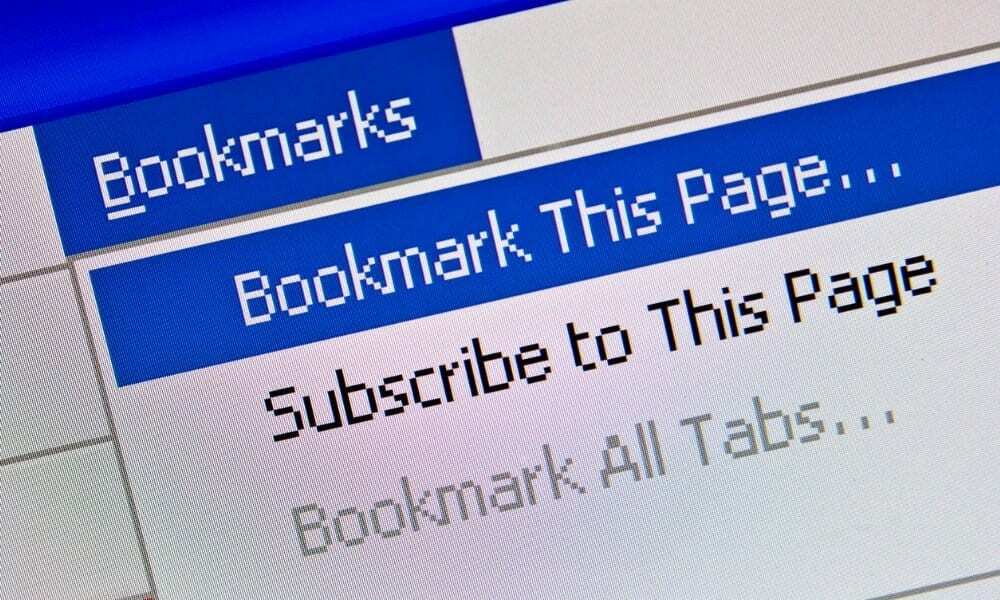
Všetky prehľadávače umožňujú exportovať a importovať záložky z iných prehľadávačov. Zvyčajne je to ľahká úloha pomocou jednoduchého systému ponúk. Prehliadač vás zvyčajne vyzve, aby ste ich presunuli z iného nainštalovaného prehliadača.
Môžu však nastať chvíle, kedy je potrebné manuálne ich presunúť na iný počítač. Môžete tiež exportovať kópiu a uložiť ich na použitie v inom čase. Nech už je dôvod akýkoľvek, tu je postup, ako manuálne importovať a exportovať záložky v aplikácii Microsoft Edge.
Exportujte obľúbené položky (záložky) do aplikácie Microsoft Edge
Ak chcete začať, kliknite na ikonu Nastavenia a ďalšie tlačidlo (tri bodky) v pravom hornom rohu obrazovky. Potom kliknite na Obľúbené z ponuky.
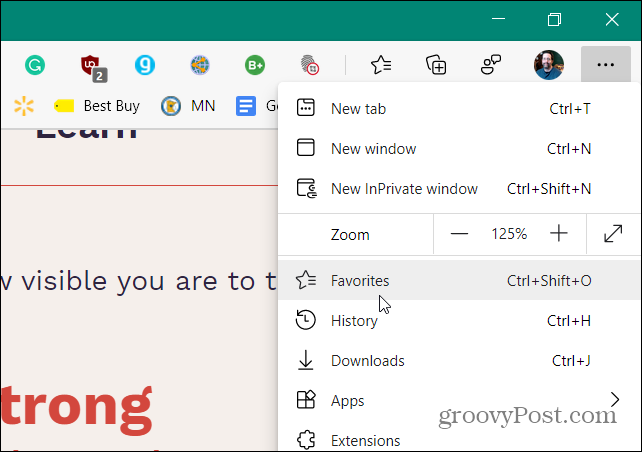
Ďalej sa otvorí ponuka Obľúbené položky a odtiaľ kliknite na ikonu Viac možností tlačidlo (tri bodky) v pravom hornom rohu ponuky. Potom kliknite na Exportovať obľúbené položky.
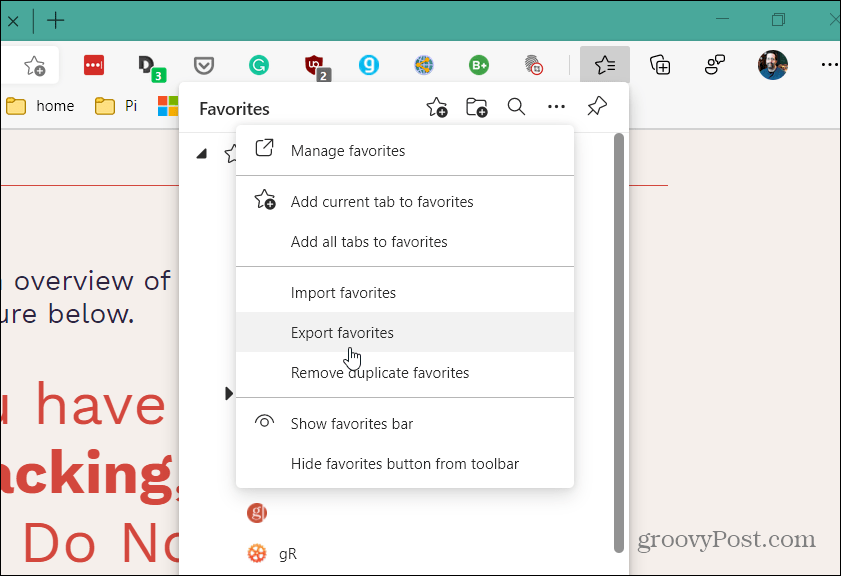
Otvorí sa Prieskumník súborov, aby ste mohli nájsť vhodné miesto na ich uloženie. Predvolene bude mať označenie „obľúbené_M_D_YY.html“, ale môžete súbor premenovať na iný, ktorý funguje pre váš registračný systém.
Napríklad preto, že to robím rýchlo, iba ich umiestňujem na plochu s predvoleným názvom súboru. Ak ich chcete preniesť na iný počítač, vložte ich na jednotku flash, na sieťové miesto alebo na cloudové úložisko.
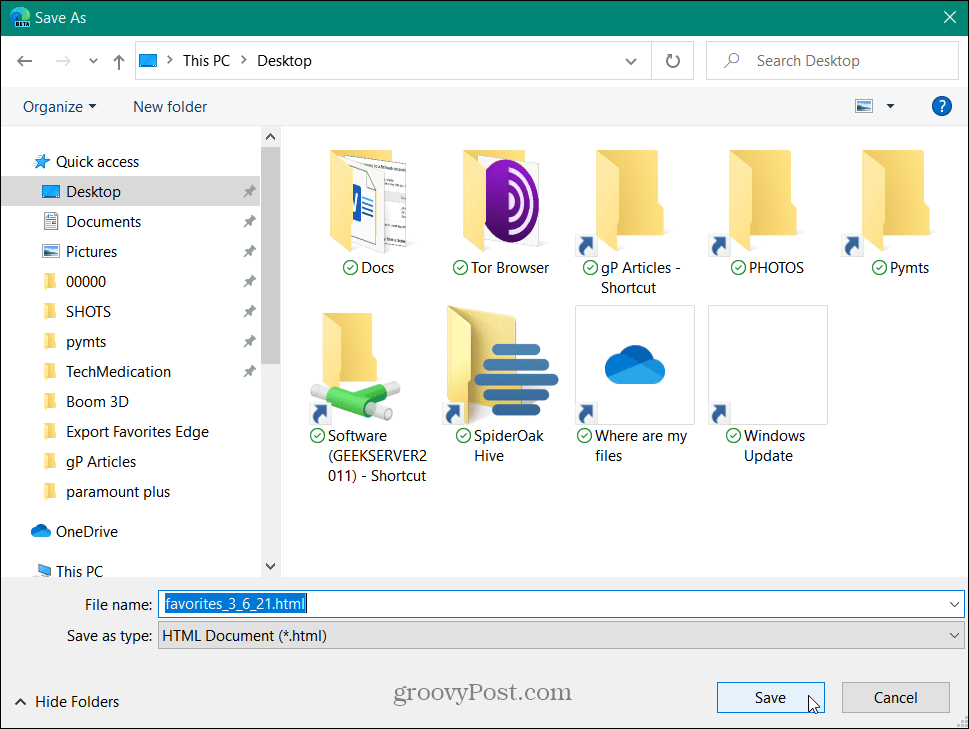
Súvisiace:Ako obnoviť odstránené záložky v prehliadači Mozilla Firefox
Importujte obľúbené položky do aplikácie Microsoft Edge
Teraz je čas importovať vaše záložky (obľúbené položky) do inej inštancie Edge. Kliknite na ikonu Nastavenia a ďalšie tlačidlo (tri bodky) v pravom hornom rohu obrazovky a potom vyberte ikonu Obľúbené možnosť z ponuky.
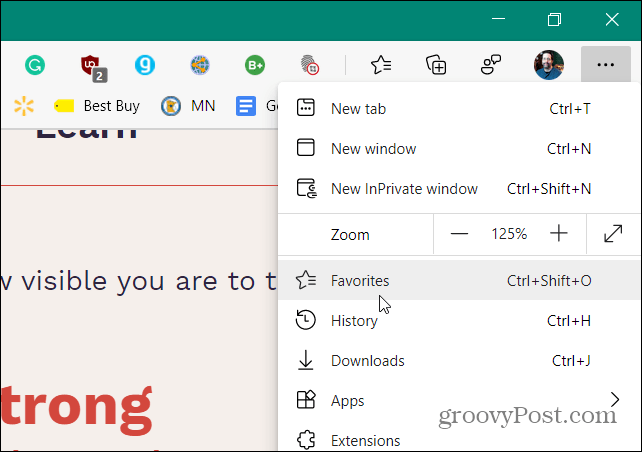
Ďalej kliknite na ikonu Viac možností tlačidlo (tri bodky) v pravom hornom rohu ponuky. Potom kliknite na Importujte obľúbené položky.
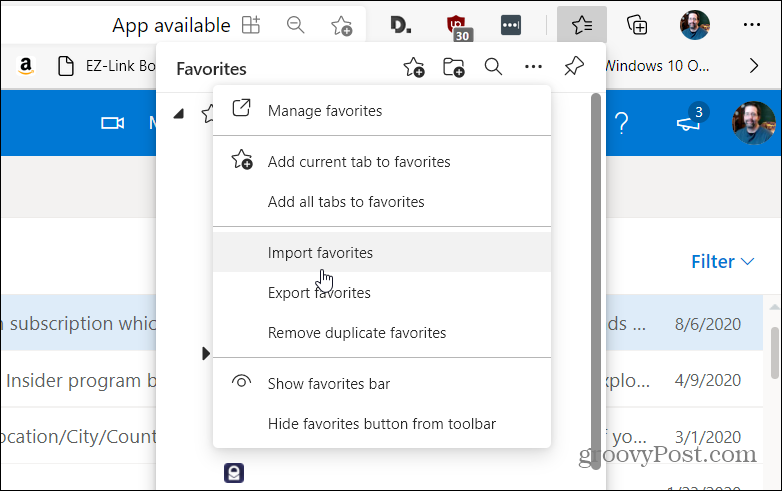
Keď sa zobrazí ponuka „Importovať údaje prehliadača“, kliknite na rozbaľovaciu ponuku a vyberte Súbor HTML obľúbených položiek alebo záložiek.
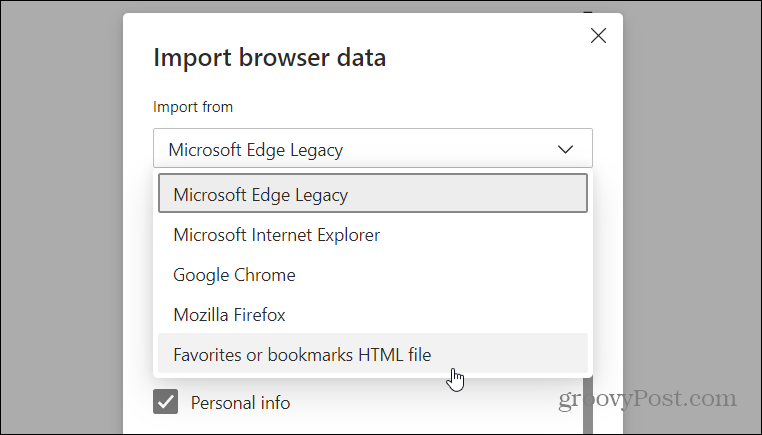
Potom kliknite na ikonu Vyberte súbor tlačidlo.
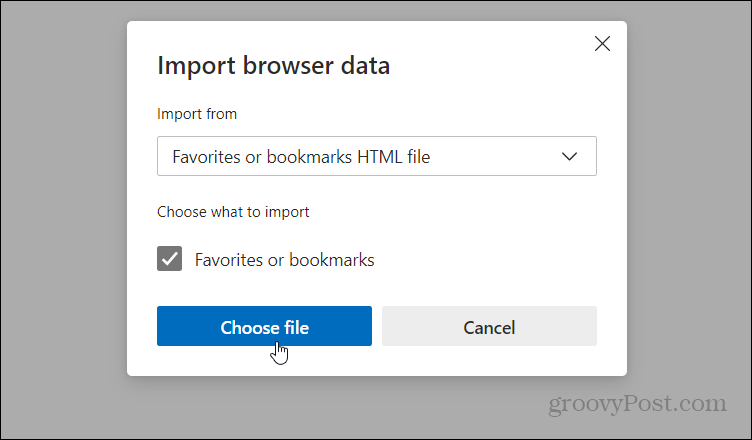
Potom prejdite do umiestnenia súboru HTML, ktorý ste exportovali, a vyberte ho.
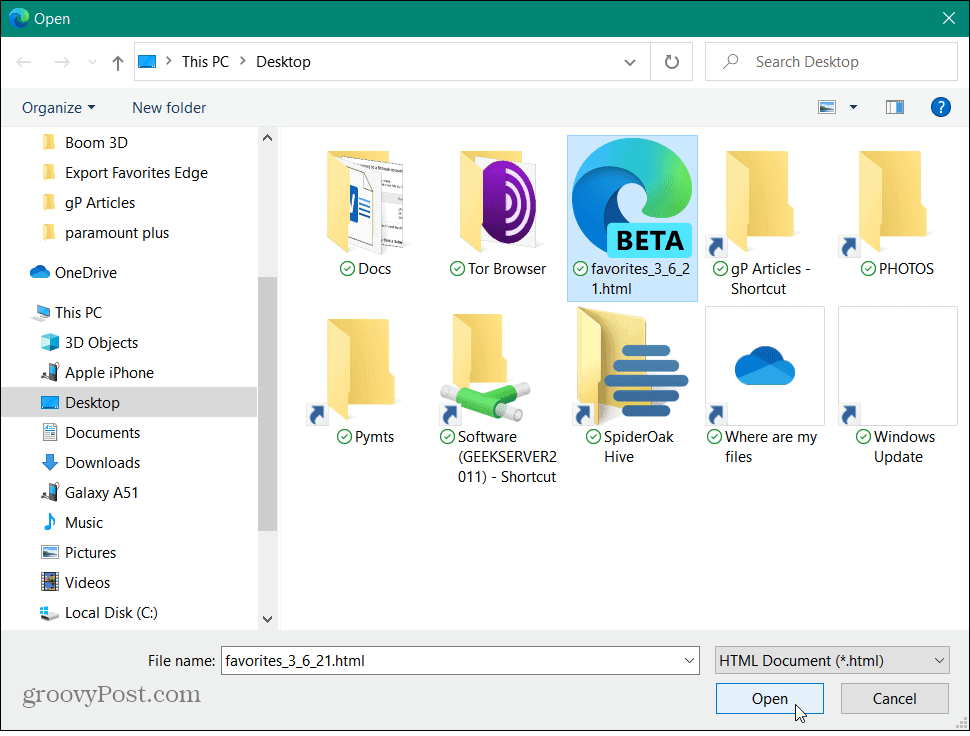
To je všetko. Exportované záložky sa úspešne prenesú. Kliknite hotový.
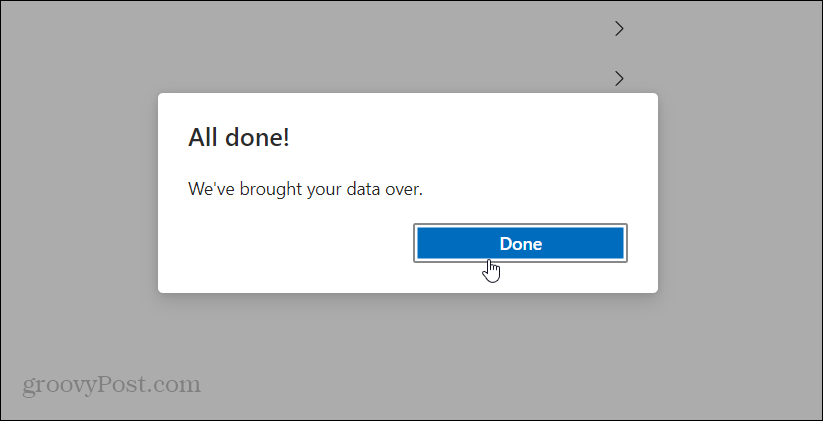
Importujte záložky do iného prehliadača
Systém ponúk každého prehliadača sa bude líšiť, ale myšlienka je rovnaká. V tomto príklade ich importujem do prehliadača Brave. Takže na Brave otvorte ponuku hamburgerov vpravo hore a vyberte si Záložky> Importovať záložky a nastavenia.
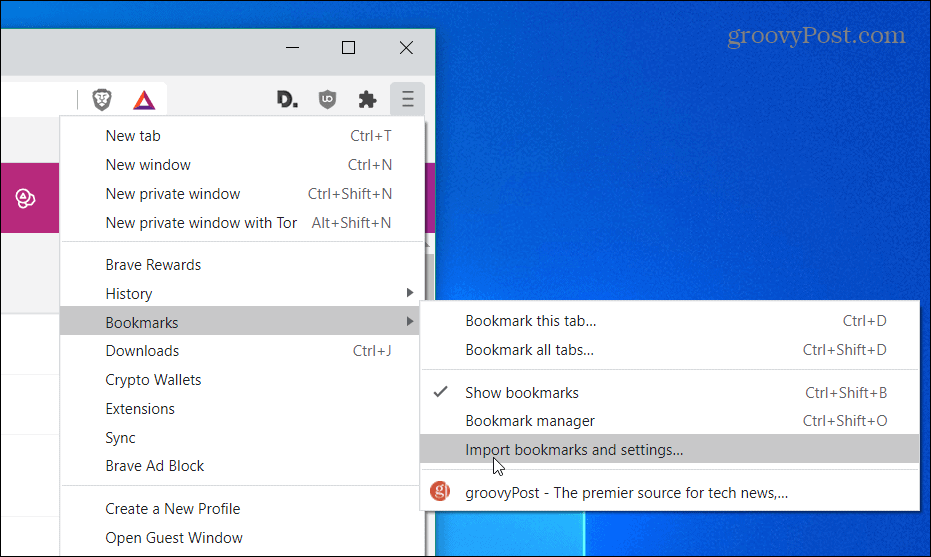
V rozbaľovacej ponuke kliknite na položku „Záložky HTML súbor“ a potom na ikonu Import tlačidlo.
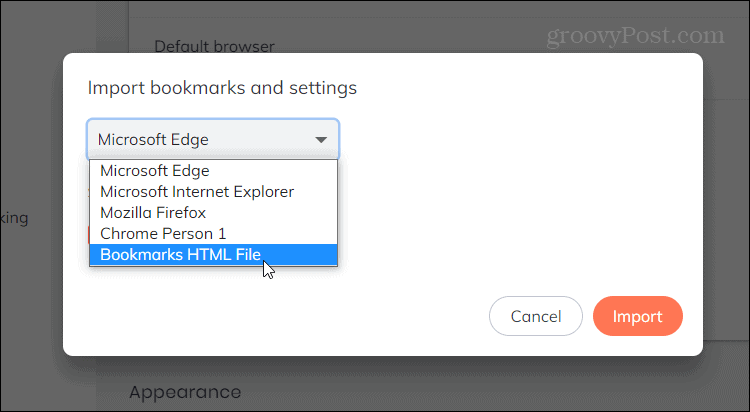
Potom vyberte súbor HTML, ktorý obsahuje vaše záložky pre prieskumník, a kliknite na Import.
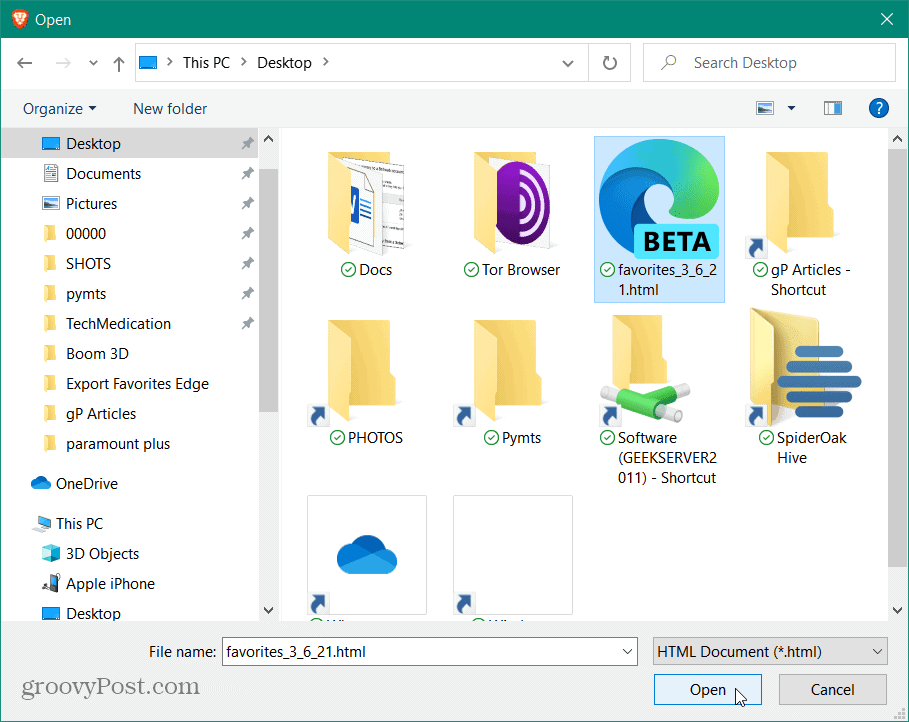
To je všetko. Teraz budú všetky vaše záložky dostupné v prehliadači Brave.
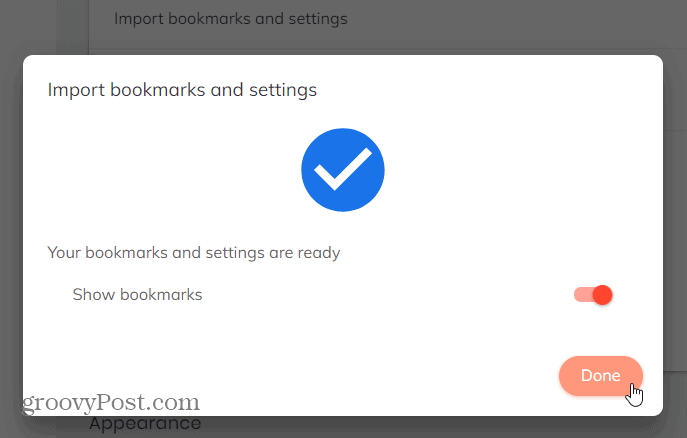
Prenos záložiek z jedného prehliadača do druhého je zvyčajne procesom jedného kliknutia. Občas však bude potrebné urobiť to ručne. Edge našťastie uľahčuje tento proces.
A ak ste používateľom prehliadača Chrome, prečítajte si náš článok: Ako exportovať záložky Chrome. Alebo ak ste používateľom systému Mac, pozrite sa, ako na to migrovať záložky Safari do prehliadača Windows 10.
Ako vymazať medzipamäť prehliadača Google Chrome, súbory cookie a históriu prehliadania
Chrome vynikajúco ukladá históriu prehliadania, vyrovnávaciu pamäť a súbory cookie, aby optimalizoval výkon vášho prehliadača online. Jej spôsob, ako ...
Priraďovanie cien v obchode: Ako získať ceny online pri nakupovaní v obchode
Nákup v obchode neznamená, že musíte platiť vyššie ceny. Vďaka zárukám zhody cien môžete získať online zľavy pri nakupovaní v ...
Ako obdarovať predplatné Disney Plus digitálnou darčekovou kartou
Ak vás Disney Plus baví a chcete ho zdieľať s ostatnými, tu je návod, ako si kúpiť predplatné Disney + darček za ...
Váš sprievodca zdieľaním dokumentov v Dokumentoch, Tabuľkách a Prezentáciách Google
Môžete ľahko spolupracovať s webovými aplikáciami spoločnosti Google. Tu je váš sprievodca zdieľaním v Dokumentoch, Tabuľkách a Prezentáciách Google s povoleniami ...
