Ako formátovať dolný alebo horný text v PowerPointe
Microsoft Office Microsoft Power Point Hrdina / / February 27, 2021
Posledná aktualizácia dňa

Pri čítaní tohto konkrétneho textu si môžete všimnúť najmä jednu vec: má rovnakú veľkosť, rovnakú pozíciu a na rovnakom riadku. Nie vždy to však platí pre všetok text, ktorý uvidíte v dokumente alebo na webovej stránke. Vďaka indexu dolného a horného indexu môžete použiť rôzne písma, veľkosti a dokonca aj rôzne polohy textu.
Ak chcete pridať tieto možnosti formátovania k textu, ktorý používate v PowerPointe, existuje niekoľko spôsobov, ako to urobiť. Môžete zmeniť štýl písma a pridať ich ako textové efekty, alebo to môžete urobiť pomocou určitých klávesových skratiek.
Aby ste mohli začať, musíte vykonať nasledujúce kroky, aby ste pomocou týchto metód naformátovali dolný alebo horný index textu v PowerPointe.
Čo je dolný a horný text?
Podmienky dolný index a horný index môže byť niekomu cudzí, ale ak ste niekedy videli symbol autorských práv alebo registrovanej ochrannej známky, budete oboznámení s tým, ako sa zobrazujú. To isté platí pre poznámky pod čiarou v akademických dokumentoch, ako aj pre symboly titulov, symboly matematickej sily a vzorcov a ďalšie.
Dolný text je umiestnený mierne pod štandardným textovým riadkom, zatiaľ čo horný index je umiestnený mierne nad ním.

Môžete ľahko formátovať text používaný v dokumentoch balíka Office, vrátane PowerPoint, a zmeniť tak akýkoľvek text na dolný alebo horný text. Aj keď možnosti nie sú okamžite zrejmé, môžete ich vložiť do prezentácie v PowerPointe pomocou nasledujúcich krokov.
Formátovanie textu v programe PowerPoint na pridanie dolného alebo horného textu
PowerPoint vám umožňuje naformátovať akýkoľvek text v prezentácii tak, aby bol dolný alebo horný index. Môžete to urobiť pomocou Formátovanie písma Ponuka. Tieto kroky sa budú líšiť v závislosti od toho, či používate PowerPoint vo Windows alebo Mac.
V systéme Windows
Používatelia aplikácie PowerPoint v systéme Windows môžu zmeniť svoje formátovanie textu pomocou Písmo ponuka možností. Ak to chcete urobiť, otvorte prezentáciu a potom vyberte text, ktorý chcete naformátovať na dolný alebo horný index.
Keď je vybraný text, stlačte Domov kartu na páse s nástrojmi. V pravom dolnom rohu Písmo časti, stlačte ikona šípky nadol. Týmto sa otvorí Písmo ponuka možností.
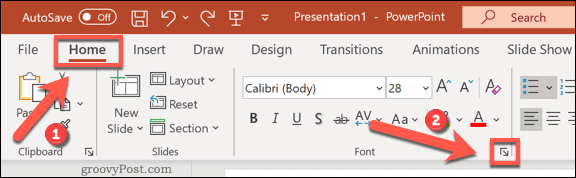
Prípadne kliknite pravým tlačidlom myši na vybraný text a potom vyberte ikonu Písmo možnosť.
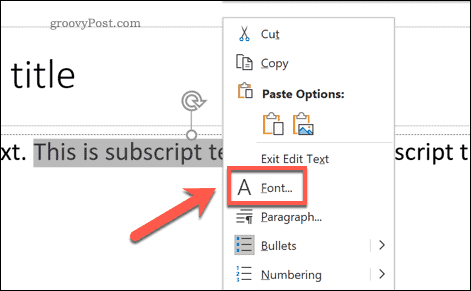
V Písmo okno možností, zvoľte Horný index alebo Dolný index povolením správneho začiarkavacieho políčka v priečinku Účinky oddiel. Mieru nad alebo pod textom môžete zmeniť zmenou hodnoty v Ofset box vedľa.
Predvolene je text horného indexu posunutý nad štandardný text o 30%, zatiaľ čo text dolného indexu je posunutý 25% pod ním (zobrazené ako -25% v ponuke). Keď si vyberiete, stlačte Ok na potvrdenie.
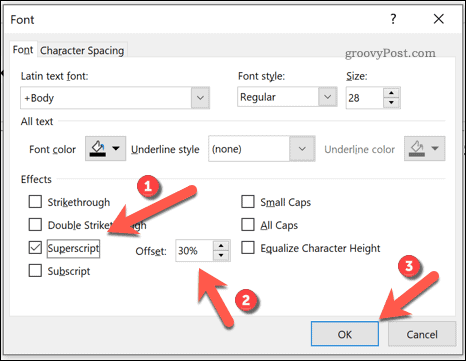
Formátovanie textu sa na váš text použije automaticky. Ak chcete vrátiť svoj text do normálu, opakujte tieto kroky a zrušte začiarknutie políčka Horný index alebo Dolný index možnosti. Prípadne použite jednu z klávesových skratiek vysvetlených v nasledujúcej časti, aby ste formátovanie odstránili.
Na počítačoch Mac
Používatelia aplikácie PowerPoint v systéme Mac majú dve možnosti formátovania textu na dolný alebo horný index. Najskôr otvorte prezentáciu a vyberte text, ktorý chcete zmeniť.
Z stužková lišta, vyberte ikonu Domov tab. Pod možnosťami písma a veľkosti textu sú dva symboly, ktoré ukazujú matematickýSymbol vzorca X. s dolným a horným indexom 2 popri tom.
Ak chcete vybraný text zmeniť na dolný index, stlačte tlačidlo Symbol vzorca X. ikona s 2 mierne nad ním. Pre horný index vyberte ikonu s 2 mierne pod symbolom vzorca.
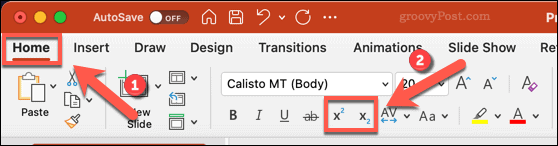
Písmo môžete tiež zmeniť tak, že ho najskôr vyberiete, potom kliknete pravým tlačidlom myši a vyberiete ikonu Písmo možnosť.
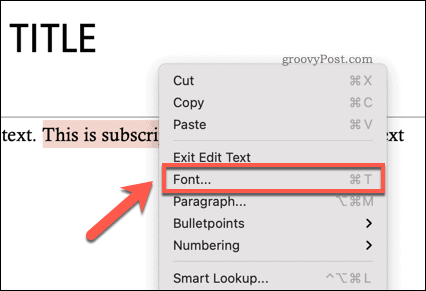
V Písmo okna, stlačte jedno z Dolný index alebo Horný index začiarkavacie políčka uvedené v zozname Účinky v časti zmeniť text na tento typ.
Ak chcete zmeniť, ako vysoko sa bude váš dolný alebo horný index zobrazovať pod štandardným textom, zmeňte znak Ofset hodnota vedľa začiarkavacích políčok. Predvolene, Horný index je nastavený na 30% offset vyššie, zatiaľ čo Dolný index je nastavený na 25% nižšie (zobrazené ako -25%).
Stlačte Ok uplatniť zmenu.
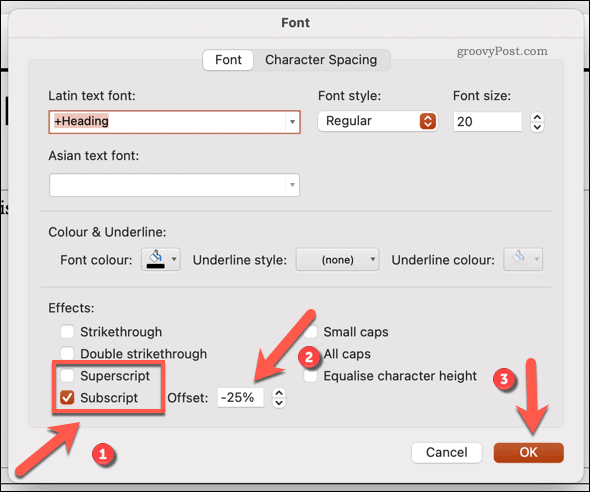
Opakovaním týchto krokov zrušíte začiarknutie možností a kedykoľvek odstránite použité formátovanie. Prípadne môžete rýchlo odstrániť formátovanie pomocou niektorej z klávesových skratiek uvedených nižšie.
Používanie klávesových skratiek
Ak sú kroky uvedené vyššie príliš náročné na čas, môžete pomocou klávesových skratiek rýchlo prepínať medzi horným a dolným textom.
V systéme Windows
Pre používateľov PowerPointu v systéme Windows vyberte najskôr text, ktorý chcete zmeniť. Pomocou klávesnice stlačte Ctrl + Shift + Plus (+) tlačidlá na prepnutie textu do režimu horného indexu. Ak chcete prepnúť na dolný index, stlačte Ctrl + Equal (=) kľúče.
Ak chcete vrátiť svoj text na štandardný text a odstrániť formátovanie dolného alebo horného indexu, opakujte použitú skratku. Prípadne stlačte tlačidlo Ctrl + medzerník kľúče.
Na počítačoch Mac
Používatelia počítačov Mac môžu tiež pomocou skratiek prepínať medzi formátovaním dolného a horného indexu. Horný index zobrazíte stlačením Command + Shift + Plus (+) na zmenu textu.
Ak na počítači Mac používate PowerPoint 2016 alebo novší, stlačte Command + Equal (=) tlačidlá pre prepnutie do režimu dolného indexu. PowerPoint 2011 a starší používatelia budú musieť stlačiť Command + Shift + Mínus (-) kľúče.
Ak chcete formátovanie odstrániť, opakujte použitú skratku alebo stlačte Ctrl + medzerník namiesto toho.
Ďalšie možnosti formátovania programu PowerPoint
Po vložení dolného alebo horného textu do PowerPointu môžete zvážiť ďalšie spôsoby formátovania prezentácie. Napríklad by ste mohli pridať údaje programu Excel do programu PowerPoint, čím sa zabezpečí, že hodnoty si zachovajú svoj tabuľkový formát. Môžete tiež použiť menšie štýly písma pridávanie titulkov k obrázkom v PowerPointe, čo vám umožňuje správne citovať vaše zdroje.
Nejde samozrejme iba o text. Môžeš pridať zvuk do prezentácie v PowerPointe napríklad na zlepšenie dostupnosti a zabezpečenie publika. Ak potrebujete opakovať svoju prezentáciu, možno bude potrebné vytvoriť záznam obrazovky neskôr ukázať publiku.

