Ako vypnúť čas na obrazovke v systéme Mac a dôvody, prečo by ste nemali
Jablko Hrdina Macos / / February 27, 2021
Posledná aktualizácia dňa

Pomocou aplikácie Apple Screen Time môžete monitorovať, koľko času každý deň trávite na svojich zariadeniach vrátane iPhone, iPad a Mac. Pritom môžete tiež naplánovať prestoje a nastaviť limity na všetkých svojich zariadeniach. Ak v Macu radšej nepoužívate Čas obrazovky, môžete ho ľahko vypnúť podľa týchto krokov.
Čas strávený na zariadení Mac
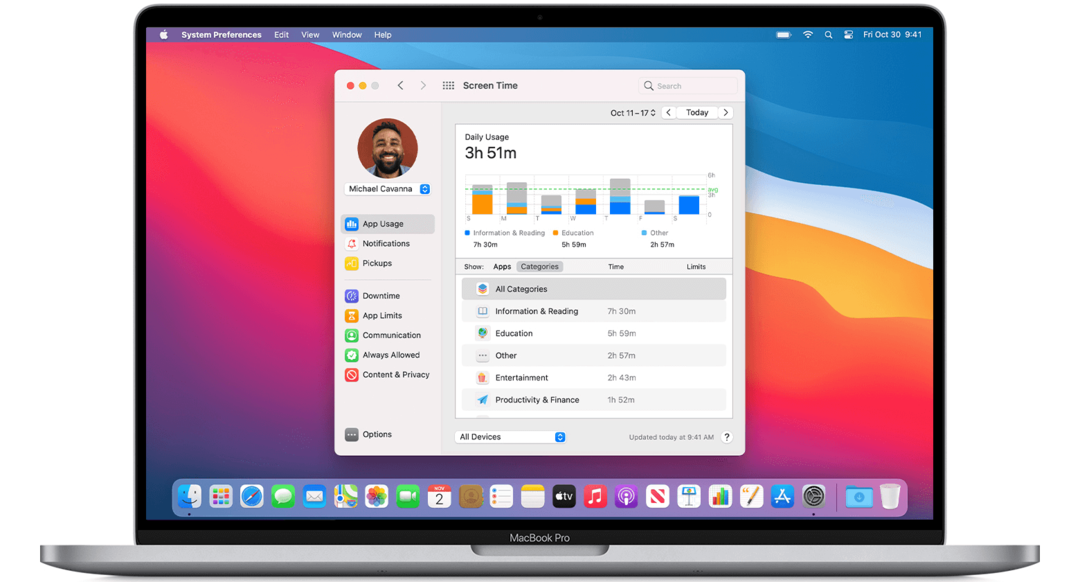
Prvýkrát spustené dňa iPhone a iPad so systémom iOS 12 bol Screen Time predstavený pre počítače Mac so systémom macOS Catalina v roku 2019 a nebol zmenený macOS Big Sur o rok neskôr. Tieto dve verzie sú si veľmi podobné, ako uvidíte ďalej.
Nastavenie času na obrazovke v systéme Mac
Aktivácia času stráveného na počítači:
- Ísť do Predvoľby systému na počítači Mac.
- Kliknite Čas obrazovky.
- Vyberte si možnosti vľavo dole.
- Vyberte Zapnúť.
Ak chcete zdieľať svoje informácie s ostatnými zariadeniami, klepnite na možnosti na hlavnej stránke Čas obrazovky. Potom prepnite Zdieľajte naprieč zariadeniami.
Čas na obrazovke pre deti
S Rodinné zdieľanie Apple aktivovaný, môžete spravovať účet dieťaťa pomocou mobilného zariadenia alebo Macu. To isté platí pre Čas strávený na zariadení, ktorý môžete zapnúť priamo z každého zariadenia dieťaťa.
Zapnutie pomocou počítača Mac:
- Ísť do Predvoľby systému na počítači Mac.
- Kliknite Rodinné zdieľanie.
- Vyberte Čas obrazovky na bočnom paneli a potom v zozname vyberte meno dieťaťa.
- Vyberte si Otvoriť nastavenie času obrazovky tlačidlo pre návrat do predvolieb času obrazovky.
- Vyberte si svoju meno dieťaťa z ponuky v ľavom hornom rohu.
- Kliknite možnosti v ľavom dolnom rohu.
- Vyberte Zapnúť.
Používanie času na obrazovke v systéme Mac
Zámerne ponúka Screen Time ovládacie prvky, ktoré vám umožňujú obmedziť prístup podľa času, aplikácie alebo osoby. Čas obrazovky tiež obsahuje nástroje na sledovanie, ktoré ukazujú, ktoré úlohy sa na jednotlivých zariadeniach vykonávajú.
Obmedzenia
V aplikácii Screen Time existuje päť typov obmedzení: prestoje,
- Výpadok nastavuje plán, kedy vaše dieťa môže a nemôže používať svoje zariadenie. Predvolené nastavenie je od 22:00. do 7:00, ale môžete ho upraviť tak, aby fungoval najlepšie. Keď je Downtime v platnosti, vedľa ikony každej aplikácie bude malá ikona presýpacích hodín. Ak sa pokúsia aplikáciu spustiť, nemožno ju použiť a zobrazí sa im správa, že časový limit bol dodržaný.
- Limity aplikácie vám umožní ovládať čas, ktorý vaše deti používajú určité aplikácie. Môžete nastaviť obmedzenia pre všetky aplikácie alebo iba aplikácie v určitých kategóriách. Možno budete napríklad chcieť nastaviť časové limity pre používanie aplikácií a hier na sociálnych sieťach. Po uzamknutí aplikácií odomknete zariadenie iba vy, aby ste mu zvýšili čas.
- S Komunikačné limity, môžete podľa času obmedziť kontakty telefónom, správami FaceTime a kontaktmi na iCloude podľa používateľa. Napríklad počas bežného času na obrazovke môžete povoliť komunikáciu so všetkými, kontaktmi a skupinami alebo iba s kontaktmi. Počas odstávky môžete povoliť komunikáciu s konkrétnymi kontaktmi alebo so všetkými.
- Nastavením konkrétnych aplikácií na Vždy povolené režime sa môžete ubezpečiť, že sú prístupné, aj keď sú povolené Obdobie výpadku a Obmedzenia aplikácií.
- Nakoniec pod Obsah a ochrana osobných údajov, môžete priradiť ďalšie obmedzenia. Môžete napríklad zabrániť deťom v odstránení aplikácií, obmedziť nákupy v aplikácii a nastaviť vekové obmedzenia pre zábavu. Môžete tiež obmedziť prístup k nevhodnému webovému obsahu, hrám, knihám a obmedziť prístup k určitému obsahu iTunes Store. Pamätajte na to, že musíte mať zabezpečený prístupový kód, ktorý poznáte iba vy, aby vaše dieťa nemohlo vstúpiť a zmeniť akékoľvek vaše nastavenie.
Sledovanie
V aplikácii Screen Time na Macu sú tri kľúčové funkcie sledovania: Používanie aplikácií, Oznámenia a Vyzdvihnutie.
- Ako naznačuje jeho názov, Využitie aplikácie ukazuje, koľko času vy alebo vaše dieťa trávite používaním jednotlivých aplikácií. Tieto informácie môžete zobraziť podľa kategórií, ako sú napríklad sociálne siete alebo zábava. Môžete tiež nastaviť limit pre aplikáciu, ako to môžete urobiť aj na zariadeniach iPhone a iPad.
- Pod Oznámenia„Čas na obrazovke ukazuje, koľko upozornení sa na jednotlivé aplikácie prijalo. Pomocou ponuky zariadení v dolnej časti okna Čas strávený na obrazovke môžete oddeliť oznámenia prijaté od počítačov Mac a mobilných zariadení. Oznámenia sú rozdelené podľa aplikácie. Skutočné upozornenia sa však v časti Čas na obrazovke nezobrazia.
- S Pick-upy, Apple vám tiež ukáže, koľkokrát sa mobilné zariadenie zdvihne a ktorá aplikácia sa skontroluje ako prvá. Vďaka týmto informáciám môžete zistiť, ktoré aplikácie sú najdôležitejšie a kedy.
Otočte čas obrazovky na Macu
Ak nechcete používať Čas strávený na zariadení, môžete ho pomerne ľahko vypnúť pre seba, svoje deti alebo pre oboch. Vypnutie času na obrazovke v systéme Mac nie vypnite ho na iných zariadeniach Apple, ako sú iPhone a iPad.
Vypnutie času na obrazovke pre seba:
- Ísť do Predvoľby systému na počítači Mac.
- Kliknite Čas obrazovky. Ak používate rodinné zdieľanie, kliknite na rozbaľovaciu ponuku na bočnom paneli a potom vyberte seba. V opačnom prípade sa na bočnom paneli nezobrazí rozbaľovacia ponuka.
- Kliknite možnosti v ľavom dolnom rohu bočného panela.
- Vyberte si Vypnúť v pravom hornom rohu.
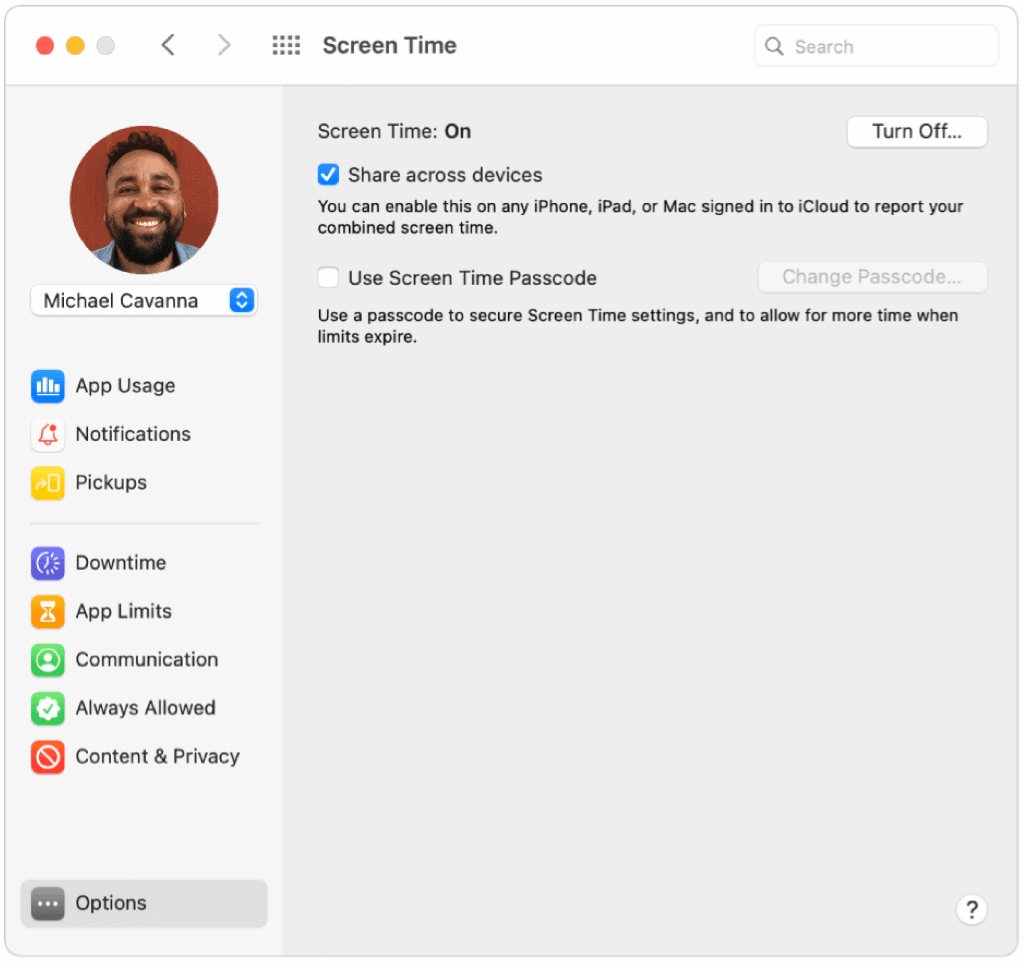
Vypnutie času na obrazovke pre vaše dieťa:
- Ak používate Rodinné zdieľanie, prihláste sa do svojho používateľského účtu Mac a prihláste sa pomocou svojho Apple ID. V opačnom prípade sa prihláste do používateľského účtu Mac dieťaťa.
- Ísť do Predvoľby systému na počítači Mac.
- Kliknite Čas obrazovky. Ak používate rodinné zdieľanie, kliknite na rozbaľovaciu ponuku na bočnom paneli a potom vyberte dieťa. V opačnom prípade sa na bočnom paneli nezobrazí rozbaľovacia ponuka.
- Kliknite možnosti v ľavom dolnom rohu bočného panela.
- Vyberte si Vypnúť v pravom hornom rohu.
- Zopakujte kroky 1 - 5 v tejto časti pre každé dieťa.
Čas strávený na obrazovke je užitočný nástroj, ktorý môžete použiť na svojich zariadeniach Apple. V systéme Mac môžete čas pre seba alebo svoje dieťa kedykoľvek vypnúť - alebo využite tento nástroj na lepšie zvládnutie času stráveného na počítači. Výber je na tebe!
Priraďovanie cien v obchode: Ako získať ceny online s výhodami kamenných obchodov
Nákup v obchode neznamená, že musíte platiť vyššie ceny. Vďaka zárukám zhody cien môžete získať online zľavy u kamenných ...
Ako obdarovať predplatné Disney Plus digitálnou darčekovou kartou
Ak vás Disney Plus baví a chcete ho zdieľať s ostatnými, tu je návod, ako si kúpiť predplatné Disney + darček za ...
Váš sprievodca zdieľaním dokumentov v Dokumentoch, Tabuľkách a Prezentáciách Google
Môžete ľahko spolupracovať s webovými aplikáciami spoločnosti Google. Tu je váš sprievodca zdieľaním v Dokumentoch, Tabuľkách a Prezentáciách Google s povoleniami ...



