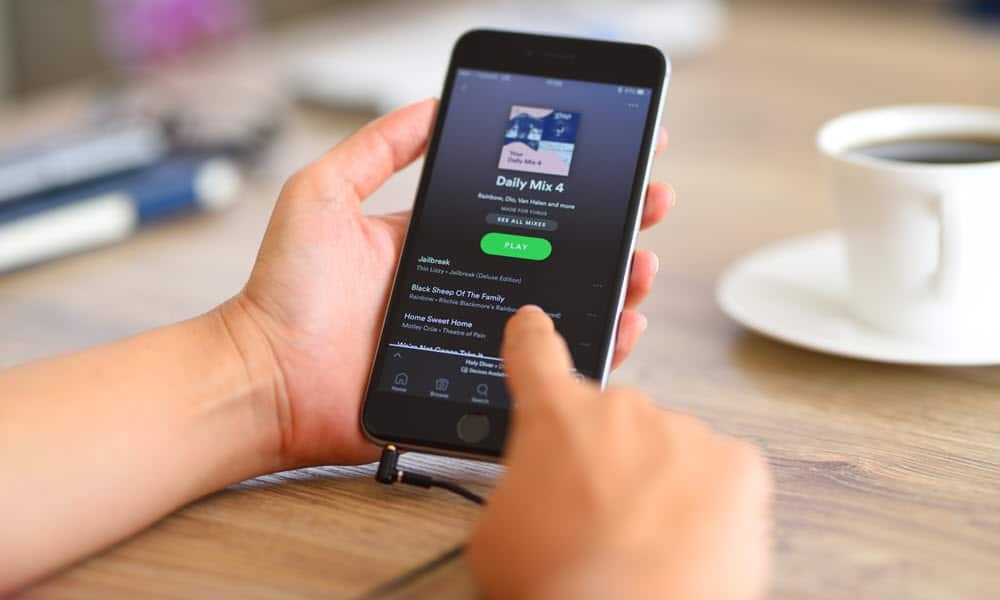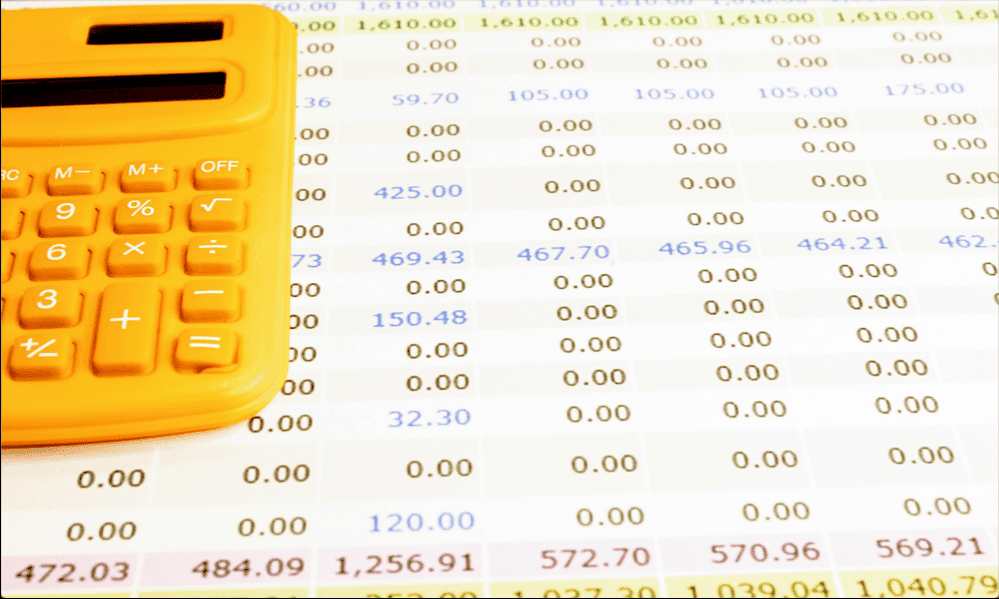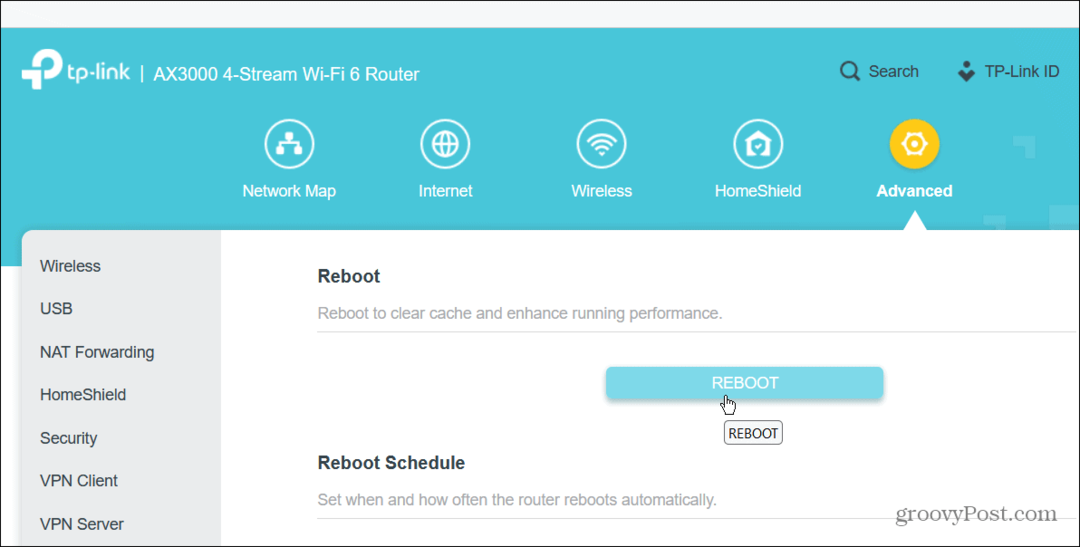7 rozšírení pre správu záložiek
Mozilla Produktivita Firefox Hrdina / / December 23, 2020
Posledná aktualizácia dňa
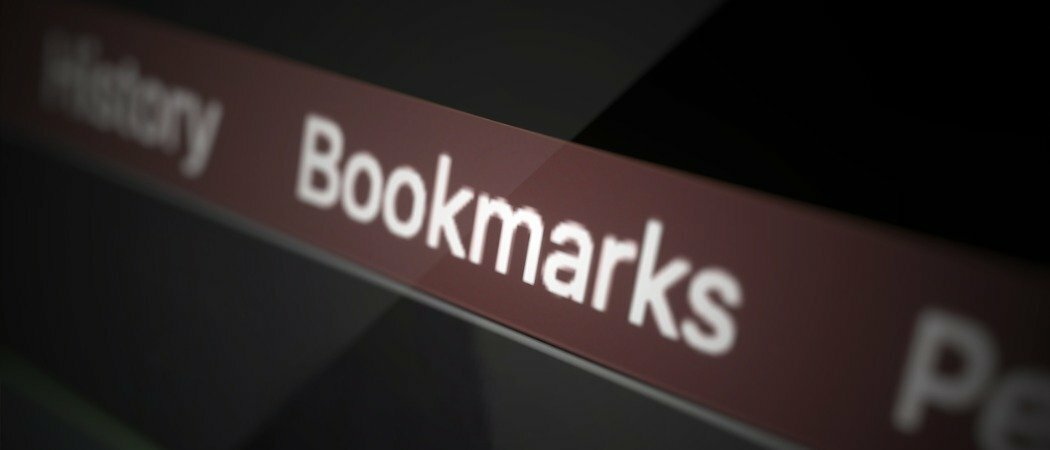
Webové prehľadávače vám umožňujú ukladať navštívené stránky a Firefox sa nijako nelíši. A hoci záložky na vašich obľúbených webových stránkach môžu uľahčiť ich hľadanie, tieto záložky sa vám tiež môžu vymknúť z rúk. Skôr ako sa dozviete, nenájdete, čo potrebujete, keď to potrebujete.
Aby sme vám pomohli dostať načítanie záložiek pod kontrolu, zhromaždili sme kolekciu rozšírení pre Firefox. Tieto doplnky pomáhajú s rôznymi aspektmi správy záložiek. Od odstránenia duplikátov až po nájdenie nefunkčných odkazov bude určite existovať rozšírenie alebo dva, ktoré vám budú vyhovovať.
1. Záložka Dupes
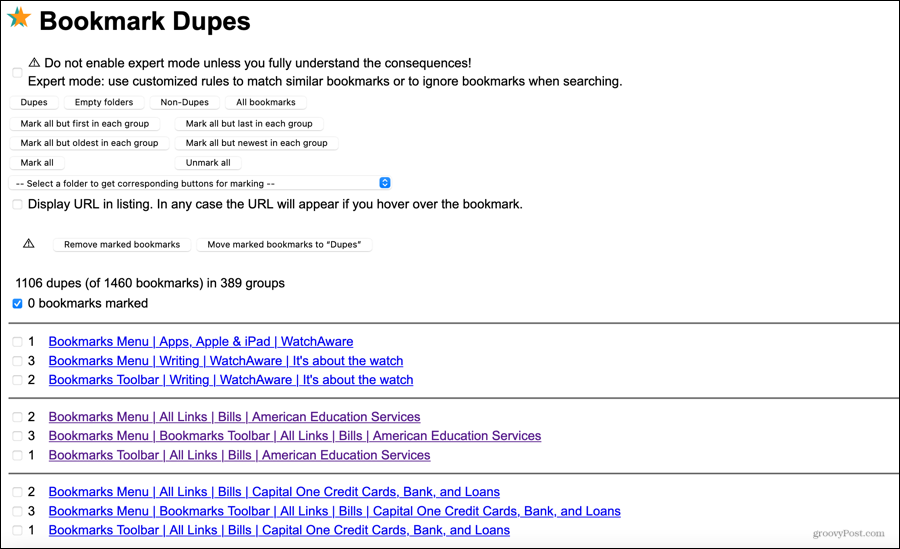
Už ste si niekedy vo Firefoxe označili stránku ako záložku? Duplicitné záložky zaberajú miesto a zbytočne zvyšujú prebytok uložených stránok. Záložka Dupes je rozšírenie, ktoré vám pomôže nájsť a odstrániť duplikáty a prázdne priečinky.
Po nainštalovaní doplnku kliknite na tlačidlo na paneli nástrojov. Potom si môžete prezrieť duplexy, prázdne priečinky, nelupáky alebo všetky záložky. Ak chcete duplikáty odstrániť, vyberte ich v zozname alebo pomocou tlačidla v hornej časti označte skupiny a kliknite na ikonu
Rovnakým postupom môžete vyhľadať prázdne priečinky alebo skontrolovať konkrétne priečinky so záložkami, ktoré máte.
2. Vyhľadávanie záložiek Plus 2
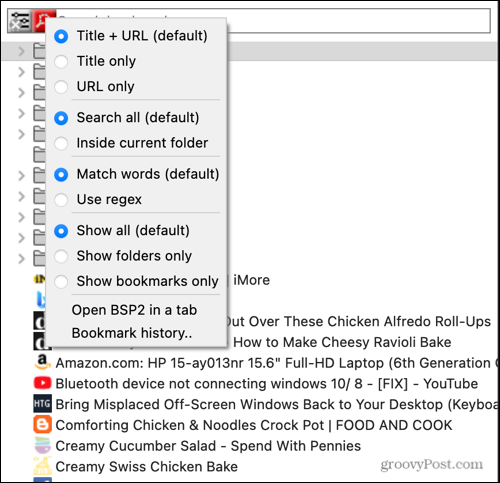
Aj keď máme nástroje na správu záložiek, stále ich môžete mať toľko, že ich nájdenie najmä zaberie viac času, ako by malo. Vyhľadávanie záložiek Plus 2 je úžasné rozšírenie pre Firefox na vyhľadanie záložky, ktorú potrebujete.
Na zúženie miesta, kde sa záložka skrýva, môžete použiť rôzne filtre. To je obzvlášť užitočné, ak sa hľadaný výraz, ktorý používate, vzťahuje na viac ako jeden.
Po pridaní rozšírenia kliknutím na tlačidlo na paneli nástrojov otvorte bočný panel. Zadajte hľadaný výraz do vyhľadávača Hľadajte záložky v hornej časti a výsledky sa okamžite zobrazia. Ak chcete použiť filter, kliknite na ikonu Vyhľadávanie (zväčšovacie sklo), vykonajte výber a potom otvorte skrytú záložku.
3. Záložky Domov
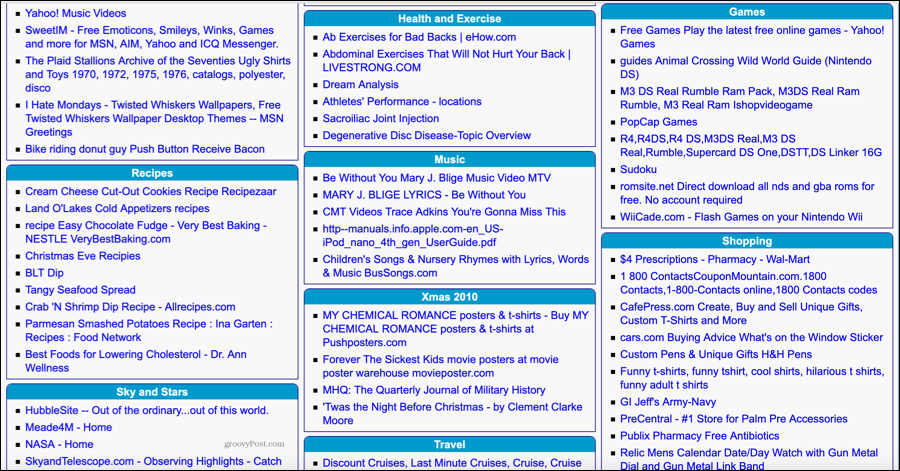
Možno by sa vám páčilo iné zobrazenie záložiek alebo ľahší spôsob ich zobrazenia, aby ste vedeli, čo chcete odstrániť. S Záložky Domov, môžete vidieť všetky svoje záložky v ich priečinkoch na jednej webovej stránke.
Nainštalujte si doplnok, kliknite na jeho tlačidlo na paneli nástrojov a rozbehnite sa! Môžete vidieť všetky záložky a priečinky prehliadača Firefox. Stačí kliknúť a navštíviť webovú stránku.
4. Súkromné záložky
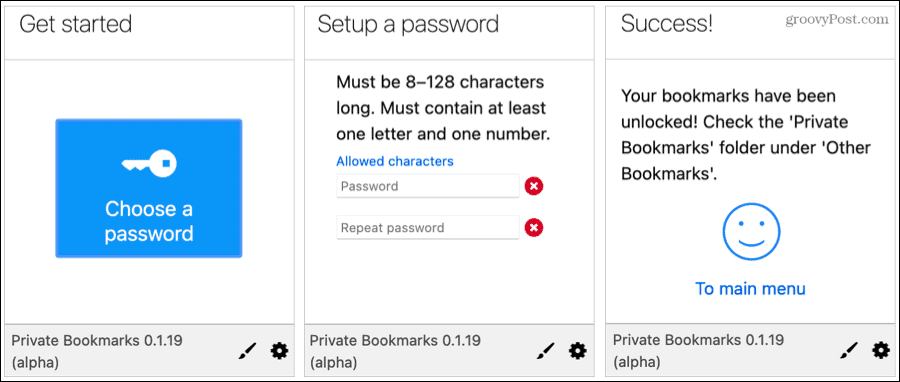
Ak zdieľate počítač a Firefox s iným používateľom, budete si možno musieť niektoré záložky nechať pre seba. Súkromné záložky vám umožní vytvoriť priečinok chránený heslom pre správu záložiek v prehliadači Firefox, ktorý budete tajiť.
Pridajte rozšírenie, kliknutím na tlačidlo na paneli nástrojov nastavte heslo a potom doň začnite pridávať webové stránky. Doplnok vytvorí priečinok s názvom Súkromné záložky v priečinku Ďalšie záložky. Vyberte teda toto umiestnenie na ukladanie stránok.
Ak chcete k týmto záložkám získať prístup, kliknite na tlačidlo na paneli nástrojov a zadajte svoje heslo. Priečinok sa nezobrazí, pokiaľ ste na odblokovanie úspešne nezadali svoje heslo. Po dokončení alebo nastavení funkcie automatického uzamknutia v nastaveniach doplnku ho môžete ručne uzamknúť.
V predvolenom nastavení máte do priečinka Súkromné záložky prístup, keď máte používať súkromné prehliadanie vo Firefoxe. Môžete to však zmeniť v nastaveniach rozšírenia.
5. Ponechať alebo odstrániť záložky
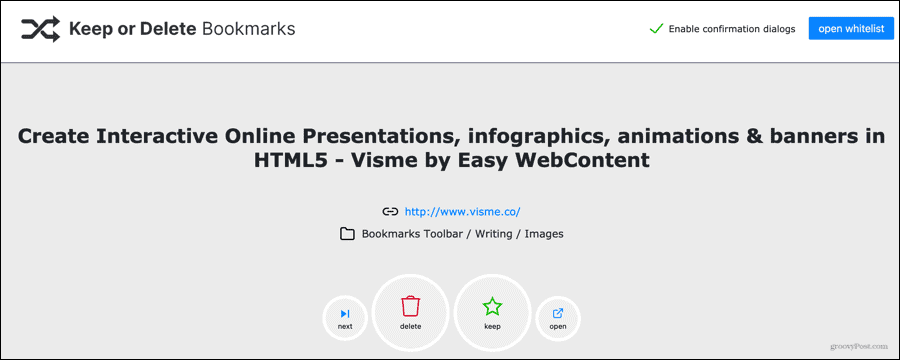
Pozrite sa na jednoduchý spôsob, ako prejsť záložkami a zbaviť sa tých, ktoré už nechcete Ponechať alebo odstrániť záložky. Keď doplnok prechádza každou záložkou, kliknite na položku Ponechať alebo Odstrániť.
Po nainštalovaní rozšírenia stlačte tlačidlo na paneli nástrojov a začnite klikať! Uvidíte každú stránku s jej adresou URL a domovským priečinkom. Ak ty Keep záložku, potom prejdete na ďalšiu. Ak ty Odstrániť jeden, dostanete výzvu so žiadosťou o potvrdenie. Môžete tiež jednoducho prejsť na nasledujúcu záložku pomocou Ďalšie alebo zobraziť stránku pomocou Otvorené.
Weby, ktoré si ponecháte, sa presunú do vášho Bieleho zoznamu, ktorý môžete otvoriť, zobraziť alebo upraviť pomocou tlačidla v pravom hornom rohu obrazovky Keep alebo Odstrániť záložky.
6. 404 záložiek
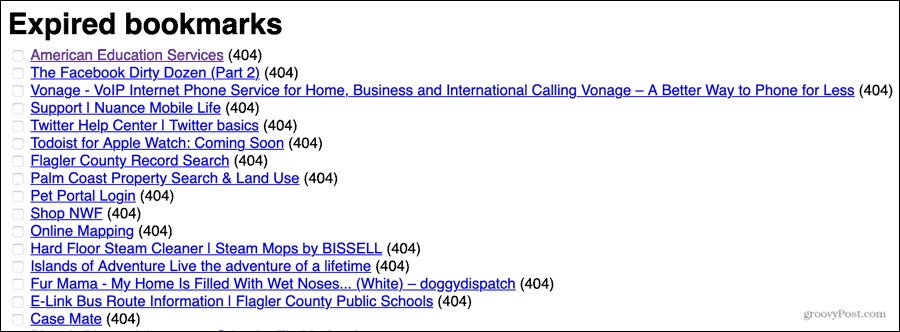
Koľkokrát ste označili stránku ako záložku, aby ste zistili, že už neexistuje? S 404 záložiek stránky, ktorým vypršala platnosť, môžete odstrániť v priečinkoch so záložkami.
Po nainštalovaní doplnku kliknite na tlačidlo na paneli nástrojov. Potom sa zobrazí zoznam stránok s vypršanou platnosťou, ktoré zobrazujú chybu 404, spolu s ďalšími stránkami, ktoré poukazujú na výskyt určitého typu chýb. Potom môžete stránku navštíviť alebo ju odstrániť zo svojich záložiek. Stránky môžete tiež mazať hromadne.
7. Organizátor záložiek
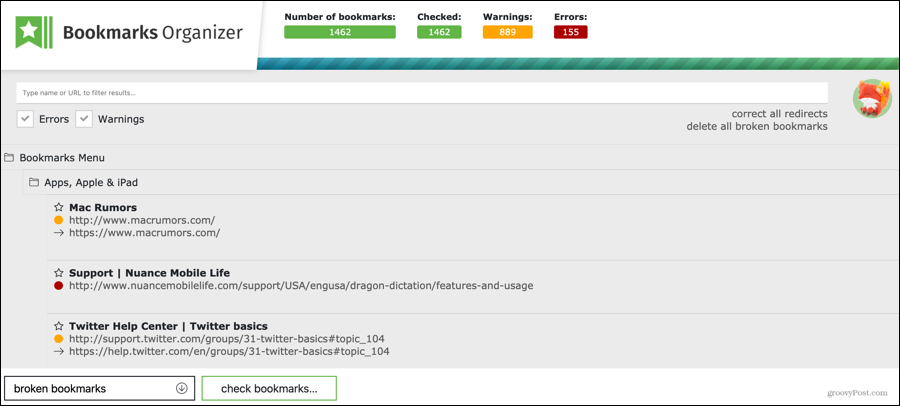
Ak skutočne potrebujete nástroj na objednávanie záložiek a na vyhľadanie duplikátov, presmerovaní a neexistujúcich stránok, Organizátor záložiek robí všetko. Na tomto doplnku je pekné, že môžete nájsť stránky, ktoré ste si uložili a ktoré majú teraz najrôznejšie problémy.
Kliknite na tlačidlo na paneli nástrojov a vyhľadajte stránky s nefunkčnými odkazmi, chýbajúcimi názvami alebo duplikátmi. V hornej časti sa zobrazí stránka s priebehom skenovania a rýchlymi štatistikami. Potom môžete triediť podľa chýb alebo upozornení a opraviť presmerovania alebo hromadne odstrániť nefunkčné záložky. Máte tiež možnosť starať sa o problémové záložky individuálne.
Ak máte záujem o konkrétny web, zadajte jeho názov alebo adresu URL v hornej časti, aby ste ho vyfiltrovali a našli.
Prevezmite kontrolu nad svojimi záložkami Firefoxu
S týmito užitočnými rozšíreniami prehliadača Firefox na správu záložiek môžete získať prehľad o všetkých stránkach, ktoré ste časom uložili. Odstráňte tie, ktoré už nefungujú, ľahko hľadajte od tých, ktoré uchovávate, a získajte kontrolu nad svojimi záložkami vo Firefoxe.
Skontrolujte, či je vaše okno prehliadača Firefox pekné a prehľadné ako zobraziť iba ikony stránok na paneli so záložkami.
Váš sprievodca zdieľaním dokumentov v Dokumentoch, Tabuľkách a Prezentáciách Google
Môžete ľahko spolupracovať s webovými aplikáciami spoločnosti Google. Tu je váš sprievodca zdieľaním v Dokumentoch, Tabuľkách a Prezentáciách Google s povoleniami ...