Ako zvýšiť úrovne mikrofónu v systéme Windows 10
Microsoft Windows 10 / / November 20, 2020
Posledná aktualizácia dňa

Ak je váš výstup na mikrofón mierne tichý, môžete zvýšiť úroveň mikrofónu v systéme Windows 10 a vyriešiť tak problém. Tu je postup.
Nezáleží na tom, či ste fanúšikom spoločnosti Apple alebo Microsoftom - softvér je rovnako dobrý ako hardvér, na ktorom beží. Ak sa pokúšate nahrávať zvuk pomocou lacného mikrofónu, očakávajte slabú kvalitu zvuku. Opak je pravdou, kvalitnejší hardvér zaručuje vyššiu kvalitu zaznamenaného zvuku.
Zlý hardvér nemôžete vylepšiť, ale môžete vylepšiť nastavenia zvuku a zvýšiť tak úroveň mikrofónu v systéme Windows 10. Tieto nastavenia pomôžu zvýšiť hlasitosť zaznamenaného zvuku, ale nedokážu vyriešiť nadmerný šum alebo iné problémy so zvukom.
Ak chcete vedieť, ako zvýšiť úroveň mikrofónu v systéme Windows 10, budete musieť postupovať podľa týchto krokov.
Zvýšenie úrovne mikrofónu v nastaveniach systému Windows
Najjednoduchší spôsob, ako zvýšiť hladinu mikrofónu v systéme Windows 10, je použiť program nastavenie
Ak chcete otvoriť ponuku Nastavenia, kliknite pravým tlačidlom myši na ponuku Štart a stlačte kláves nastavenie možnosť.
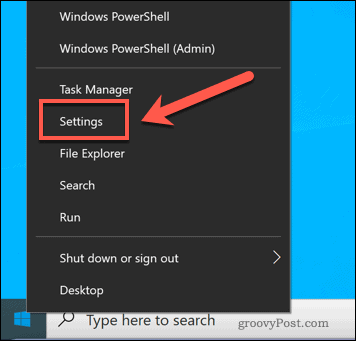
V nastavenie menu stlačte Systém> Zvuk. Pod Vstup v časti, vyberte svoj mikrofón z rozbaľovacej ponuky a potom stlačte Vlastnosti zariadenia tlačidlo.
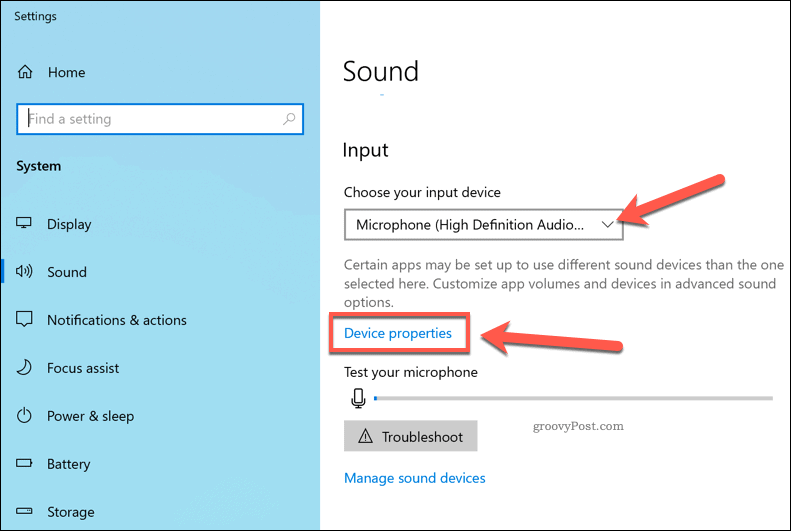
Stlačte tlačidlo Ďalšie vlastnosti zariadenia možnosť v Súvisiace nastavenia časť Vlastnosti zariadení ponuky pre prístup k úrovniam zosilnenia mikrofónu.
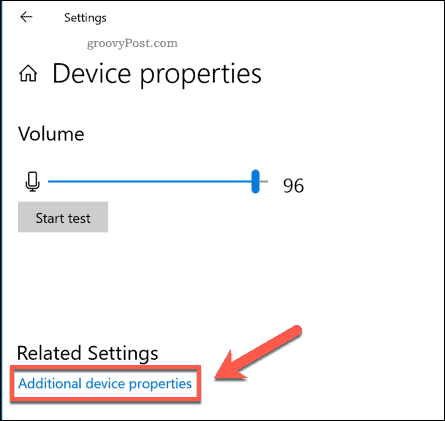
V Vlastnosti mikrofónu okne, stlačte Úrovne tab. Potom môžete upraviť Mikrofón posúvač hlasitosti do 100 aby sa zabezpečilo, že vstupná hlasitosť je na maximum.
Ak chcete ešte viac zvýšiť úroveň mikrofónu, posuňte ikonu Zosilnenie mikrofónu posúvač smerom hore. To by malo ešte zvýšiť hlasitosť, ale mohlo by to tiež spôsobiť zvukové anomálie, čím vyššie pôjdeš.
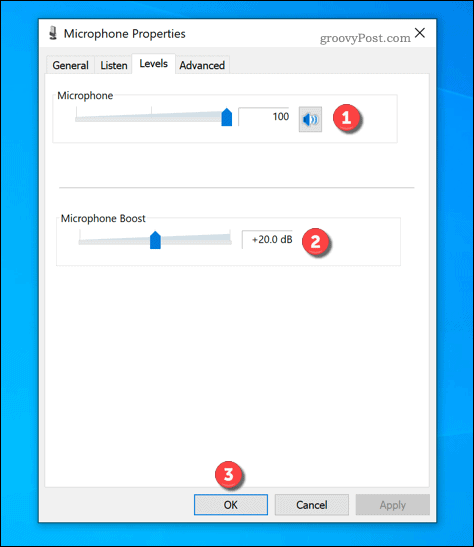
Pred ďalším použitím mikrofónu nezabudnite otestovať každé zvýšenie úrovní zosilnenia. Ak ste s nastaveniami spokojní, stlačte Ok aby ste ich uložili a použili na svojom mikrofóne.
Používanie softvéru Audio Mixer tretích strán
Kým Zosilnenie mikrofónu nastavenie v systéme Windows 10 môže zlepšiť vstupné úrovne z mikrofónu, táto funkcia je úplne základná. Okrem výmeny mikrofónu je ďalším spôsobom, ako mikrofón ďalej vylepšiť, použitie zvukového mixu iného výrobcu.
Aj keď existuje niekoľko možností, môžete použiť jeden bezplatný softvér na vylepšenie mikrofónu VoiceMeeter. Toto je virtuálny zvukový mixér, ktorý vám umožňuje meniť úrovne zvuku v počítači pre zvukové zariadenia vrátane mikrofónu.
Začať, stiahnite a nainštalujte najnovšiu verziu VoiceMeeteru na vašom PC. Po nainštalovaní spustite aplikáciu a kliknite na jednu z možností Hardvérový vstup možnosti na výber mikrofónu.
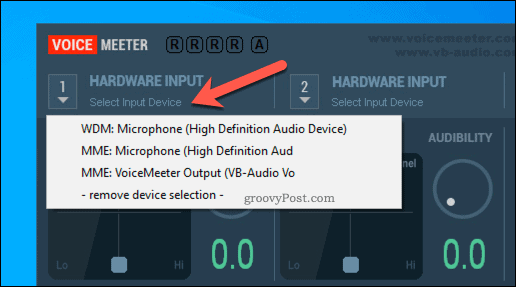
Po výbere mikrofónu v aplikácii VoiceMeeter môžete začať zvyšovať úrovne.
Presuňte Fader Gain posúvačom nahor zvýšite vstupné objemy. Môžete to urobiť pri používaní mikrofónu, a to buď počas nahrávania, alebo počas videohovoru, aby ste testovali postupné zvyšovanie.
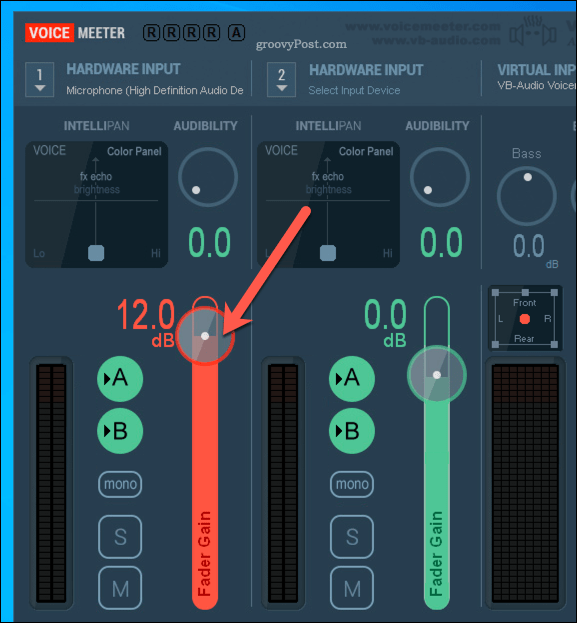
Ak chcete uložiť vykonané zmeny, stlačte Menu> Save Settings.
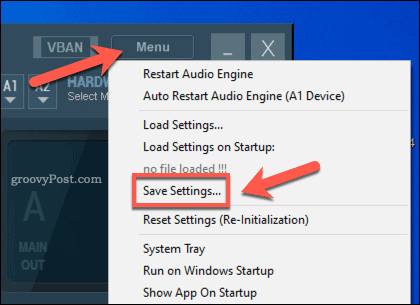
To vám umožní rýchlo načítať rovnaký profil hlasitosti pre váš mikrofón, kedykoľvek ho budete chcieť použiť.
Zlepšenie kvality zvuku v systéme Windows 10
Teraz viete, ako zvýšiť úroveň mikrofónu v systéme Windows 10, môžete začať podrobne spravujte svoje zvukové zariadenia, od špičkových reproduktorových systémov po zásuvné slúchadlá. Ak chcete rýchlo otestovať svoj mikrofón, môžete zaznamenajte svoj mikrofónny výstup pomocou OneNotu, aj keď sú k dispozícii lepšie alternatívy tretích strán.
Ak však nemáte dosť dobrý mikrofón, potom zvýšenie úrovne zvuku veľa neurobí. Namiesto toho použite inú súpravu - váš smartphone. Môžete napríklad použiť zabudovaný mikrofón na nahrávať hlasové poznámky na iPhone alebo na odosielanie textových správ použite Android Speech-to-Text namiesto toho.
Váš sprievodca zdieľaním dokumentov v Dokumentoch, Tabuľkách a Prezentáciách Google
Môžete ľahko spolupracovať s webovými aplikáciami spoločnosti Google. Tu je váš sprievodca zdieľaním v Dokumentoch, Tabuľkách a Prezentáciách Google s povoleniami ...



