Ako spravovať kanály na Slack Desktop
Produktivita Komunikácia Voľný Hrdina / / November 05, 2020
Posledná aktualizácia dňa

Ak chcete spravovať svoje kanály Slack z hľadiska efektívnosti alebo efektívnosti, je to ľahké. Tu je postup, ako vytvárať, upravovať, archivovať a mazať kanály.
Slack je spoľahlivá, flexibilná a spoľahlivá komunikačná aplikácia pre firmy. Bez ohľadu na to, kde žijete alebo pracujete, môžete chatovať so spolupracovníkmi, zamestnancami a členmi tímu z takmer ľubovoľného zariadenia alebo platformy. Ak ste pripravení vyskúšať alebo ste to nedávno vyskúšali nastavte si Slack účet, budete musieť vedieť, ako spravovať kanály svojej skupiny. A groovyPost je tu, aby vám v tom pomohol!
Čo je Slack Channel?
Jednoducho povedané, kanál Slack je oblasť skupinového chatu. Vy a váš tím si môžete vymieňať správy, zdieľať súbory a využívať integračné nástroje týkajúce sa vášho podnikania.
Predvolene môže kanál vytvoriť ktorýkoľvek člen pracovného priestoru (okrem hosťa). Vlastníci pracovných priestorov však môžu túto schopnosť, ak chcú, obmedziť.
Typy kanálov
V súčasnosti existujú štyri typy kanálov Slack. Prvé dva uvedené nižšie sú najbežnejšie a sú dostupné vo všetkých plánoch, zatiaľ čo posledné dva sú prístupné iba v prípade platil Slackove plány.
Verejné kanály
Verejný kanál je kanál, ktorý v Slacku uvidíte a budete pravdepodobne používať najviac. Ktokoľvek sa môže pripojiť na verejný kanál a zúčastniť sa na ňom. Tento typ môže vyhľadávať každý.
Tu môžete ako vodný chladič komunikovať oznámenia spoločnosti, technické problémy alebo viesť konverzácie, ktoré nesúvisia s podnikaním. Tieto majú v zozname kanálov ikonu Slack vedľa seba.
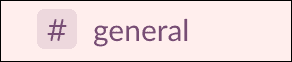
Súkromné kanály
Súkromný kanál je presne taký, aký znie. Sú ideálne pre oznámenia, ktoré nechcete mať otvorené pre všetkých členov. Členovia pracovného priestoru sa môžu pripojiť k súkromnému kanálu, iba ak sú pozvaní.
Súkromné kanály sú užitočné pre členov oddelenia, projektové tímy alebo riadiacich pracovníkov spoločnosti, aby mohli viesť nezávislé diskusie. Vedľa nich v zozname kanálov je ikona zámku.

Zdieľané kanály
A Zdieľaný kanál môžu byť použité pre samostatné spoločnosti na komunikáciu z ich vlastných pracovných priestorov na jednom mieste. Tento typ kanála je k dispozícii s platenými tarifami Slack Standard, Plus a Enterprise Grid.
Zdieľaný kanál môžete použiť na komunikáciu s distribútormi, klientskými spoločnosťami alebo dodávateľmi. Môžu byť verejné alebo súkromné.
Kanály pre viac pracovných priestorov
A Kanál s viacerými pracovnými priestormi je podobný zdieľanému kanálu, ale spája pracovné priestory dohromady, a nie jeden kanál. Táto možnosť je k dispozícii iba v prípade plánu Slack s platbou Enterprise Grid.
Kanály pre viac pracovných priestorov sú vhodné na chatovanie s členmi vašej sesterskej spoločnosti alebo dcérskej spoločnosti. Môžu byť verejné alebo súkromné.
Vytvorte uvoľnený kanál
Keď v Slacku nastavíte nový kanál, vyberiete si, či chcete verejný alebo súkromný kanál.
- Kliknite na ikonu znamienko plus vedľa Kanály v bočnom paneli Slack alebo vyberte Pridajte kanály v dolnej časti zoznamu kanálov.
- Vyberte Vytvorte kanál alebo Vytvorte nový kanál. Môžete si tiež zvoliť Prehliadajte kanály alebo Prehliadať všetky kanály najskôr v prípade, že jeden už pre vaše účely existuje. Dostanete sa do prehliadača kanálov. Potom kliknite na ikonu Vytvorte kanál tlačidlo odtiaľ, ak je to potrebné.
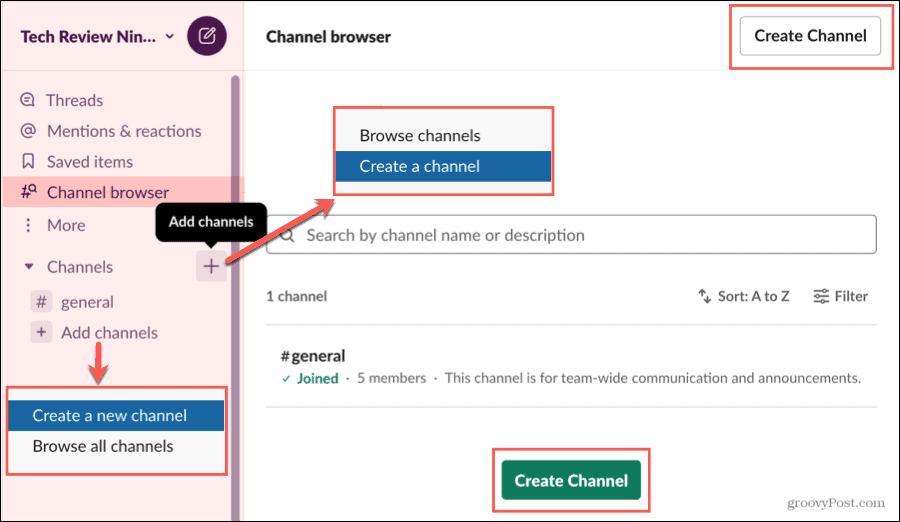
- Dajte svojmu kanálu a názov a voliteľne a Popis.
- Ak chcete súkromný kanál, povoľte Nastaviť ako súkromné Všimnite si, že vy nemôže neskôr zmeníte súkromný kanál na verejný.
- Kliknite Vytvoriť.
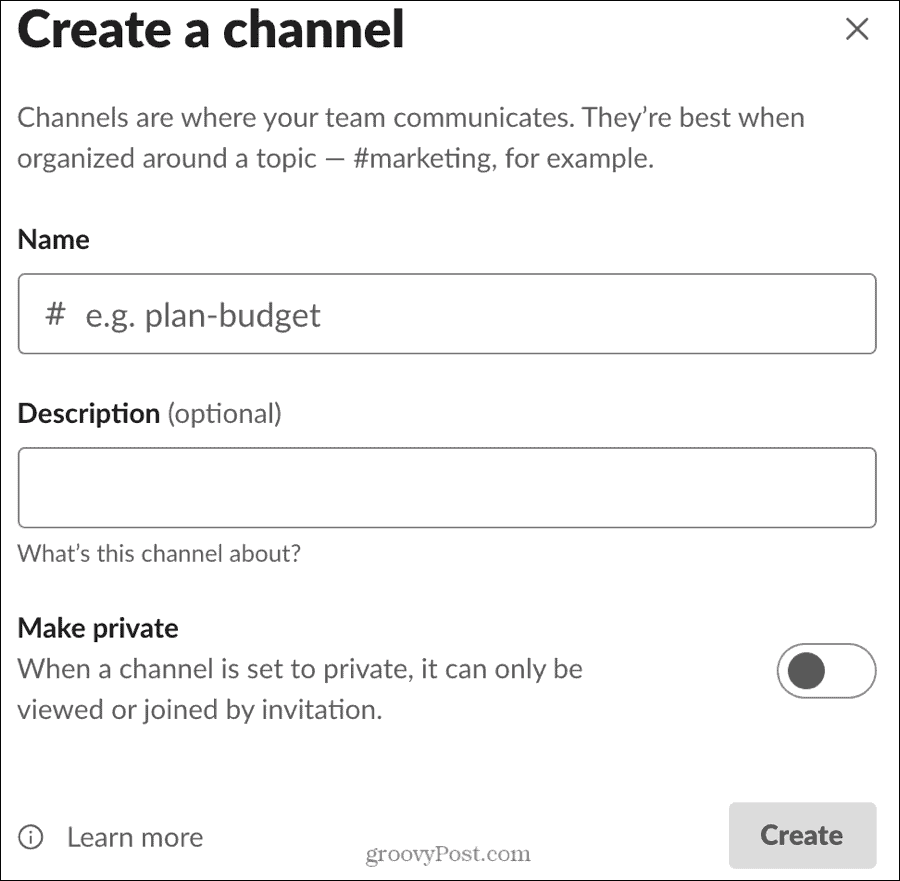
Nastavte tému kanála
Po vytvorení kanála môžete podľa potreby nastaviť tému. Zatiaľ čo popis kanála odkazuje na zámer kanála, téma môže byť konkrétnejšia, napríklad dátumy alebo termíny projektu.
Kliknite Pridajte tému v hornej časti obrazovky kanála zadajte tému a kliknite na ikonu Nastaviť tému.
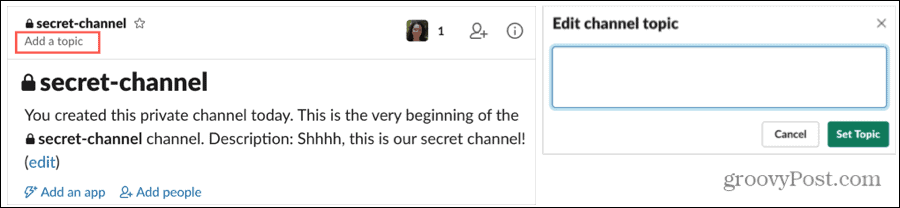
Nemusíte nastavovať tému kanála a môžete ho pridať neskôr.
Pripojte sa ku kanálu
Môžete sa pripojiť ku ktorémukoľvek verejnému kanálu, ktorý sa zobrazuje v zozname, alebo pomocou prehliadača kanálov. Stačí zvoliť kanál a ste v hre! Všetci v tomto kanáli môžu vidieť, kedy sa pridajú nováčikovia.
Ak ste pozvaní na súkromný kanál, dostanete upozornenie Slack. Stačí kliknúť a potom ste členom tohto súkromného kanála.
Ak sa k kanálu pripojí viac osôb naraz v rovnakom čase, na nasledujúcom obrázku sa môže zobraziť niečo ako „Steve sa pripojil k ďalším 2“.
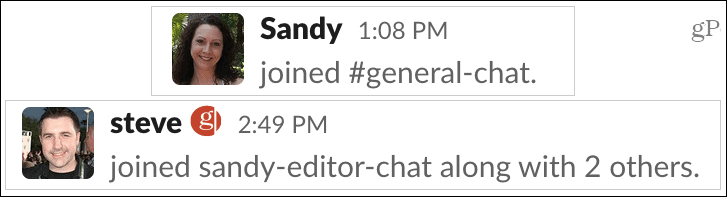
Pozvite členov na súkromný kanál
Ak vytvoríte súkromný kanál, zodpovedáte za pozvanie tých členov, ku ktorým sa chcete pripojiť. Môžete to urobiť počas počiatočného procesu vytvárania zadaním mien členov alebo e-mailov.
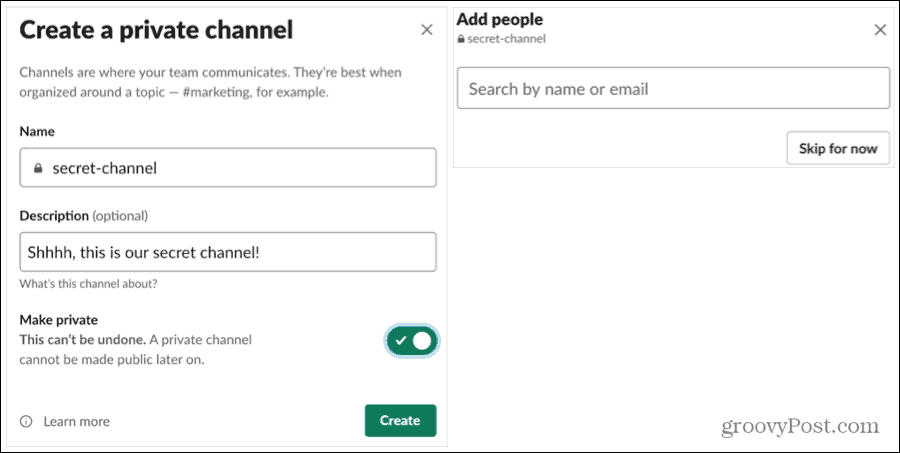
Môžete tiež pozvať členov neskôr, ak kliknete Preskočiť pre Teraz počas nastavovania. Navyše môžete do svojho súkromného kanála pridať ďalších ľudí, kedykoľvek budete chcieť.
- Vyberte ikonu kanál v bočnom paneli Slack.
- Na obrazovke Podrobnosti kanála kliknite na ikonu Pridať ľudí odkaz alebo Pridať ľudí ikona v hornej časti.
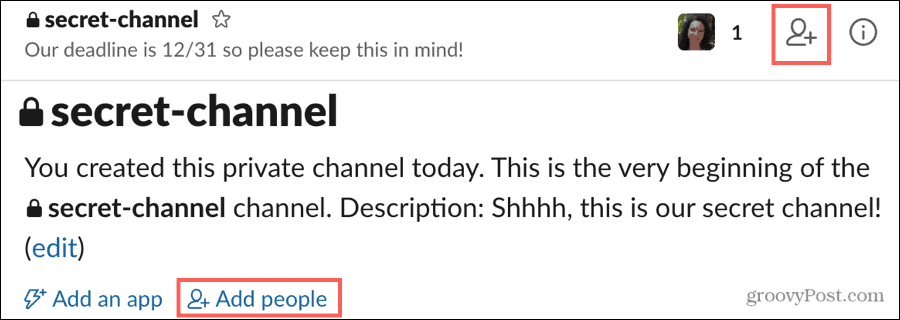
- Zobrazí sa otázka, či chcete novým členom povoliť prezeranie histórie kanála alebo či chcete radšej vytvoriť nový kanál. Vyberte si a kliknite ďalej.
- Zadajte znak mená alebo e-maily členov, ktorých chcete pozvať.
- Kliknite Pridať.
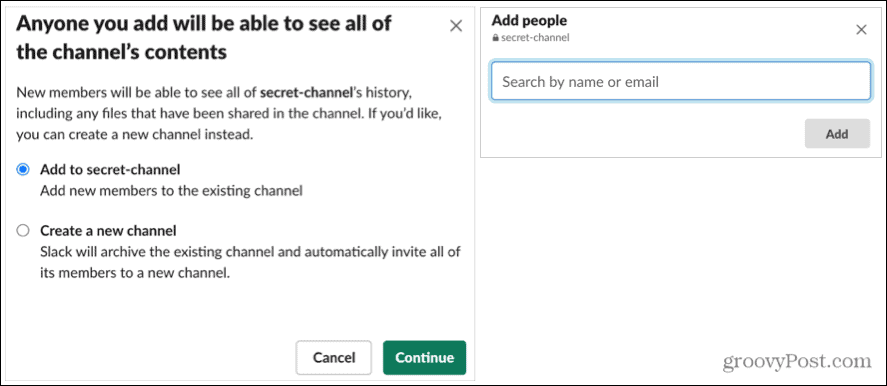
Odstrániť členov z kanála
Ak potrebujete odstrániť osobu, ktorú ste pozvali, na súkromný kanál, je to ešte jednoduchšie ako jej pridanie.
Kliknite na ikonu vyhliadkavšetkyikony členov hore a kliknite na Odstrániť vedľa člena, ktorého chcete odstrániť.
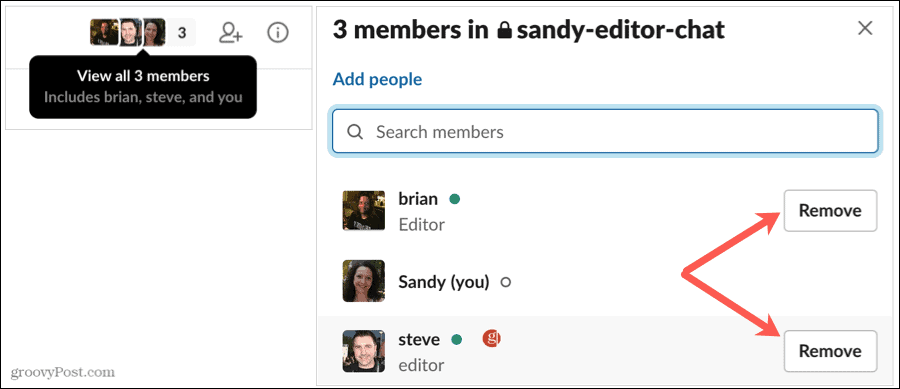
Upravte kanál
Po vytvorení kanála môžete v prípade potreby urobiť niekoľko zmien. To zahŕňa zmenu popisu alebo témy, premenovanie kanála alebo jeho prevedenie na súkromný kanál, ak je verejný. Na vykonávanie týchto úprav máte niekoľko rôznych miest, takže si vyberte to, ktoré je pre vás najjednoduchšie.
Vyberte kanál na bočnom paneli Slack, aby sa zobrazil. Potom urobte jeden z nasledujúcich krokov:
Pridajte alebo zmeňte popis
- Ak má kanál popis, ktorý chcete zmeniť, kliknite na ikonu Upraviť na vrchu. Ak nemá popis, môžete ho pridať kliknutím Pridajte popis.
- Kliknite na ikonu Zobraziť podrobnosti kanála ikona (malé písmeno „i“) vpravo hore, vyberte Viaca vybrať Ďalšie možnosti. Vyberte si Nastavte popis kanála.
- Kliknite pravým tlačidlom myši kanál v bočnom paneli, vyberte Ďalšie možnostia vybrať Nastavte popis kanála.
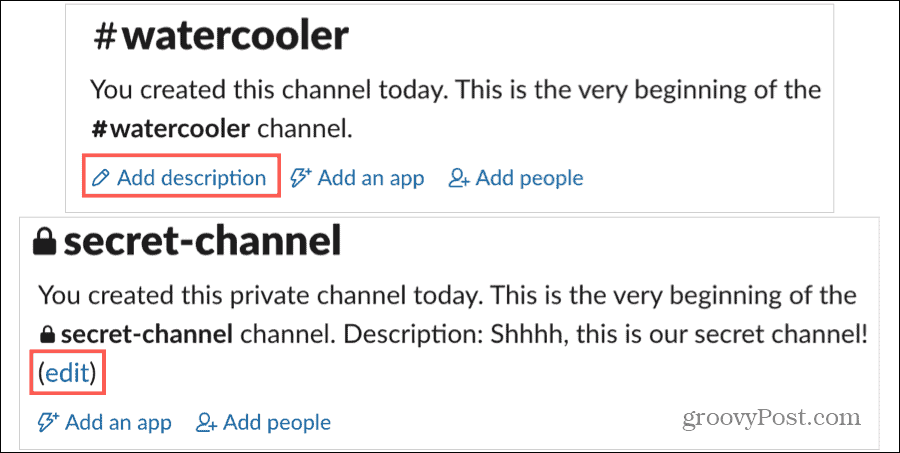
Pridajte alebo zmeňte tému
- Ak kanál neobsahuje tému, kliknite na ikonu Pridajte tému v hornej časti obrazovky.
- Ak má kanál tému, ktorú chcete zmeniť, kliknite na ikonu Upraviť vedľa témy v hornej časti.
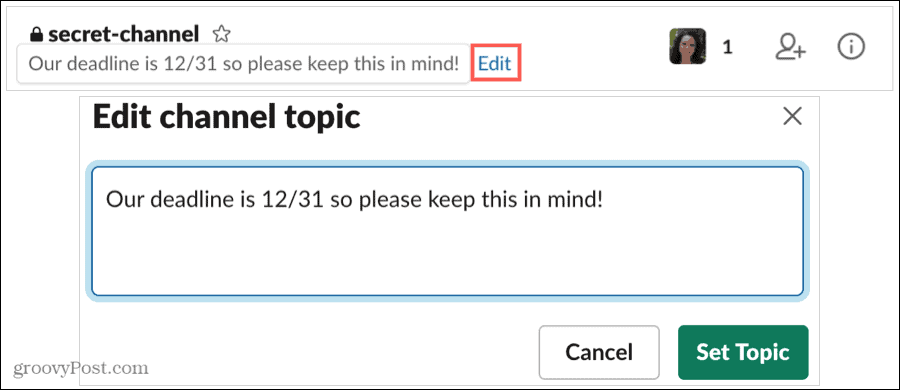
Premenovať kanál
- Kliknite na ikonu Zobraziť podrobnosti kanála ikona vpravo hore, vyberte Viaca vybrať Premenovať kanál.
- Kliknite pravým tlačidlom myši kanál v bočnom paneli, vyberte Ďalšie možnostia vybrať Premenujte tento kanál.
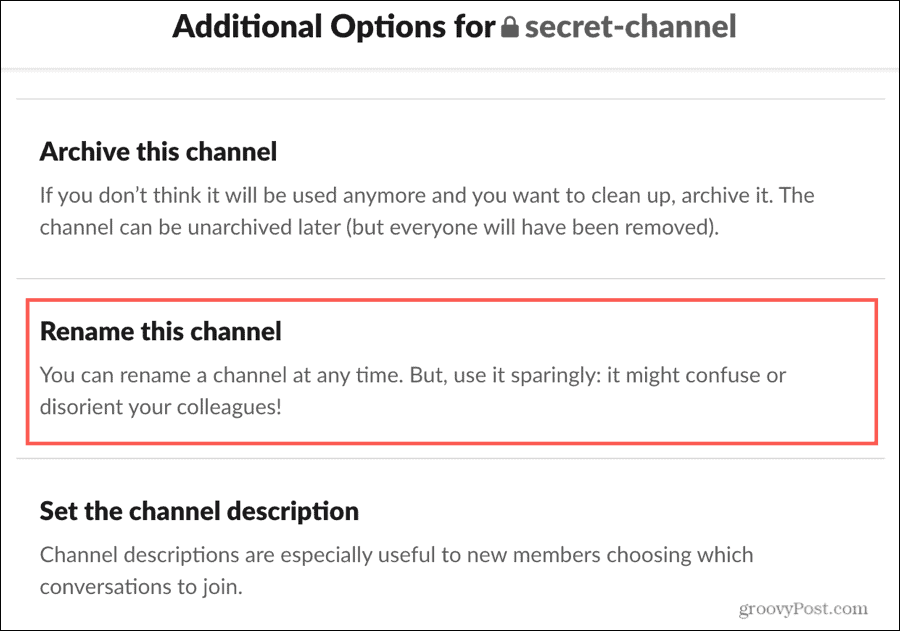
Preveďte kanál z verejného na súkromný
- Kliknite na ikonu Zobraziť podrobnosti kanála ikona vpravo hore, vyberte Viaca vybrať Ďalšie možnosti. Vyberte si Zmeniť na súkromný kanál.
- Kliknite pravým tlačidlom myši kanál v bočnom paneli, vyberte Ďalšie možnostia vybrať Zmeniť na súkromný kanál.
Túto akciu nie je možné vrátiť späť. Nezabudnite teda previesť verejný kanál na súkromný a kliknite na ikonu Zmeniť na súkromné ak ste pripravení.
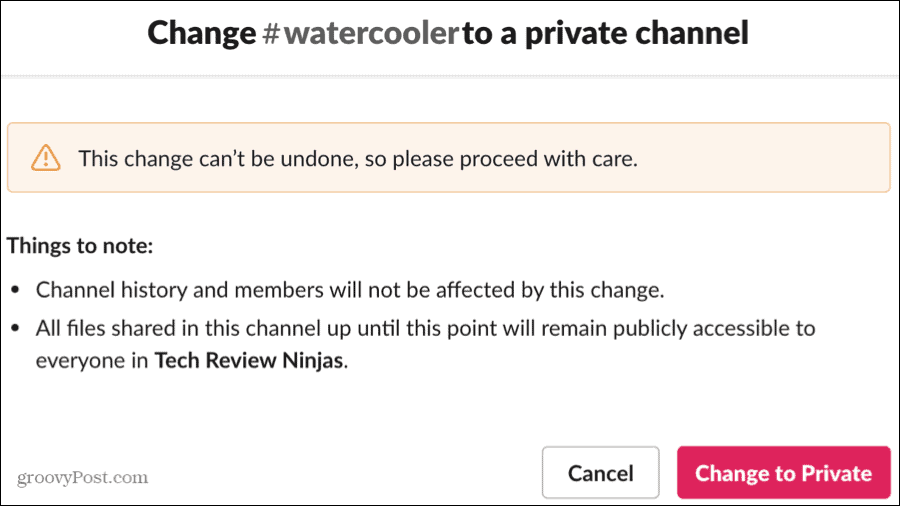
Archivujte alebo odstráňte kanál
Ak kanál už nepotrebujete, môžete ho archivovať alebo odstrániť. Archiváciou si tieto správy ponecháte a môžete ich neskôr archivovať, ak sa ich rozhodnete znova použiť. Jeho odstránením natrvalo odstránite všetky jeho správy, ale ponechá si všetky zdieľané súbory.
Archivujte kanál
Kliknite na ikonu Zobraziť podrobnosti kanála ikona vpravo hore, vyberte Viaca vybrať Ďalšie možnosti. Vyberte si Archivovať tento kanál.
Potvrďte kliknutím Áno, archivovať tento kanál.
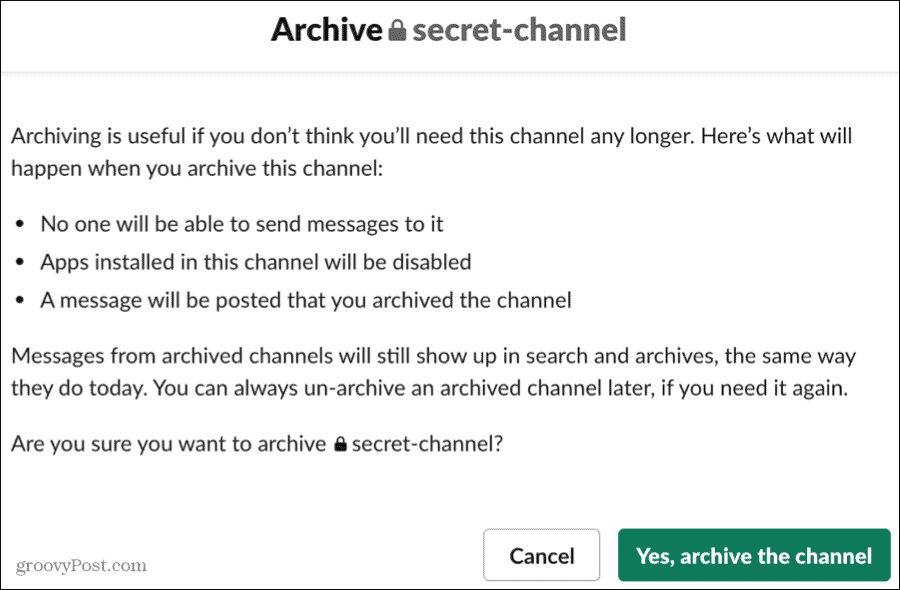
Odstrániť kanál
Kliknite na ikonu Zobraziť podrobnosti kanála ikona vpravo hore, vyberte Viaca vybrať Ďalšie možnosti. Vyberte si Odstrániť tento kanál.
Začiarknite políčko Áno, natrvalo odstrániť tento kanál a kliknite na ikonu Tlačidlo Odstrániť kanál.
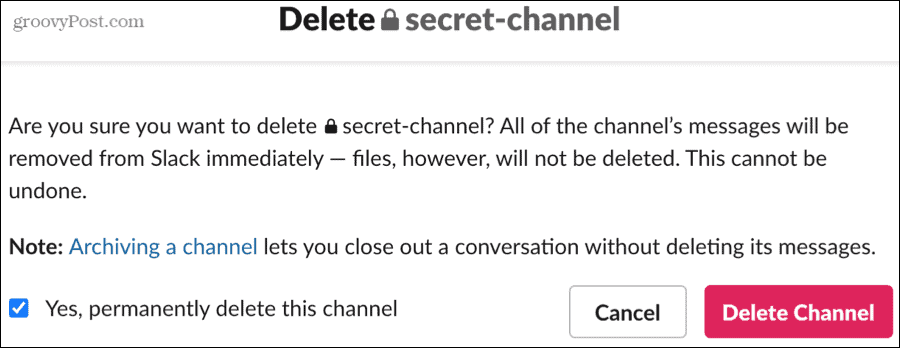
Nalaďte si svoje kanály Slack
Máte veľkú flexibilitu v správe svojich kanálov Slack. Od vytvárania cez úpravy až po archiváciu máte rôzne spôsoby, ako robiť to, čo potrebujete, a jednoduché rozhranie.
Ak sa chcete dozvedieť viac o práci na diaľku, pozrite si tieto spôsoby, ako efektívnejšie pracovať z domu.


