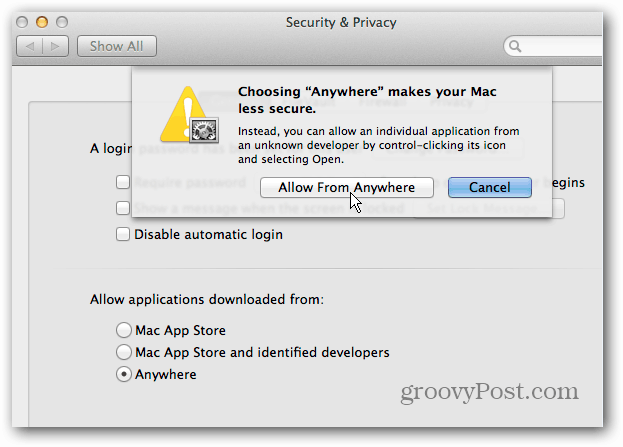Ako spravovať účty s dvoma faktormi overovania (2FA) pomocou funkcie Authy
Zabezpečenia 2fa Auth Hrdina / / March 17, 2020
Posledná aktualizácia dňa

Dvojfaktorová autentifikácia je dôležitým krokom k zabezpečeniu vašich online účtov. Väčšina ľudí však tento zásadný krok neurobí, pretože to môže byť nepríjemnosť. Authy je služba, ktorá uľahčuje používanie 2FA.
Ak nie ste pomocou dvojfaktorového oprávnenia na zabezpečenie svojich účtov ste zraniteľní virtuálnym prienikom. Dvojfaktorová autorizácia presahuje kombináciu zabezpečenia používateľského mena a hesla, vďaka ktorej je váš telefón alebo počítač „kľúčom“. Ak niekto ide za vaším účtom, bude potrebovať okrem vášho účtu aj „kľúč“ - to je váš telefón alebo počítač. heslá. Takže pokiaľ nedostanú oboje, nedostanú sa.
Kým sa na obrázok nedostali aplikácie autentifikátora, povolenie 2FA znamenalo, že musíte do každej aplikácie a webovej stránky zadať svoje telefónne číslo, ktoré by potom vygenerovalo a poslalo vám kód na zadanie. Použitie overovacej aplikácie môže tento proces zmenšiť: akonáhle je nastavený, stačí zadať token, ktorý vygeneruje. Existuje niekoľko týchto aplikácií
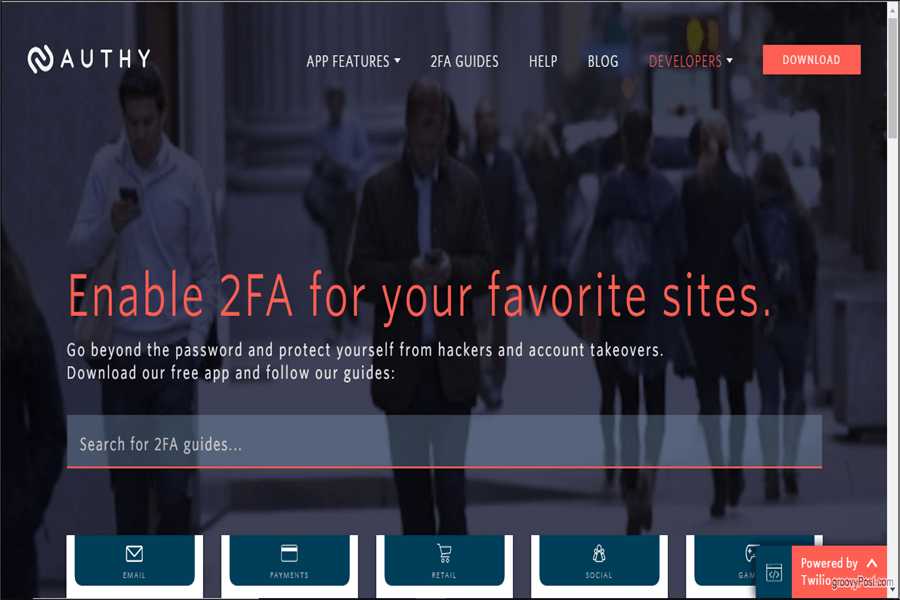
Začíname s Authy
Začnime nastavením Authy na iOS. Po stiahnutí aplikácie Authy ju otvorte, aby ste sa dostali na obrazovku Nastavenie.
Tu budete požiadaní o číslo mobilného telefónu. Rovnaké telefónne číslo budete používať pri nastavovaní funkcie Authy na všetkých svojich zariadeniach. Takto budete mať vždy k dispozícii rovnaké tokeny bez ohľadu na to, či k službe Authy pristupujete z telefónu alebo počítača. Uistite sa, že máte tento mobilný telefón po ruke pre krok autorizácie.
Vyhľadajte kód krajiny a zadajte svoje telefónne číslo. Potom zadajte svoj e-mail a klepnite na OK.
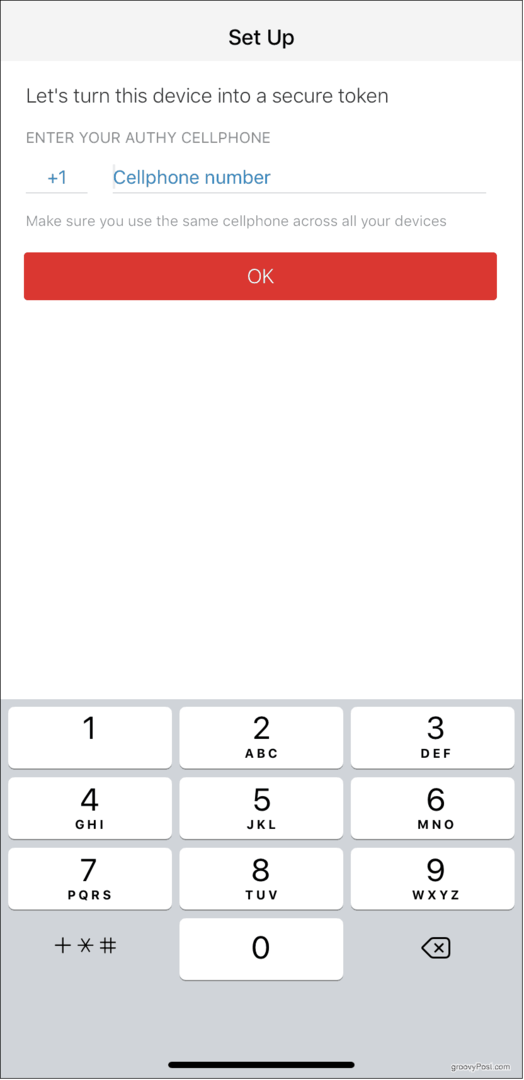
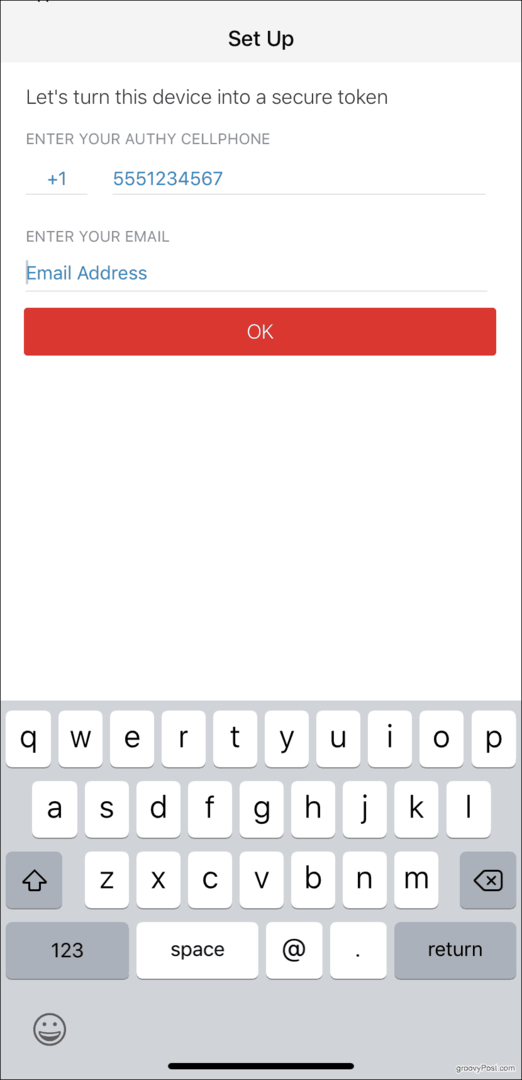
Ďalej musí Authy overiť váš účet. Za týmto účelom vám Authy pošle registračný kód a potom vás vyzve, aby ste ho zadali do aplikácie. Vyberte si medzi rýchlym telefonátom alebo textovou správou - buď je v poriadku. Po prijatí kódu ho zadajte a vytvorte si svoj automatický účet.
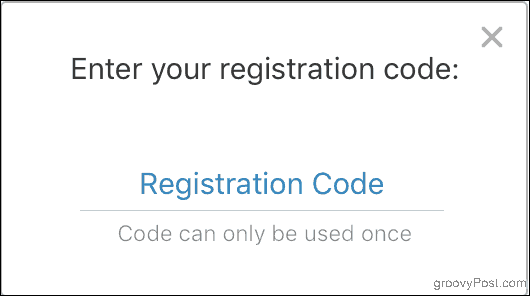
Môžete tiež stiahnuť Authy do počítača so systémom Windows. Po nainštalovaní a otvorení programu je nastavenie v podstate rovnaké: po zobrazení výzvy zadajte svoje telefónne číslo. Váš účet opäť určuje telefónne číslo, ktoré prepojíte s Authy. To znamená, že ak zadáte iné telefónne číslo ako predtým, skončíte s dvoma samostatnými účtami a tokeny, ktoré ste predtým nastavili, tam nebudú.
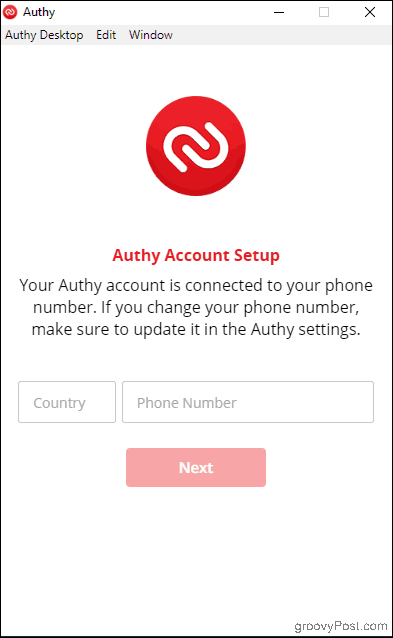
Authy bude musieť váš účet overiť ako predtým. Ak ste už do svojho telefónu nainštalovali aplikáciu Authy, môžete ju použiť na overenie aplikácie Authy na pracovnej ploche. (V opačnom prípade použite možnosti SMS alebo telefonického hovoru ako predtým.) Kliknite na Existujúce zariadenie, potom skontrolujte svoj telefón: mali by ste dostať upozornenie od Authy, ktoré vás požiada súhlasiť alebo poprieť nové zariadenie.
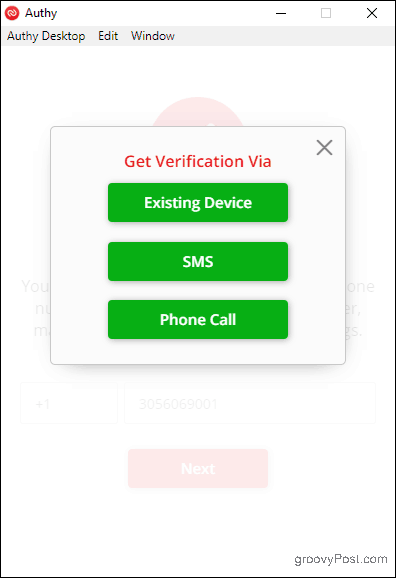
Na telefóne klepnite na súhlasiť, potom typ: V zobrazenom dialógovom okne ÁNO. Na telefóne dostanete upozornenie, že bolo pridané nové zariadenie a všetky tokeny, ktoré pridáte, sa teraz zobrazia aj na vašom počítači.
Poznámka o šifrovaných zálohách aplikácie Authenticator
Authy vám dáva možnosť bezpečne zálohovať vaše dáta pre prípad, že stratíte telefón. Pri inštalácii Authy na inom zariadení budete potrebovať záložné heslo, ktoré ste nastavili, aby ste mohli dešifrovať svoje účty.
Ak ste povolili nastavenie zálohy aplikácie Authenticator v ponuke Účty a pridali ste aplikáciu Authy do iného zariadenia, na všetkých účtoch, ktoré ste nastavili, si všimnete červenú ikonu zámku. Kliknite na ktorúkoľvek z nich a zobrazí sa výzva na zadanie záložného hesla. Keď to urobíte, vaše tokeny sú k dispozícii na použitie v zariadení.
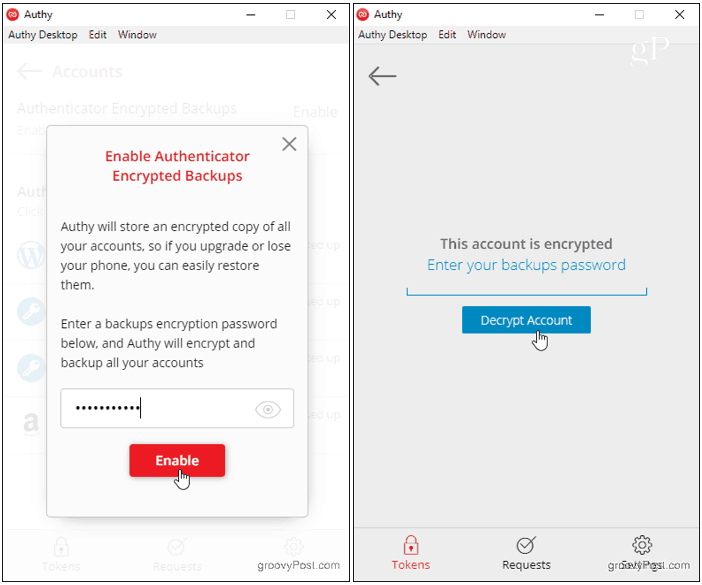
Nezabudnite svoje heslo! Ak na to zabudnete alebo stratíte prístup k zariadeniu, na ktorom sú vaše tokeny Authy už dešifrované, neexistuje spôsob, ako ho získať späť.
Povoľte na webe funkciu 2FA a pridajte automatické tokeny
Teraz ste pripravení začať pridávať tokeny. Aj keď sa proces povolenia 2FA na webovej stránke, ktorý chcete zabezpečiť, líši v závislosti od lokality, Authy pracuje vždy rovnako: vygenerovaním jedinečného čiarového kódu alebo kľúča.
Použime Amazon na ilustráciu príkladu krok za krokom:
V prehliadači prejdite na Amazon.com, potom kliknite na tlačidlo OK Váš účet v Účet a zoznamy Ponuka.
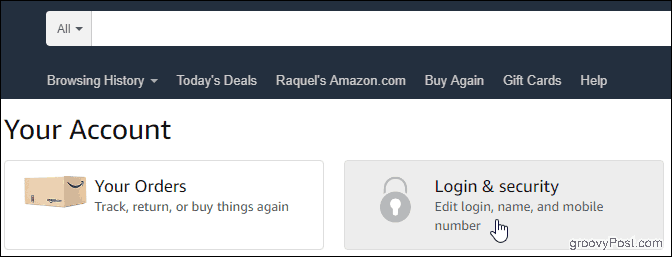
Klikni na Prihlásenie a bezpečnosť a prejdite nadol na Nastavenia dvojstupňového overenia (2SV). cvaknutie editovať.

Pod Metódy zálohovania nadpis, kliknite na Pridať novéaplikácie vyvolá obrazovku nastavenia.
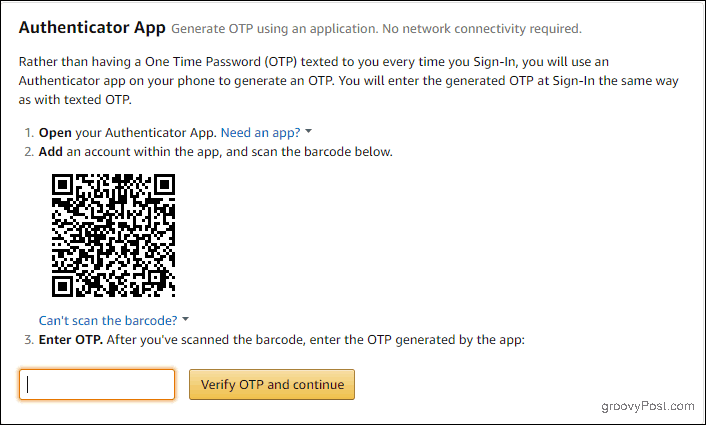
Teraz otvorte aplikáciu Authy a klepnite na ikonu Pridať účet znamienko plus.
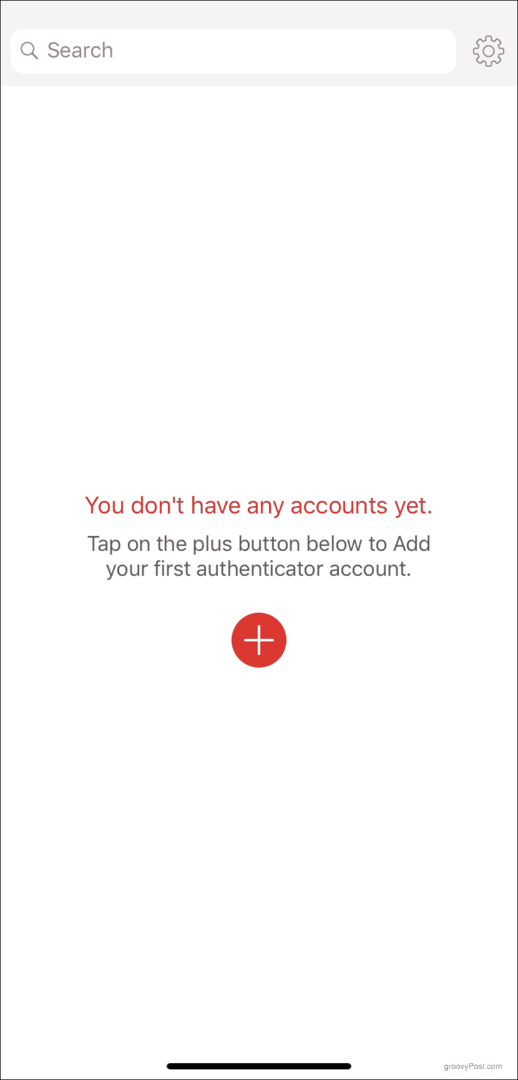
kohútik Naskenujte QR kód a nasmerujte svoje zariadenie na čiarový kód na obrazovke počítača.
V prípade, že nemôžete skenovať čiarový kód, kliknite na ikonu Nemôžem skenovať čiarový kód voľba. Zadajte kód, ktorý sa objaví na obrazovke, do Authy.
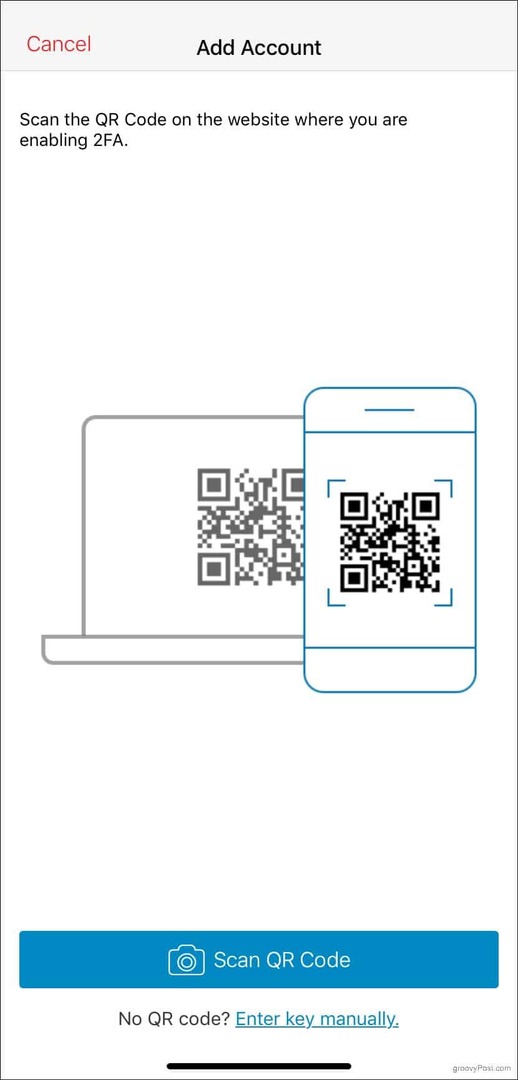
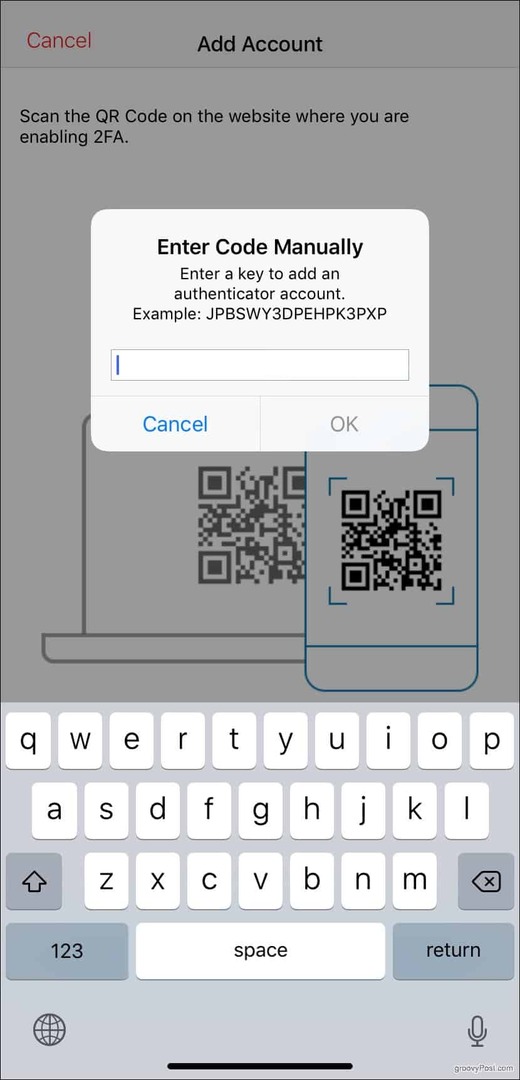
V každom prípade pre vás Authy vygeneruje jedinečný token. Zadajte ho a kliknite na tlačidlo OK Overte OTP a pokračujte.
Keď sa budete chcieť prihlásiť nabudúce, ako obvykle zadajte svoje používateľské meno a heslo. Potom otvorte Authy, klepnite na účet Amazon a zadajte token na obrazovke Verifikácia v dvoch krokoch. Každý token je platný 30 sekúnd predtým, ako Authy vygeneruje nový.
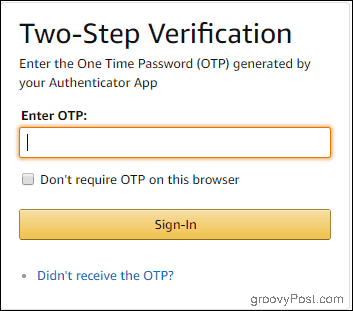
Používanie Authy so zvyškom vašich účtov je rovnako jednoduché. Vždy vyberte možnosť aplikácie Authenticator, aby ste si všetko ponechali na jednom mieste umožniť 2FA cez vašu online prítomnosť. Potom to všetko môžete spravovať pomocou Authy.