Inštalácia virtuálneho počítača so systémom Windows 10 Hyper-V
Microsoft Windows 10 Hyper V / / March 17, 2020
Posledná aktualizácia dňa

Ak používate 64-bitové vydanie systému Windows 10 Pro alebo Enterprise, tu sa pozrieme na nastavenie virtuálneho počítača pomocou vstavanej technológie Hyper-V.
S prepustením Windows Server 2008, Sieťové OS spoločnosti Microsoft tiež poskytlo svoj prvý virtualizačný nástroj s názvom Hyper-V. Spoločnosť Microsoft nie je pre technológiu VM nová, pretože predtým poskytovala riešenia ako Virtual PC a Virtual Server. Spoločnosť odvtedy vyvinula domáce riešenie a integrovala ho do platformy Windows. S prepustením Windows 8 v roku 2012, Microsoft vyrobil Hyper-V je k dispozícii klientovi Windows po prvýkrát, čím sa vyhýba jeho predchádzajúcemu úsiliu zameranému na spotrebiteľa zameranom na robustnejšie riešenie. V tomto článku sa pozrieme na jeho použitie.
Vytvorte VM pomocou Windows 10 Hyper-V
Pozrime sa na nastavenie virtuálneho počítača pomocou vstavanej technológie Hyper-V. Medzi výhody patrí schopnosť prevádzkovať viac operačných systémov súčasne, ak máte dostatok hardvérových prostriedkov. Osobne som sa rozhodol urobiť to, pretože potrebujem vykonať nejaké testovanie kompatibility. Hyper-V je tiež vynikajúci spôsob, ako vyskúšať a otestovať aplikácie pred ich použitím v primárnom produkčnom prostredí. Jo, a je to voľný hypervízor, vďaka čomu je jeho využitie ešte lepšie!
predpoklady
- 64-bitové vydanie systému Windows 10 Pro alebo Windows Enterprise. Hyper-V nie je k dispozícii v systéme Windows 10 Home Edition.
- Váš procesor musí podporovať technológiu SLAT. Ak to chcete zistiť, prečítajte si náš článok Rozšírenie SLAT (Translation Level Address Translation) To vám pomôže zistiť, či počítač dokáže spustiť aj program Hyper-V.
- Virtualizácia musí byť povolená v systéme BIOS alebo vo firmvéri počítača.
Povoliť virtualizáciu
Pred zavedením operačného systému Windows reštartujte počítač a vstúpte do nastavenia systému BIOS (zvyčajne stlačením klávesy F2, F10 alebo F12) na klávesnici. Tento proces sa môže líšiť v závislosti od značky, preto nájdete v príručke k počítaču pokyny, ako načítať systém BIOS. Na mojom počítači som musel stlačiť kláves F10, vybrať môj jazyk, vybrať Zabezpečenie> Konfigurácia systému a povoliť nasledujúce:
- Virtualizačná technológia (VTx)
- Virtualizačná technológia riadená I / O (VTd)
- Vyhľadajte nastavenie virtualizácie v systéme BIOS a aktivujte nastavenie
- Uložte nastavenia systému BIOS (zvyčajne F10)
- Vypnite počítač, počkajte niekoľko sekúnd a počítač spustite
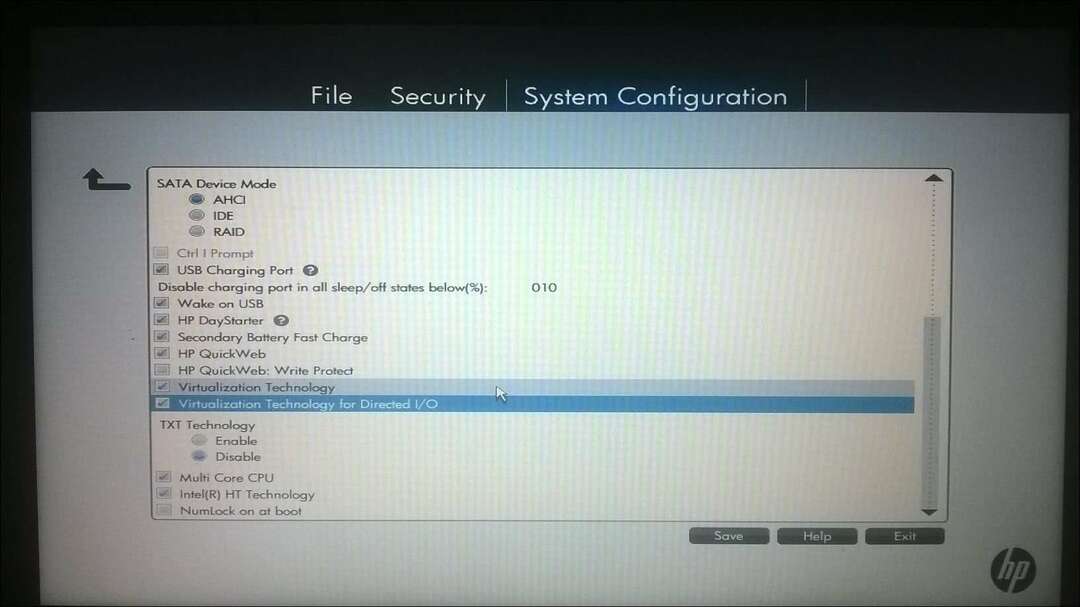
Nastavenie Hyper-V
lis Kláves Windows + R atyp:optionalfeatures.exe stlačte Enter.
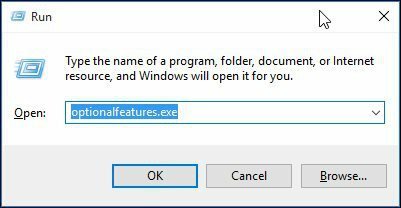
Táto akcia sa otvorí Zapnite alebo vypnite funkcie systému Windows. Po načítaní všetkých funkcií začiarknite všetky možnosti Hyper-V a kliknite na tlačidlo OK.
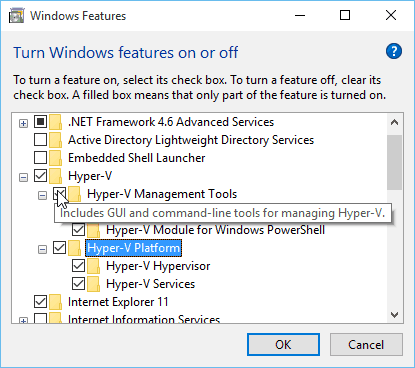
Potom počkajte, kým Windows nainštaluje a nakonfiguruje Hyper-V. Budete vyzvaní na reštartovanie, aby ste potvrdili zmeny. Systém Windows prejde celým radom reštartov a nakonfiguruje váš systém.
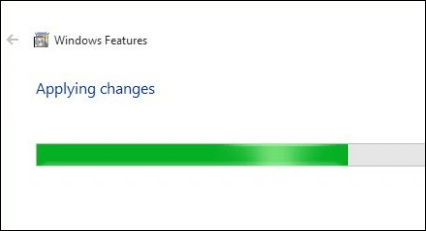
Spustite Hyper-V Manager a vytvorte VM
Ďalej musíte otvoriť skrytá ponuka rýchleho prístupu biť Kláves Windows + X a potom choďte na Ovládací panel > Administratívne nástroje > Hyper-V Manager.
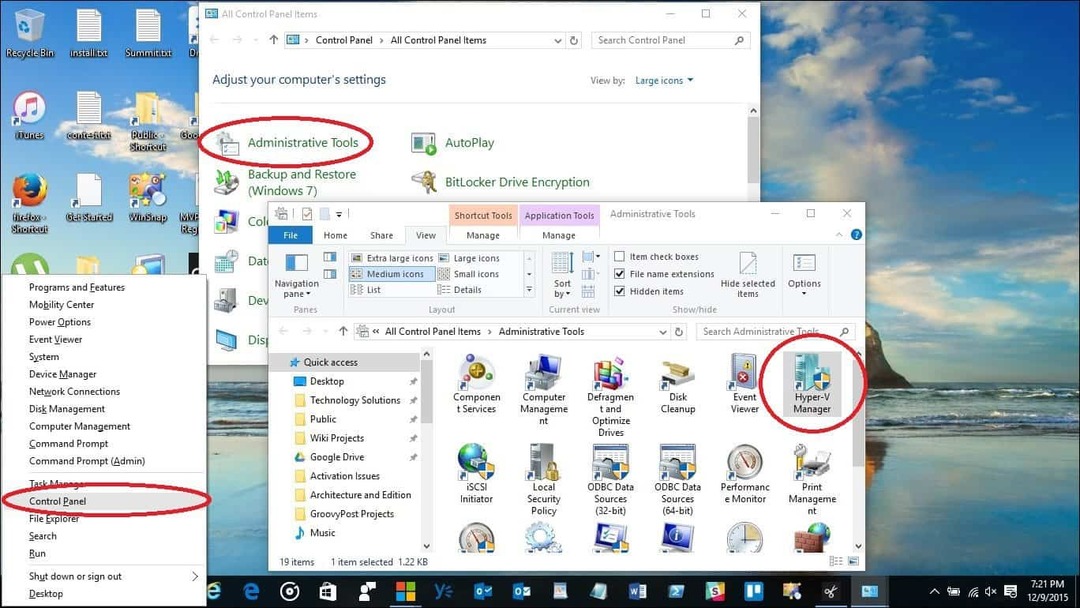
Na ľavej table aplikácie Hyper-V Manager vyberte názov svojho počítača. Tento výber povolí tablu akcií vpravo.
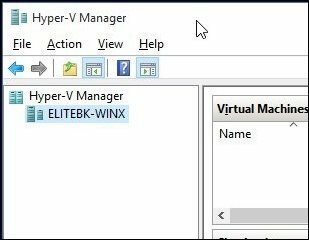
Na table Akcie kliknite na Nový> Virtuálny stroj.
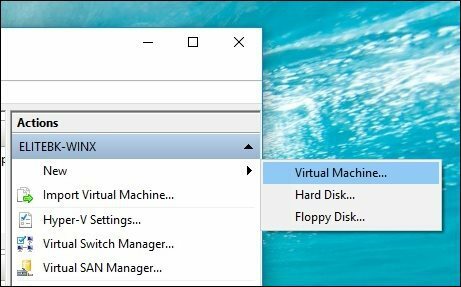
Spustí sa sprievodca vytvorením nového virtuálneho počítača. Kliknite na tlačidlo Ďalej a postupujte podľa pokynov na obrazovke.
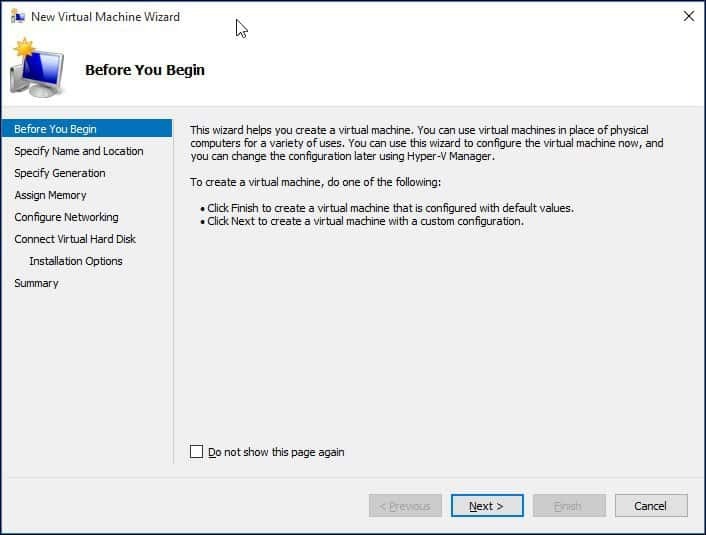
Môžem svojmu virtuálnemu počítaču pomenovať a určiť jeho umiestnenie, kde ho chcem uložiť. Ak teda máte ďalšie oddiely alebo jednotku, môžete ich tam prezerať a uložiť.
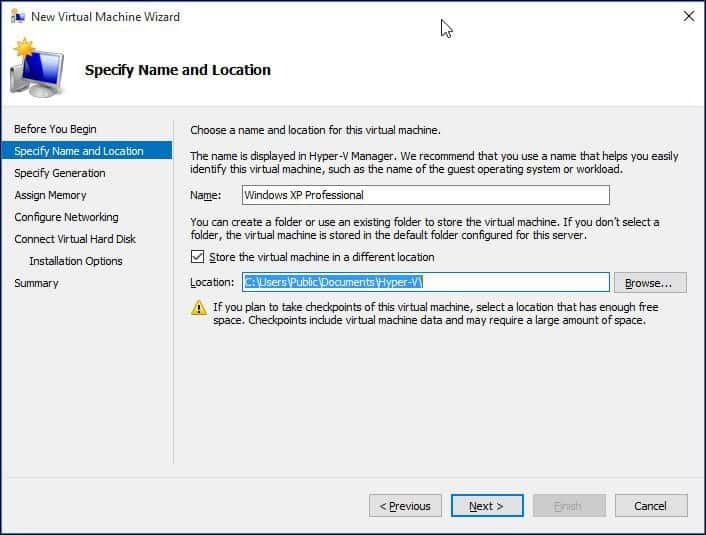
Vyberte typ generácie, ktorú chcete použiť. Ak zakladáte svoje potreby na starších alebo starších aplikáciách, choďte s generáciou 1.
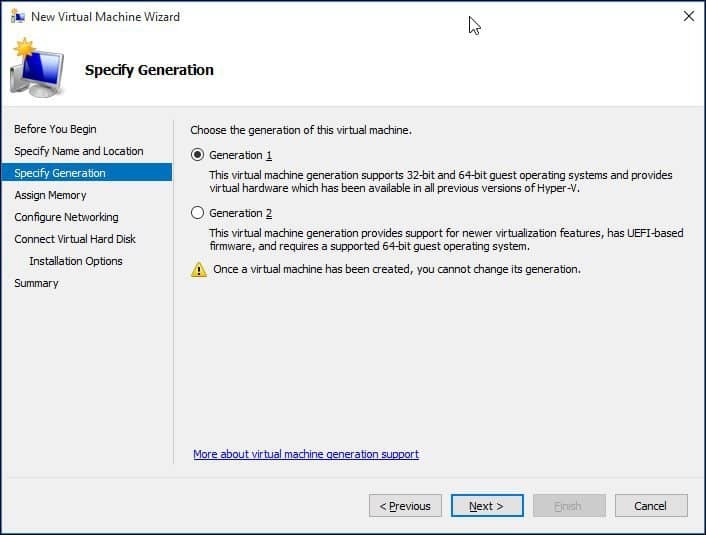
Vyberte, koľko pamäte chcete dať virtuálnemu stroju. Táto voľba bude závisieť od toho, koľko máte k dispozícii. Čím viac tým lepšie. Pre svoje účely budem robiť testovanie aplikácií, takže by to malo stačiť pre operačný systém okrem aplikácií, ktoré budem testovať. Ak máte nainštalovanú obmedzenú fyzickú pamäť RAM, 2 GB alebo menej, zrušte začiarknutie políčka Použite dynamickú pamäť pre tento virtuálny stroj.
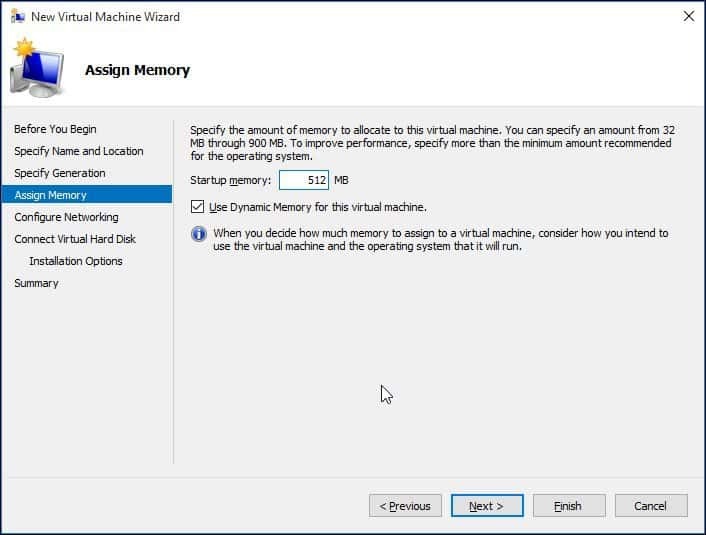
Ak vidíte podobnú obrazovku uvedenú nižšie, pokračujte kliknutím na Ďalej. Sieťové nastavenia môžete kedykoľvek nakonfigurovať.
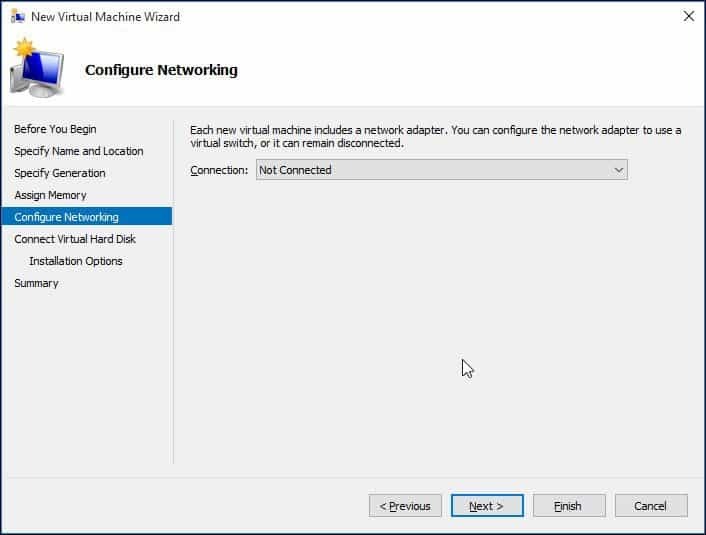
Nakonfigurujte svoj virtuálny pevný disk, kam nainštalujete operačný systém. Tu môžete robiť rýchle zmeny, ako je napríklad miesto, kde budú uložené, a množstvo miesta, ktoré by ste chceli dať virtuálnemu stroju. Tu vidíte - dal som virtuálnemu stroju 5 GB miesta na disku. Môžete tiež zvoliť existujúci virtuálny pevný disk, ak ho už máte.
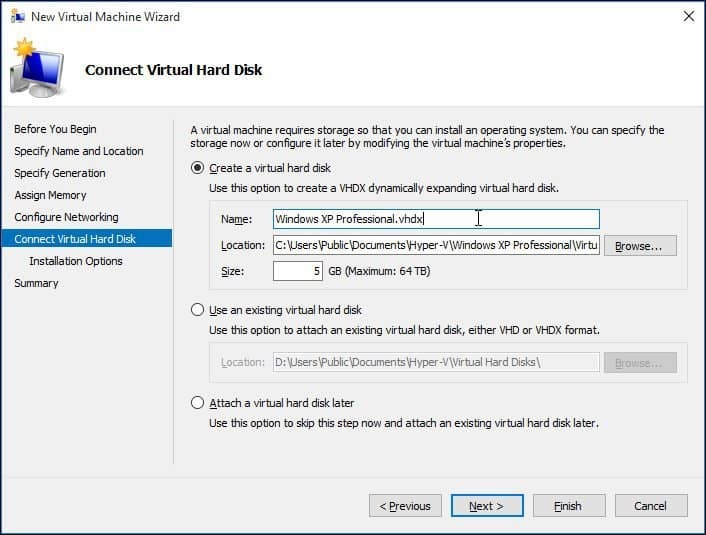
Nižšie si môžete vybrať možnosť označiť inštalačné médium alebo jeho umiestnenie alebo zvoliť možnosť tak urobiť neskôr. Rozhodnem sa tak urobiť neskôr.
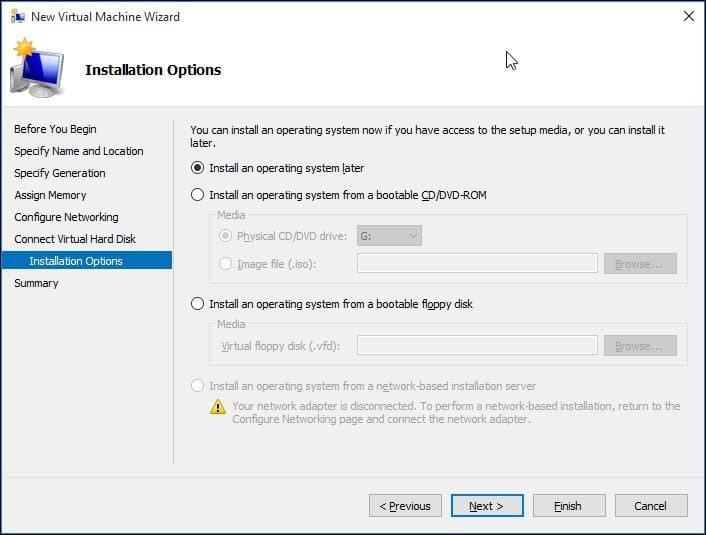
Skontrolujte svoje možnosti. Môžete kliknúť na Predchádzajúci a vykonať všetky potrebné zmeny. Keď budete spokojní, kliknite na tlačidlo Dokončiť.
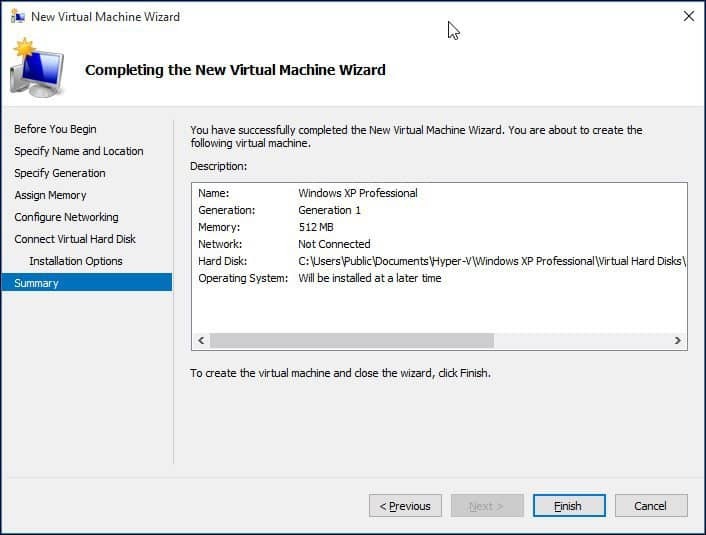
Inštalácia operačného systému
V tomto článku inštalujem systém Windows XP Professional. Máte na výber široký výber operačných systémov, medzi ktoré patria ďalšie verzie systému Windows a niektoré distribúcie systému Linux.
Vyberte možnosť Inštalovať médium
V tomto článku budem používať obraz ISO súboru na inštaláciu systému Windows. Je to pohodlné a ľahké. Môžete si ich nainštalovať z DVD alebo CD. Na pravej table pod názvom virtuálneho počítača kliknite na položku Nastavenie.
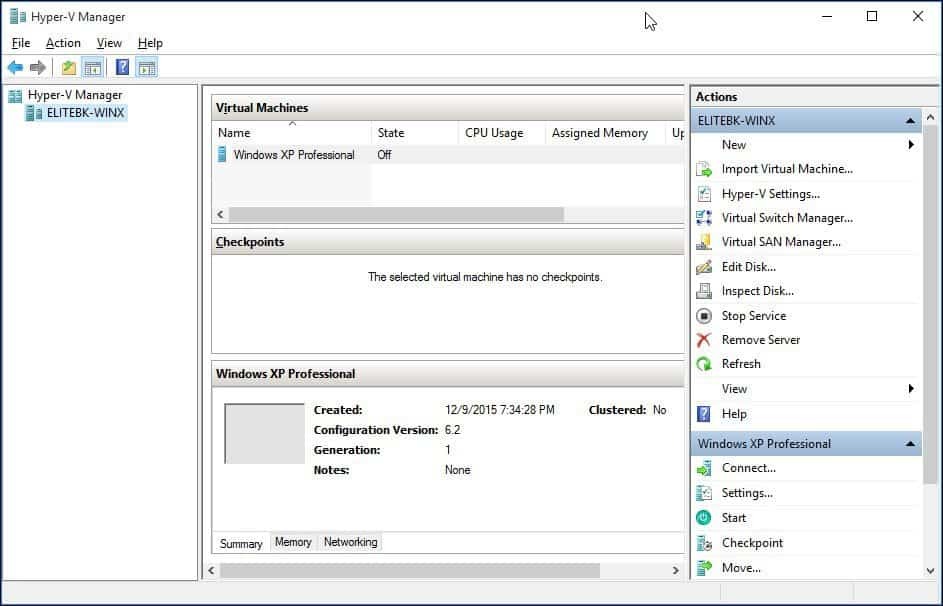
Vyberte stromovú ponuku DVD v strome hardvéru. Vyberte, či budete inštalovať z jednotky DVD, ak má váš systém systém, ktorý je k dispozícii, alebo prejdite na dostupnú ISO, čo budem používať.
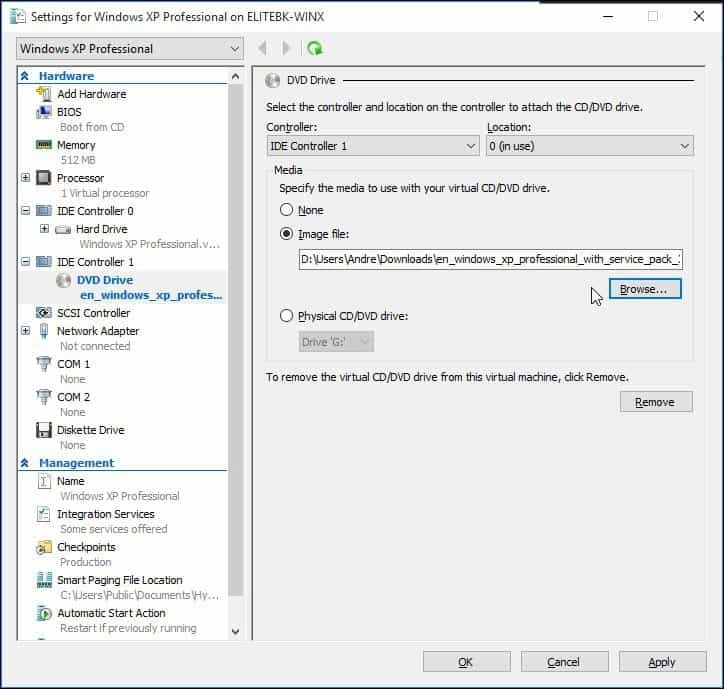
Kliknutím na tlačidlo Štart alebo dvakrát kliknite na samotný virtuálny počítač v zozname virtuálnych počítačov a otvorte inštanciu. Týmto sa spustí Správca virtuálnych strojov. Podľa pokynov na obrazovke nainštalujte svoj obľúbený operačný systém ako obvykle na fyzický hardvér.
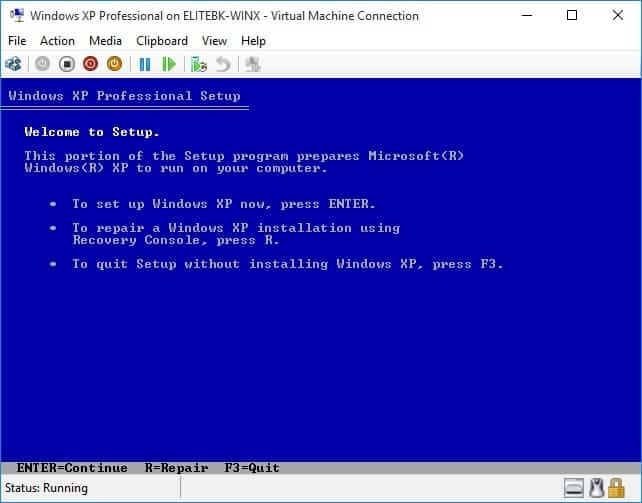
Po dokončení inštalácie by ste mali mať úspešné nastavenie, ktoré môžete použiť na testovanie.
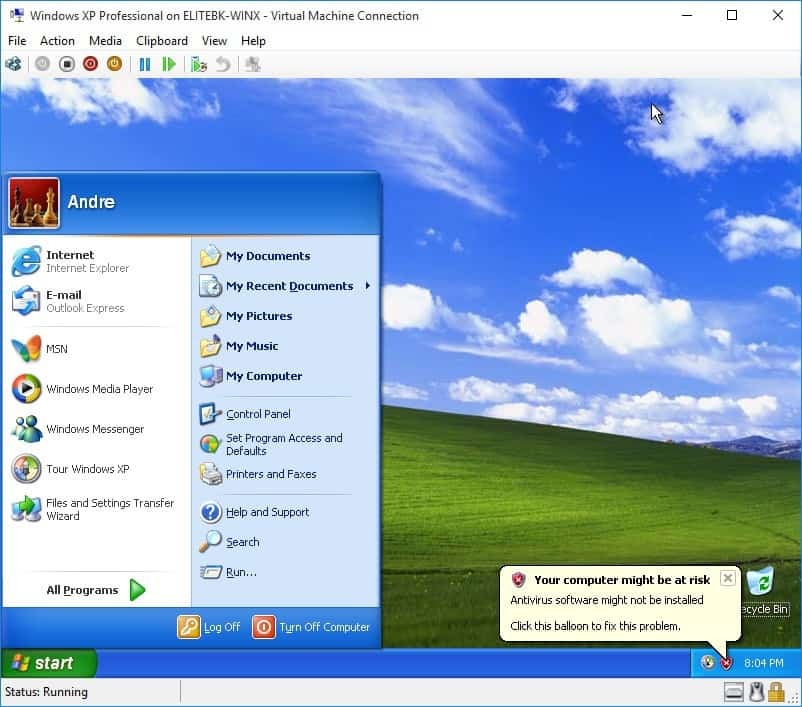
Inštalácia operačného systému na VM pomocou vstavaného Hyper-V systému Windows 10 je jednoduchá ako v iných programoch VM, ako je napríklad VirtualBox alebo VMware. Krásna vec na tom je, že nemusíte inštalovať softvér tretej strany ako prvý, a ako som už spomenul, je tiež zadarmo. Okrem toho som presvedčený, že ako natívna aplikácia v systéme OS poskytuje vylepšenia výkonu a ďalšie funkcie, ktoré nie sú k dispozícii v riešeniach tretích strán.
Ak ešte nemáte systém Windows 10, prečítajte si náš článok: Ako vytvoriť virtuálny počítač pomocou Hyper-V v systéme Windows 8.

