Ako vytiahnuť údaje z iného hárka v Exceli
Kancelária Hrdina Vynikať / / May 20, 2022

Naposledy aktualizované dňa

Ak vaša tabuľka Excel obsahuje veľa údajov, zvážte použitie rôznych hárkov na ich usporiadanie. Ak chcete stiahnuť údaje z iného hárka v Exceli, postupujte podľa tohto návodu.
Excel vám neumožňuje pracovať len v jednej tabuľke – v rámci jedného súboru môžete vytvoriť viacero hárkov. Je to užitočné, ak chcete mať svoje údaje oddelené. Ak ste podnikali, mohli by ste sa rozhodnúť mať informácie o predaji za každý mesiac napríklad na samostatných hárkoch.
Čo ak však chcete použiť niektoré údaje z jedného hárku v inom? Môžete ho skopírovať a prilepiť, ale môže to byť časovo náročné. Ak zmeníte akékoľvek pôvodné údaje, údaje, ktoré ste skopírovali, sa neaktualizujú.
Dobrou správou je, že nie je príliš zložité používať údaje z jedného hárku v druhom. Tu je postup, ako vytiahnuť údaje z iného hárka v Exceli.
Ako vytiahnuť údaje z iného hárka v Exceli pomocou odkazov na bunky
Údaje môžete vytiahnuť z jedného hárka programu Excel do druhého pomocou príslušných odkazov na bunky. Toto je jednoduchý spôsob, ako získať údaje z jedného hárku do druhého.
Ak chcete získať údaje z iného hárka pomocou odkazov na bunky v Exceli:
- Kliknite na bunku, v ktorej chcete zobraziť načítané údaje.
- Typ = (znamienko rovnosti), za ktorým nasleduje názov hárka, z ktorého chcete vytiahnuť údaje. Ak je názov hárku viac ako jedno slovo, uzatvorte ho do jednoduchých úvodzoviek.
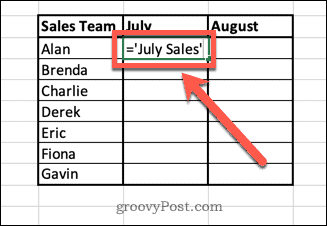
- Typ ! nasleduje odkaz na bunku, ktorú chcete stiahnuť.
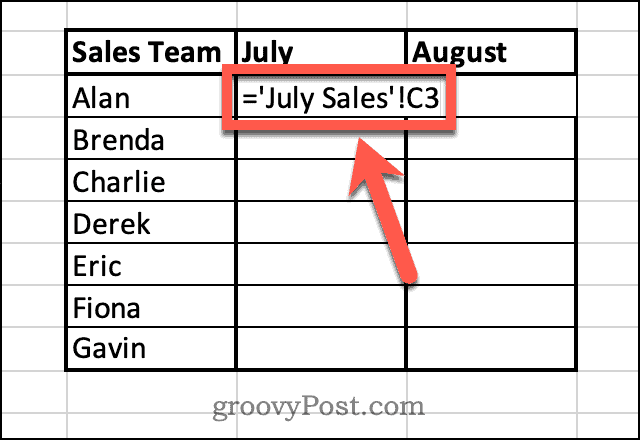
- Stlačte tlačidlo Zadajte.
- Hodnota z vášho druhého hárka sa teraz zobrazí v bunke.
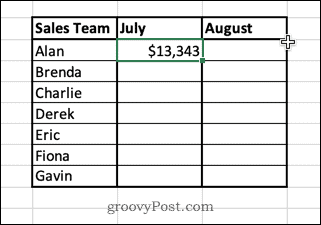
- Ak chcete prejsť cez ďalšie hodnoty, vyberte bunku a podržte malé námestie v pravom dolnom rohu bunky.
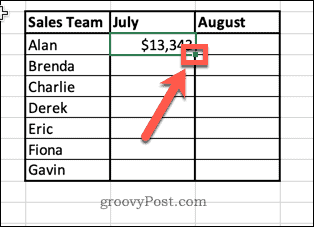
- Potiahnutím nadol vyplňte zostávajúce bunky.
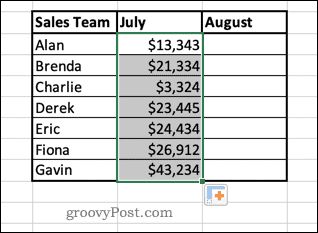
Existuje alternatívna metóda, ktorá vám ušetrí manuálne zadávanie odkazov na bunky.
Ak chcete stiahnuť údaje z inej bunky bez manuálneho zadávania odkazu na bunku:
- Kliknite na bunku, v ktorej chcete zobraziť načítané údaje.
- Typ = (znamienko rovnosti) a potom otvorte hárok, z ktorého chcete vytiahnuť údaje.
- Kliknite na bunku obsahujúcu údaje, ktoré chcete stiahnuť. Uvidíte zmenu vzorca tak, aby obsahoval odkaz na túto bunku.
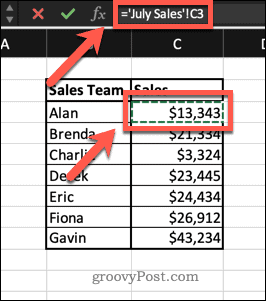
- Stlačte tlačidlo Zadajte a údaje sa stiahnu do vašej bunky.
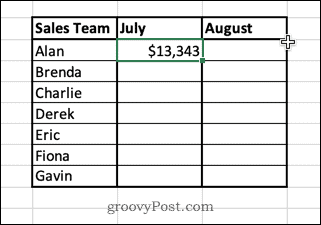
Ako vytiahnuť údaje z iného hárka v Exceli pomocou funkcie VLOOKUP
Vyššie uvedená metóda funguje dobre, ak neplánujete veľa robiť so svojimi údajmi a chcete ich len vložiť do nového hárku. Ak však začnete s údajmi manipulovať, vyskytnú sa určité problémy.
Napríklad, ak si triediť údaje v júlovom hárku Predaj sa preusporiadajú aj mená obchodného tímu.
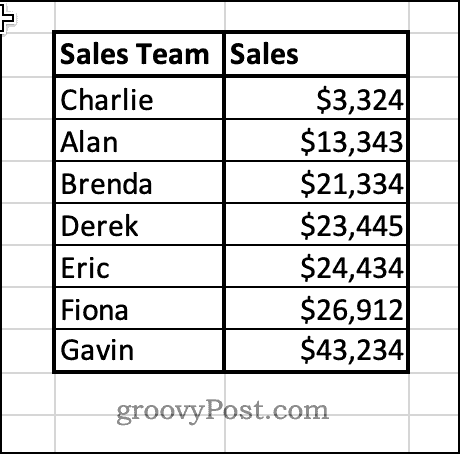
V hárku Súhrn predaja však poradie zmenia iba vytiahnuté údaje. Ostatné stĺpce zostanú rovnaké, čo znamená, že tržby už nie sú zarovnané so správnym predajcom.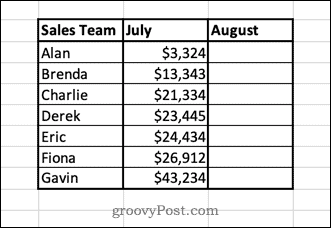
Tieto problémy môžete obísť pomocou Funkcia VLOOKUP v Exceli. Namiesto vytiahnutia hodnoty priamo z bunky táto funkcia vytiahne hodnotu z tabuľky, ktorá je v rovnakom riadku ako jedinečný identifikátor, ako sú napríklad názvy v našich vzorových údajoch. To znamená, že aj keď sa zmení poradie pôvodných údajov, načítané údaje zostanú vždy rovnaké.
Ak chcete použiť funkciu VLOOKUP na načítanie údajov z iného hárka v Exceli:
- Kliknite na bunku, v ktorej chcete zobraziť načítané údaje.
- Typ =VLOOKUP( potom kliknite na bunku vľavo. Toto bude referencia, ktorú bude funkcia VLOOKUP hľadať.
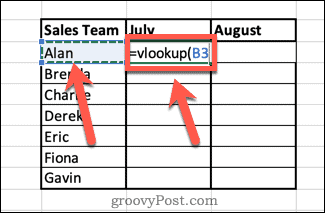
- Napíšte čiarku a potom kliknite na hárok, z ktorého chcete vytiahnuť údaje. Kliknite a potiahnite cez dva stĺpce, ktoré obsahujú vaše údaje.
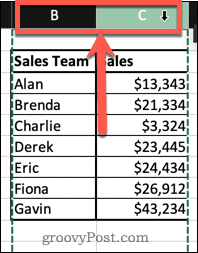
- Napíšte ďalšiu čiarku a potom zadajte číslo stĺpca, ktorý obsahuje údaje, ktoré chcete načítať. V tomto prípade ide o druhý stĺpec, takže napíšeme 2.
- Potom napíšte ďalšiu čiarku NEPRAVDA, potom posledná uzavretá zátvorka na dokončenie vášho vzorca. To zaisťuje, že funkcia hľadá presnú zhodu pre vašu referenciu.
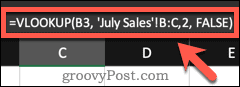
- Stlačte tlačidlo Zadajte. Vaše údaje sa teraz zobrazia vo vašej bunke.
- Ak chcete vytiahnuť viac hodnôt, vyberte bunku a kliknite a podržte malý štvorec v pravom dolnom rohu bunky.
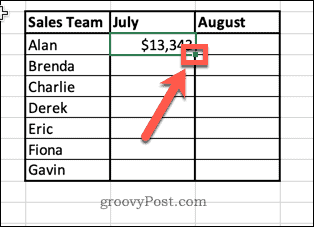
- Potiahnutím nadol vyplňte zostávajúce bunky.
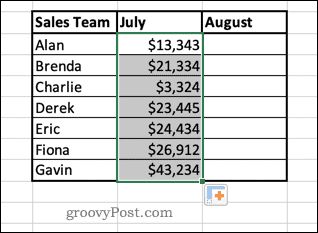
- Ak teraz zoradíte pôvodné údaje, vytiahnuté údaje sa nezmenia, pretože vždy hľadá údaje spojené s každým jednotlivým menom.
Upozorňujeme, že aby táto metóda fungovala, jedinečné identifikátory (v tomto prípade názvy) musia byť v prvom stĺpci rozsahu, ktorý vyberiete.
Nechajte Excel pracovať za vás
Existujú stovky funkcií Excelu, ktoré vám uľahčia prácu a pomôžu vám robiť veci rýchlo a jednoducho. Vedieť, ako vytiahnuť údaje z iného hárka v Exceli, znamená, že sa môžete rozlúčiť s nekonečným kopírovaním a vkladaním.
Funkcie však majú svoje obmedzenia. Ako už bolo spomenuté, táto metóda bude fungovať iba vtedy, ak sú vaše identifikačné údaje v prvom stĺpci. Ak sú vaše údaje zložitejšie, budete musieť použiť ďalšie funkcie, ako sú INDEX a MATCH.
VLOOKUP je však dobré miesto, kde začať. Ak máte problémy s VLOOKUP, mali by ste byť schopní riešenie chýb funkcie VLOOKUP v Exceli.
Ako nájsť kód Product Key systému Windows 11
Ak potrebujete preniesť svoj produktový kľúč Windows 11 alebo ho len potrebujete na vykonanie čistej inštalácie operačného systému,...
Ako vymazať vyrovnávaciu pamäť Google Chrome, súbory cookie a históriu prehliadania
Chrome odvádza skvelú prácu pri ukladaní vašej histórie prehliadania, vyrovnávacej pamäte a súborov cookie na optimalizáciu výkonu vášho prehliadača online. Jej postup...
Priraďovanie cien v obchode: Ako získať ceny online pri nakupovaní v obchode
Nákup v obchode neznamená, že musíte platiť vyššie ceny. Vďaka zárukám dorovnania cien môžete získať online zľavy pri nákupe v...
Ako darovať predplatné Disney Plus digitálnou darčekovou kartou
Ak ste si užili Disney Plus a chcete sa o to podeliť s ostatnými, tu je návod, ako si kúpiť predplatné Disney+ Gift za...
