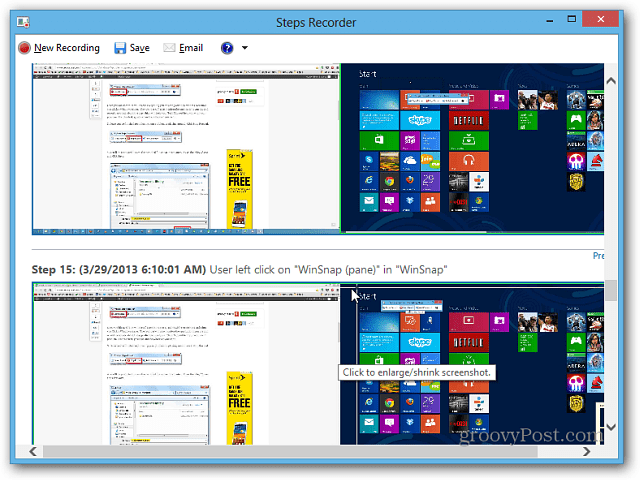Práca v režime tabletu v systéme Windows 10 Anniversary Anniversary
Microsoft Windows 10 / / March 17, 2020
Už sme vám predtým ukázali, ako povoliť režim tabletu v systéme Windows 10. Teraz vám ukážeme, ako z toho v tejto príručke vyťažiť maximum.
Už sme vám to predtým ukázali ako povoliť režim tabletu v systéme Windows 10. Teraz vám ukážeme, ako z toho vyťažiť maximum. Režim tabletu je prostredie optimalizované na dotyk pre systém Windows 10 na tabletových zariadeniach, ako sú napr Surface Pro. Časti rozhrania Windows 10 sú zväčšené, aby pri dotyku s nimi fungovali prirodzenejšie. Napríklad vyvolanie kontextovej ponuky, prispôsobenie ponuky Štart alebo prepínanie medzi aplikáciami.
Ako používať funkcie režimu tabletu v systéme Windows 10
Režim tabletu môžete zapnúť posunutím sprava; zobrazí sa Centrum akcií, v spodnej časti klepnite na kartu Režim tabletu.
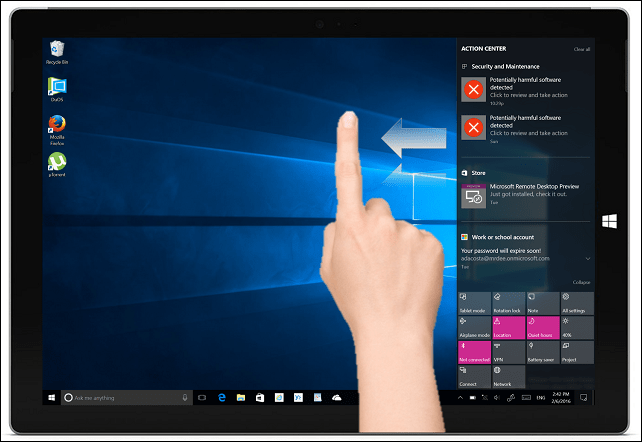
Po povolení si všimnete, že sa panel úloh správa inak. Namiesto skratiek na spúšťanie aplikácií je k dispozícii iba niekoľko príkazov: Štart, Späť, Cortana a Zobrazenie úloh. Tlačidlo Späť funguje podobne ako tlačidlo Späť na vašom smartfóne. Ak vlastníte zariadenie Windows Mobile, už viete, že ho možno použiť na prepnutie na predchádzajúcu aplikáciu alebo na otvorenie zobrazenia úloh.
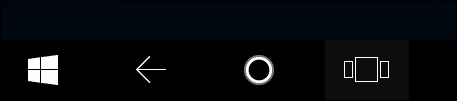
V Aktualizácia výročia systému Windows 10, ponuka Štart je ešte príjemnejšia na dotyk. V hornej časti ponuky sú dve základné karty, ktoré umožňujú upraviť zobrazenie vašej knižnice aplikácií. Predvolená karta Pripnuté dlaždice zobrazuje všetky vaše obľúbené aplikácie na Štart. Na karte Všetky aplikácie sa zobrazia všetky nainštalované aplikácie podľa abecedy. Ak sa chcete posúvať v knižnici aplikácií, potiahnite prstom nahor alebo nadol. Aplikáciu môžete rýchlo nájsť ťuknutím na jedno z písmen abecedy.
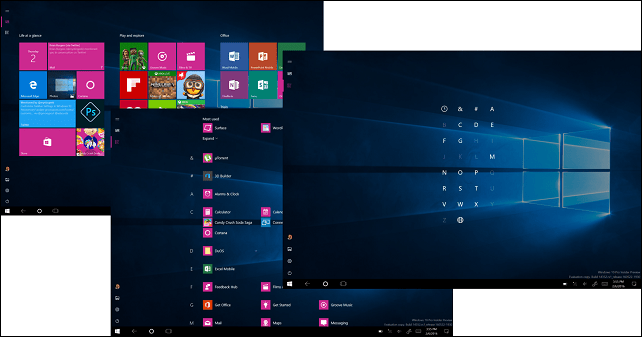
Novú skupinu môžete vytvoriť pretiahnutím živej dlaždice z inej skupiny do prázdnej oblasti Štart.
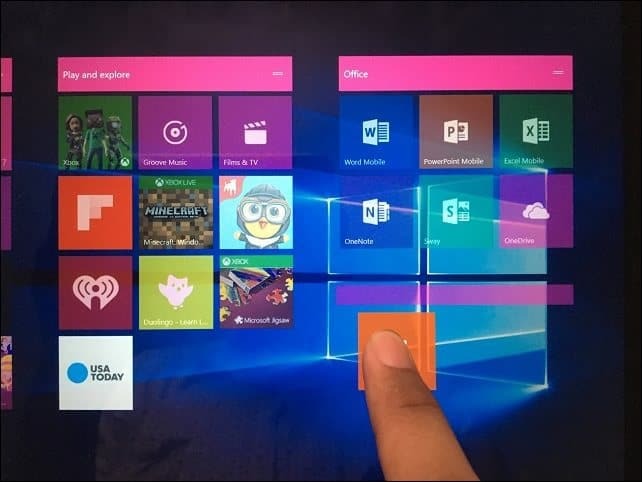
Skupiny je možné posúvať aj potiahnutím záhlavia na ľubovoľné miesto Štartu.
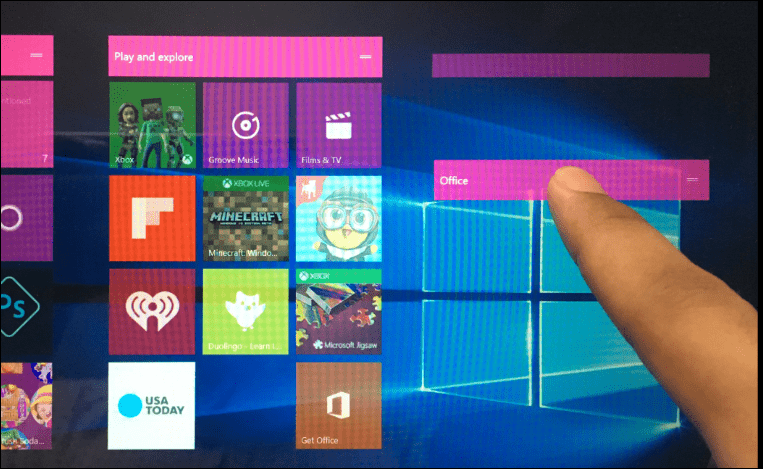
Aplikácie na viac úloh a prichytávanie
Rovnako ako smartfón, aj aplikácie sa používajú naraz, ale máte možnosť pracovať vo viacerých aplikáciách. Ak to chcete urobiť, potiahnite prstom zľava alebo klepnite na ikonu Zobrazenie úloh na paneli úloh. Zobrazí sa galéria otvorených aplikácií. Prstom vyberte aplikáciu, na niekoľko sekúnd podržte a potom aplikáciu uvoľnite. Zobrazí sa kontextové menu ponúkajúce niekoľko možností. Môžete aplikáciu prichytiť doľava, doprava, maximalizovať alebo zatvoriť aplikáciu.
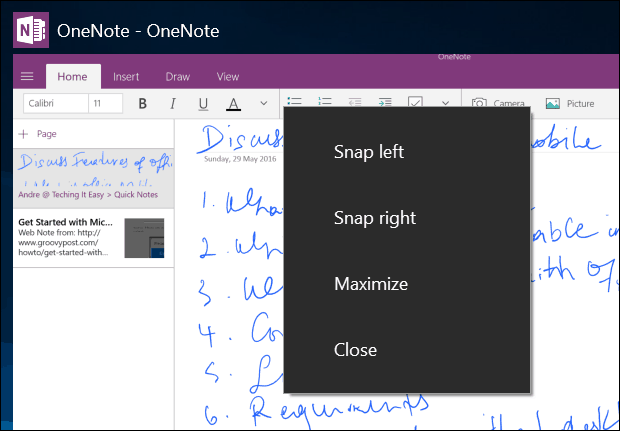
Ak sú aplikácie už prichytené, aktivujte Zobrazenie úloh, potom vyberte aplikáciu a na niekoľko sekúnd podržte. Zobrazí sa kontextové menu, ktoré vám ponúka výber aplikácie, v ktorej by ste chceli prichytiť okno vedľa.
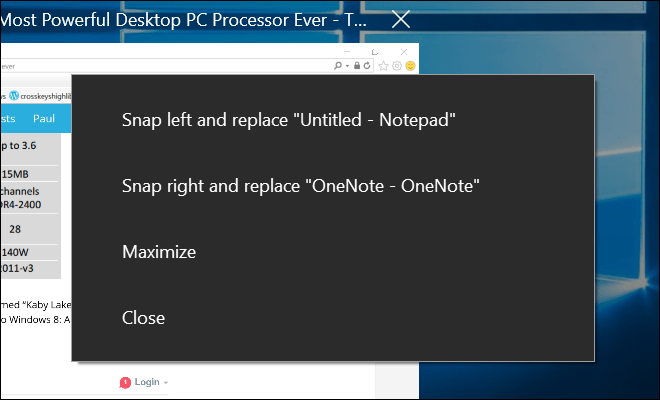
Ďalšou metódou na prichytávanie aplikácií je jej manuálne pretiahnutie zo zobrazenia úlohy na ľavú alebo pravú stranu obrazovky. Windows automaticky zacvakne aplikáciu na miesto.
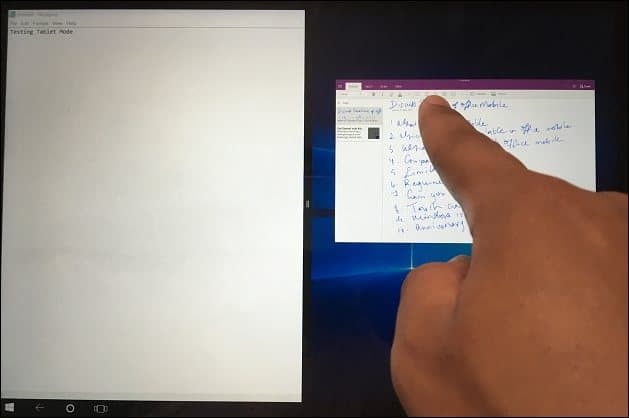
Po prichytení aplikácií sa v strede obrazovky zobrazí lišta. Môžete ho použiť na nastavenie veľkosti ktoréhokoľvek okna. Nižšie vidíte, že okno OneNote môžem zväčšiť alebo zmenšiť pretiahnutím lišty doľava alebo doprava.
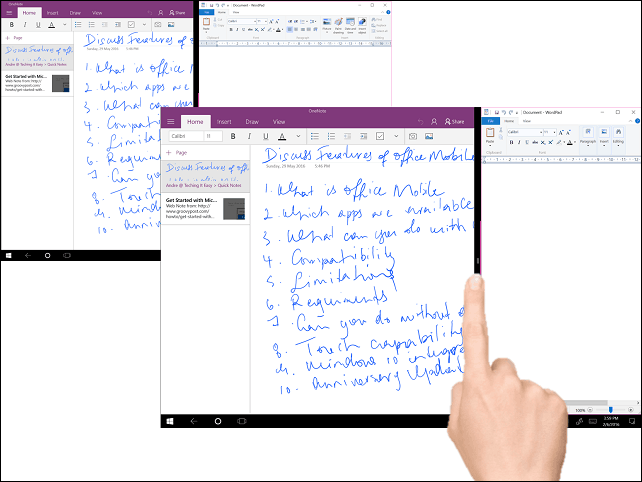
Ak existuje iná aplikácia, ktorú chcete vyvolať na obrazovku bez zatvorenia druhej, klepnutím na ľavú alebo pravú aplikáciu ju aktivujte. Klepnite na tlačidlo Späť a potom vyberte z inej aplikácie v galérii Zobrazenie úloh. Aplikácie a okná môžu tiež prepínať polohy, ťuknúť na položku Zobrazenie úloh a potom vybrať aplikáciu.
Keď ste pripravení aplikáciu ukončiť, môžete to urobiť niekoľkými spôsobmi. Prstom prejdite prstom po oblasti nadpisu nadol a potom klepnite na zatvoriť. Môžete tiež klepnúť na tlačidlo Späť na paneli úloh, potom klepnúť na tlačidlo Zatvoriť alebo klepnúť na Zobrazenie úloh a vybrať ľubovoľnú zo zobrazených aplikácií.
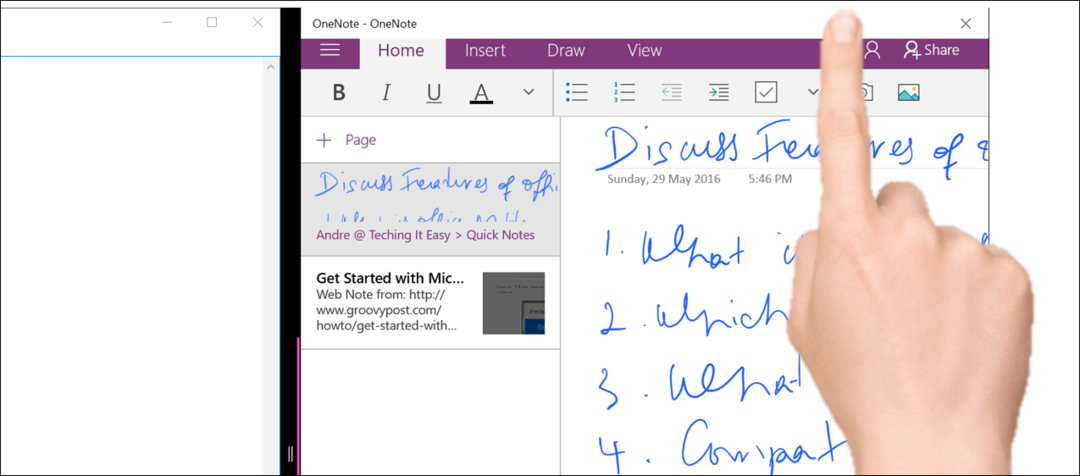
Používanie dotykových funkcií v režime pracovnej plochy
Prispôsobenie položiek na obrazovke je také ľahké, ako keď sa ich dotknete. Napríklad, ak chcem zväčšiť alebo zmenšiť dlaždicu, klepnite na ňu a na niekoľko sekúnd ju podržte, potom sa zobrazia ďalšie možnosti.
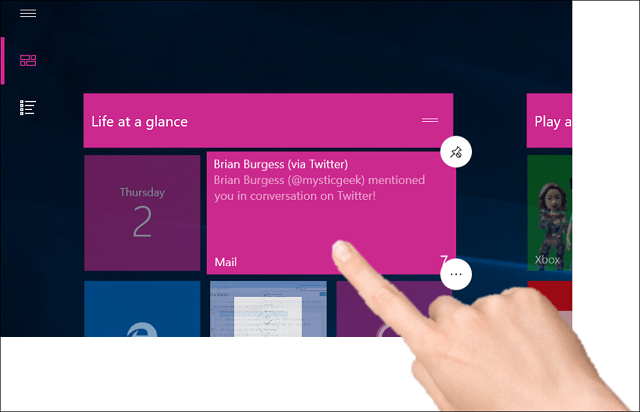
Klasické rozhranie Prieskumníka Windows nie je úplne optimalizované na dotyk, ale existuje veľa vecí, ktoré môžete urobiť. Napríklad, ak chcete otvoriť kontextové menu, na sekundu stlačte ikonu alebo priečinok a uvoľnite ho. Ako vidíte, na nasledujúcom obrázku je kontextová ponuka zväčšená, aby vyhovovala dotykovým akciám. Môžete prejsť prstom po každej položke v ponuke a potom ju uvoľniť.
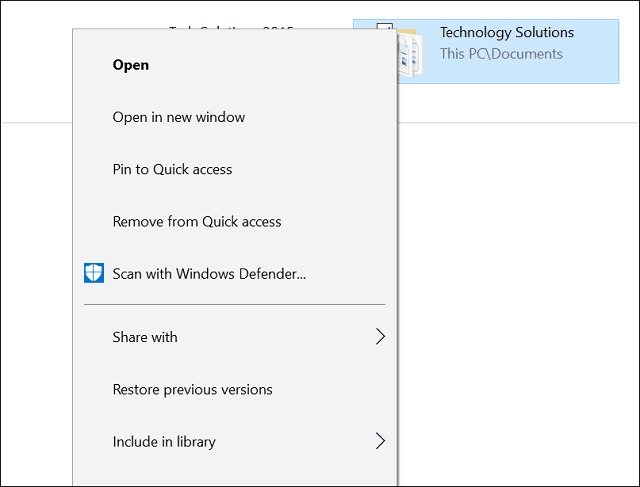
Ak chcete aktivovať zoznam odkazov pre aplikácie na paneli úloh, jemne potiahnite prstom nahor po ikone aplikácie.
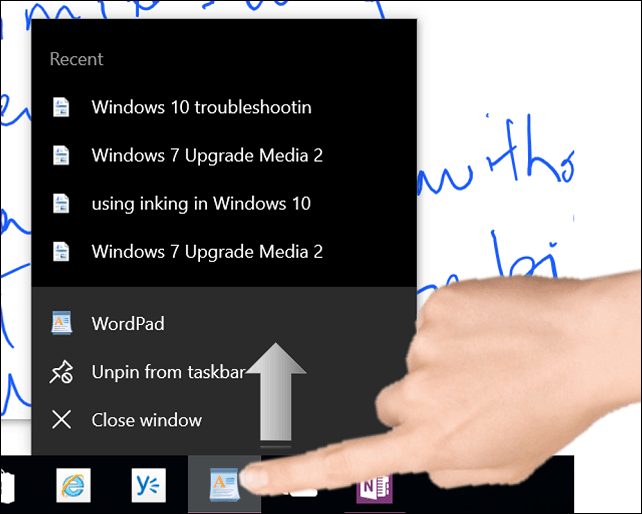
Ak chcete pravým tlačidlom myši kliknúť na pracovnú plochu, na sekundu klepnite a podržte a uvoľnite.
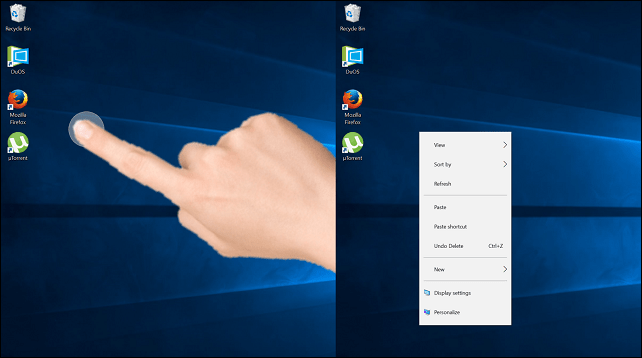
Ak chcete otvoriť priečinok alebo program, dvakrát naň klepnite.
Windows 10 podporuje veľa gest, ktoré boli predstavené v systéme Windows 8. Predtým sme spomenuli napríklad posunutím zľava, aby ste vyvolali zobrazenie úloh, alebo prejdením prstom sprava zobrazíte Centrum akcií. Obľúbeným gestom na dotykových zariadeniach je štipka. Ak chcete fotografiu zväčšiť alebo zmenšiť, použite štipku dovnútra alebo štipku - rovnako ako na iných mobilných zariadeniach. Funguje aj v programoch, ako je Microsoft Word, pre priblíženie.
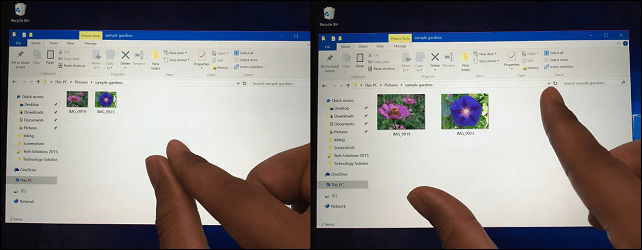
Zistil som, že používanie režimu Tablet nemusí byť až také potrebné, pretože systém Windows 10, dokonca aj v súčasnom stave pracovnej plochy, je výrazne prístupnejší ako predchádzajúce vydania. Mnoho funkcií, ako napríklad prichytenie pracovnej plochy a možnosti kontextového menu, fungujú rovnako dobre bez aktivovania režimu tabletu. Ak je zariadenie primárne používané ako tablet, používanie režimu Tablet môže každý deň zmeniť spôsob jeho používania.
Existuje oveľa viac práce s režimom Tablet, ktorý zahŕňa použitie klávesnice. Tipy a triky nájdete v nasledujúcich článkoch:
- Windows 10 Tip: Rozdeľte klávesnicu na obrazovke v režime tabletu
- Začíname s klávesnicou na obrazovke systému Windows 10