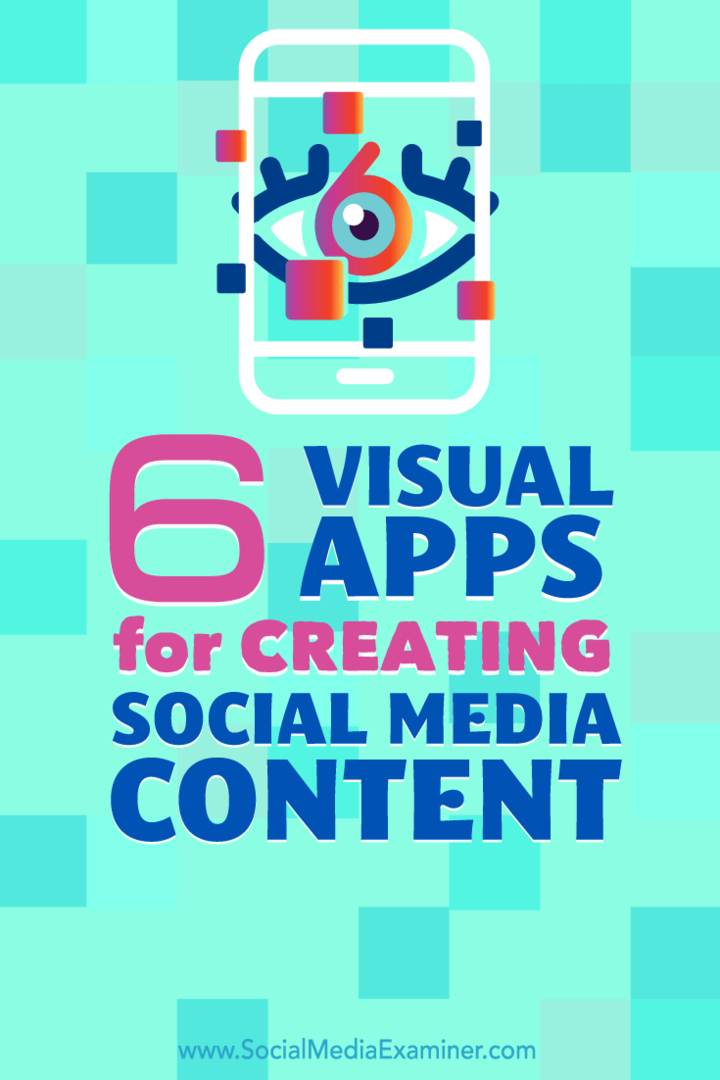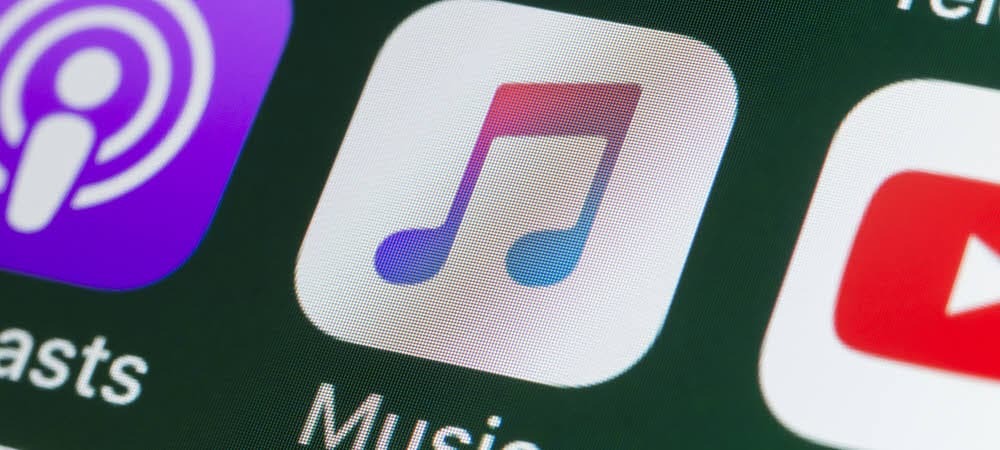6 vizuálnych aplikácií na vytváranie obsahu sociálnych médií: prieskumník sociálnych médií
Rôzne / / September 25, 2020
 Potrebujete vytvárať obsah na cestách?
Potrebujete vytvárať obsah na cestách?
Hľadáte mobilné aplikácie, ktoré by vám pomohli?
Mnoho mobilných aplikácií vám umožňuje vytvárať profesionálne vyzerajúce obrázky, animácie a videá iba pomocou mobilného zariadenia.
V tomto článku nájdete objavte šesť mobilných aplikácií a vytvorte obsah pre svoje profily sociálnych médií.
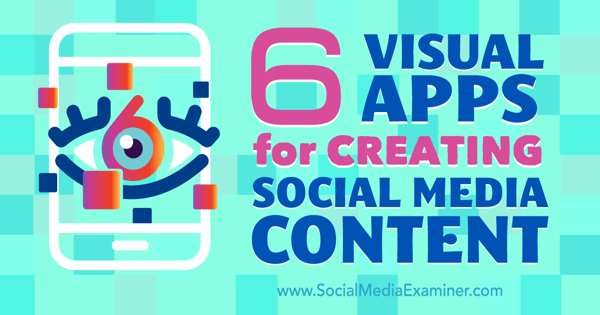
Všetky uvedené aplikácie sú k dispozícii používateľom zariadení iPhone a všetky snímky obrazovky sú prevzaté z zariadenia iPhone 6. V obchode Google Play pre používateľov Androidu je k dispozícii aj niekoľko aplikácií (Photo Grid a Kanvas).
# 1: Kanvas
Kanvas je aplikácia pre oboch iPhone a Android. Môžeš vytvárať rôzne typy obsahu vrátane citátov, sérií GIF, videa a flipbookov, a viac. Po inštalácii a nastavení bezplatného účtu vám Kanvas pomôže vytvoriť každý z týchto typov obsahu klepnutím na ikonu plus v pravom hornom rohu domovskej obrazovky.
Poznámka: Pri vytváraní účtu vytvárate aj profil v sieti Kanvas. Ak si chcete nastaviť profil,
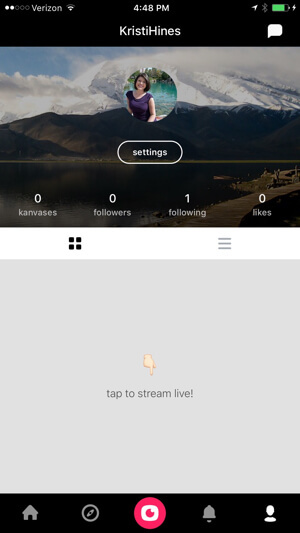
Môžeš prispôsobte si svoje 140-znakové životopis, používateľské meno a polohu, ako aj svoj profilový obrázok a titulnú fotografiu. Toto je tiež miesto, kde budete chcieť nastavte, aby sa všetky vaše výtvory Kanvas ukladali do priečinka z fotoaparátu a prípadne boli súkromné.
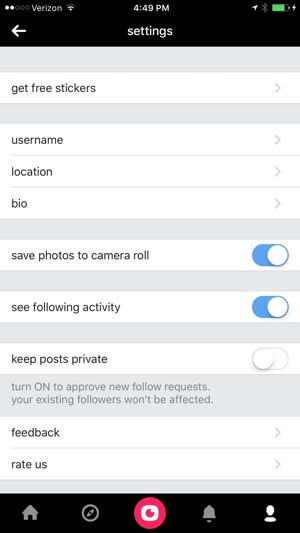
Odtiaľ môžete vytvárať vynikajúce médiá, napríklad:
Citovať obrázky
Ak chcete vytvoriť obrázok ponuky, klepnite na ikonu plus vpravo hore domovskej obrazovky. Ďalšie, klepnite na Myšlienka a zadajte ponuku, ktorú chcete zdieľať.
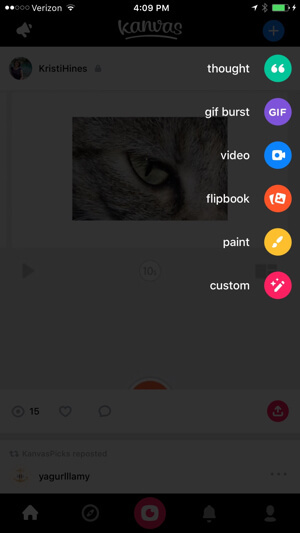
Potom budete vyberte farbu pozadia a / alebo pridajte pozadie GIF od GIPHY.
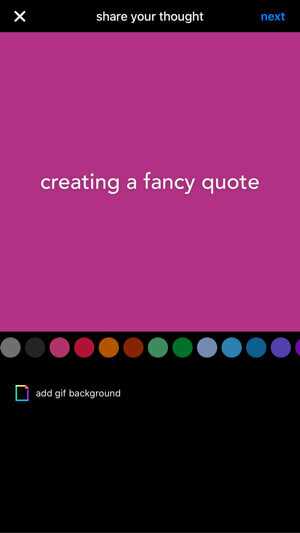
Potom máte možnosť zdieľajte obrázok ponuky so svojimi sociálnymi sieťami alebo iba so sieťou Kanvas. Môžete tiež pomocou selektora urobte svoj obrázok ponuky súkromným. Klepnite na Hotovo keď skončíte.
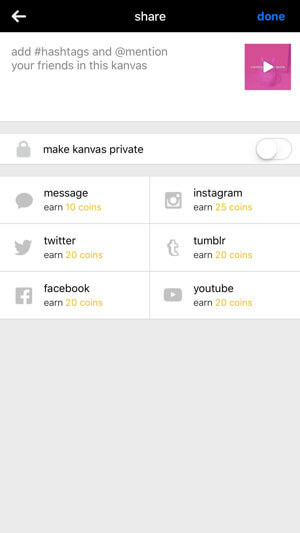
Automaticky sa ukladá do role fotoaparátu vo formáte M4V v rozlíšení 480 x 480.
Súbory GIF
Ak chcete vytvoriť sériu GIF, klepnite na ikonu plus vpravo hore domovskej obrazovky. Ďalšie, klepnite na GIF. Fotoaparát prepínajte zozadu dozadu v prípade potreby a držte stlačené tlačidlo GIF a pohybujte fotoaparátom po celej scéne chcete nahrávať.
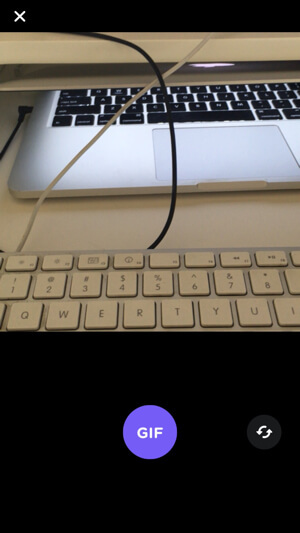
Potom môžete pridaj text.
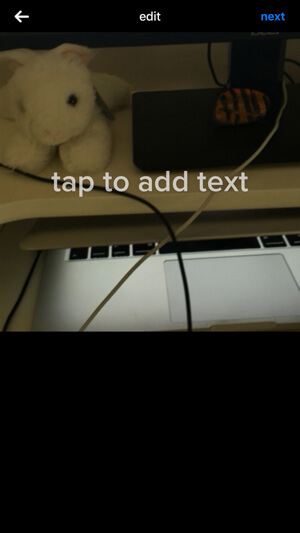
Máte možnosť zdieľajte dávku so svojimi sociálnymi sieťami alebo len so sieťou Kanvas. Môžete tiež pomocou selektora urobte svoju sériu súkromnou. Keď skončíte, klepnite na Hotovo a váš GIF sa automaticky uloží do záznamu z fotoaparátu vo formáte M4V v rozlíšení 480 x 480 (ironicky, nie skutočný GIF). Môžeš použitie Imgflip previesť súbor na skutočný GIF.
Videá
Ak chcete vytvoriť video, klepnite na ikonu plus vpravo hore domovskej obrazovky. Ďalšie, klepnite na Video. Fotoaparát prepínajte zozadu dozadu v prípade potreby pomocou ikony vpravo dole. Počas nahrávania podržte stlačené tlačidlo videaaž sedem sekúnd.
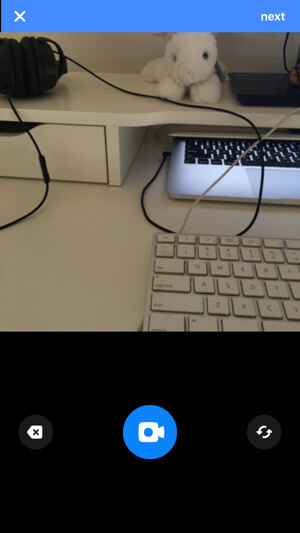
Ďalej môžete upraviť rýchlosť videa. Ak to spomalíte úplne dole, bude to spolu 15 sekúnd.
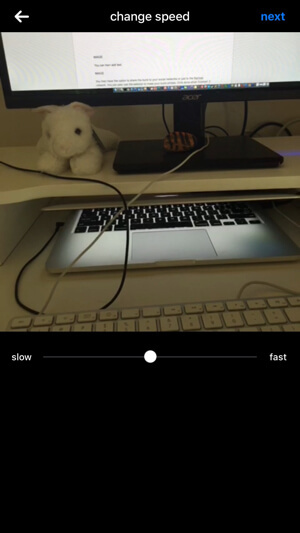
Potom máte možnosť zdieľajte video so svojimi sociálnymi sieťami alebo iba so sieťou Kanvas. Môžete tiež pomocou selektora nastavte svoje video ako súkromné. Keď skončíte, klepnite na Hotovo a automaticky sa uloží na vašu kameru vo formáte M4V v rozlíšení 480 x 480.
Flipbooky
Ak chcete vytvoriť flipbook, klepnite na ikonu plus vpravo hore domovskej obrazovky. Ďalšie, klepnite na Flipbook a vyberte obrázky, ktoré chcete zahrnúť do svojho flipbooku z role fotoaparátu.
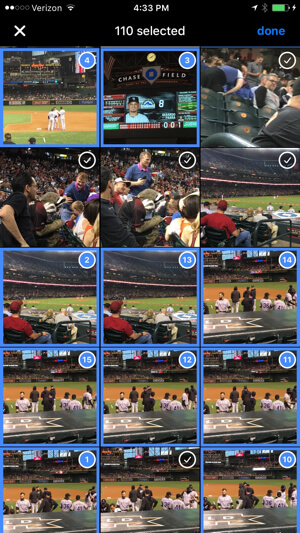
Potom môžete pridaj text do vášho flipbooku.
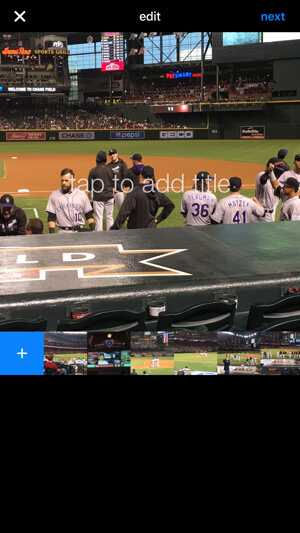
Môžete tiež upraviť rýchlosťpri ktorom bude váš flipbook prechádzať vašimi fotografiami.
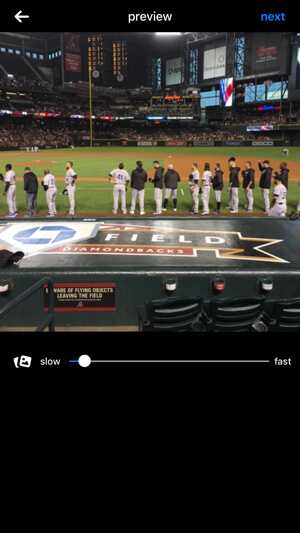
Zdieľajte flipbook na svoje sociálne siete alebo výlučne do siete Kanvas. Môžete tiež pomocou selektora nastavte svoje video ako súkromné. Keď skončíte, klepnite na Hotovoa automaticky sa uloží na vašu kameru vo formáte M4V v rozlíšení 480 x 480.
Poznámka: Zistil som, že aj po zvolení pomalej rýchlosti stále prehrával 110 obrázkov, ktoré som vybral, veľmi rýchlo, takže video malo celkom 14 sekúnd. Možno sa budete musieť pohrať s počtom obrázkov a rýchlosťou. Menej obrázkov = pomalšia rýchlosť. Ako alternatívu môžete zvážiť funkciu posúvania videa z Photo Grid (popísaná neskôr).
Maľby
Ak chcete vytvoriť obraz, klepnite na ikonu plus vpravo hore domovskej obrazovky. Ďalšie, klepnite na Maľovať. Použite nástroje a farby na vytvorte na obrazovke maľbu alebo kresbu.
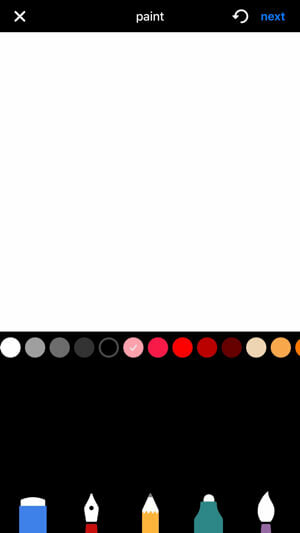
Buď zdieľajte maľbu so svojimi sociálnymi sieťami alebo len so sieťou Kanvas. Môžete tiež pomocou selektora urobte svoju maľbu súkromnou. Klepnite na Hotovo keď skončíte. Automaticky sa uloží na vašu kameru vo formáte JPG v rozlíšení 1242 x 1242.
Vlastné obrázky
Ak chcete vytvoriť vlastný obrázok, klepnite na ikonu plus vpravo hore domovskej obrazovky. Ďalšie, klepnite na Vlastné a pomocou sprievodcu vytvorte svoj vlastný obrázok.
Tento vlastný obrázok vám umožňuje pridajte fotografické pozadie, samolepky (podobné ako z Facebooku), textové prekrytia a kresby k tvojmu obrazu.
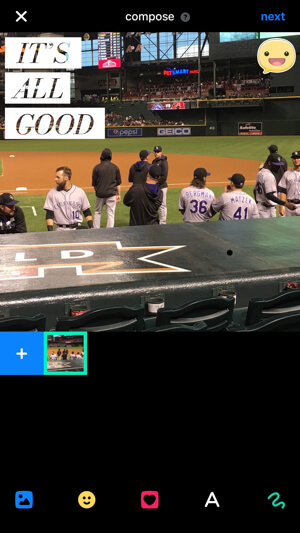
Zdieľajte obrázok so svojimi sociálnymi sieťami alebo len so sieťou Kanvas. Môžete tiež pomocou selektora urobte svoj obrázok súkromným. Keď skončíte, klepnite na Hotovoa automaticky sa uloží na vašu kameru vo formáte JPG v rozlíšení 1242 x 1242.
Po vytvorení ktoréhokoľvek z vyššie uvedených médií máte niekoľko možností. Môžeš prejdite do svojho profilu a klepnite na čokoľvek, čo ste vytvorili.
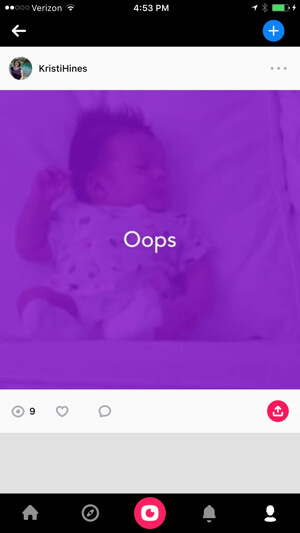
V pravom hornom rohu klepnutím na tri bodky odstránite obrázok z aplikácie Kanvas. Týmto sa neodstráni z albumu z fotoaparátu ani zo sietí, s ktorými ste ho zdieľali. Prípadne klepnutím na ikonu Zdieľať v pravom dolnom rohu média ju zdieľate s viacerými sieťami alebo skopírujte odkaz na ňu, ktorý môžete poslať ostatným ktoré je možné zobraziť v mobilných alebo stolových prehliadačoch.
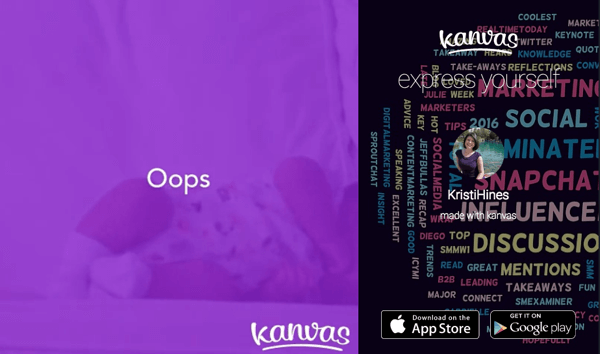
# 2: Adobe Spark Video
Hľadám natočiť video? Spoločnosť Adobe má na tento účel aplikáciu pre iPhone Adobe Spark Video. Potrebujete iba scenár. O zvyšok sa postará aplikácia. Keď otvoríte aplikáciu Adobe Spark Video, klepnutím na zospodu v spodnej časti spustíte svoj prvý projekt.
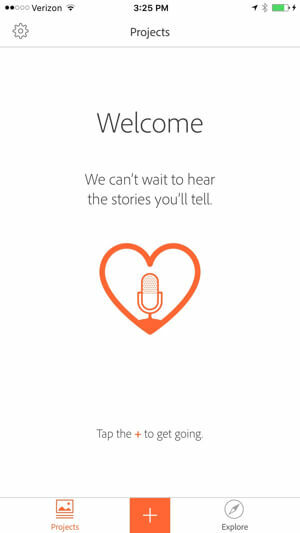
Môžeš vyberte si zo siedmich predkonfigurovaných šablón propagujte svoj nápad, povedzte, čo sa stalo, povedzte hrdinovi cestu, popíšte niečo pre vás dôležité, podeľte sa o svoju skúsenosť s osobným rastom, poučte sa alebo rozbuďte svoje publikum nadšením pre udalosť.
Alebo môžeš začať úplne od začiatku.
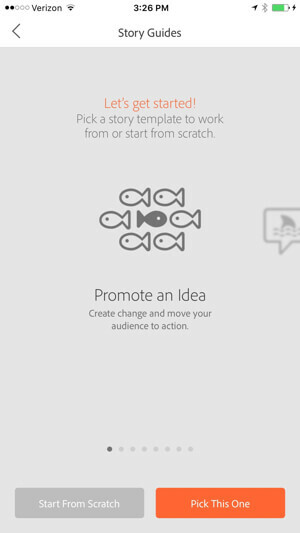
Po výbere vás prevedieme celým procesom. Napríklad, ak sa rozhodnete vyučovať hodinu, získate šesť stránok so šablónami, ktoré zdieľajú prehľad lekcia, koncept lekcie, príklad, vysvetlenie, problém, ktorý musí vyriešiť vaše publikum, a a zhrnutie.
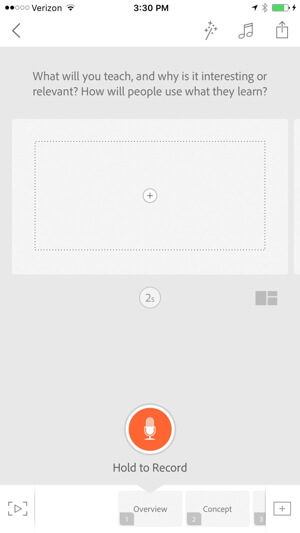
V pravom hornom rohu obrazovky nájdete možnosti, ktoré ovplyvňujú celé video. Klepnutím na čarovnú paličku zmeníte tému videa.
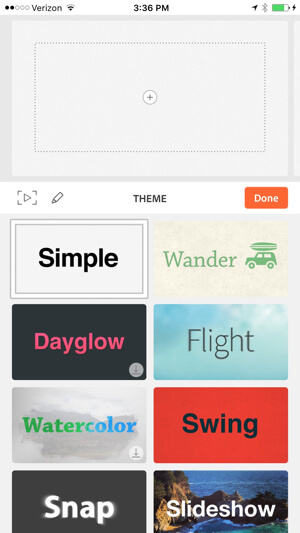
Po výbere motívu klepnutím na ikonu ceruzky nakonfigurujete podrobnosti konkrétnej témy, ako sú farby a písma.
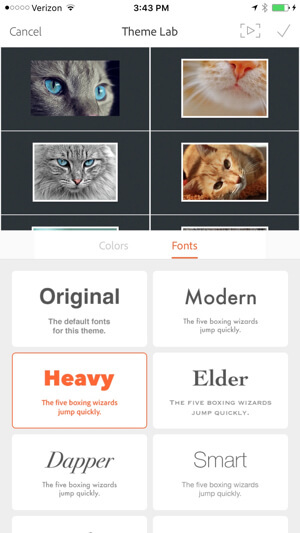
Po vás vytvorte všetky svoje stránky, vrátiť sa na túto obrazovku a pomocou týchto nastavení môžete zmeniť farby a písma konkrétnych stránok tak, aby sa zobrazil ich náhľad.
Ak chcete pridať hudbu na pozadí, klepnite na ikonu hudby na celé video.
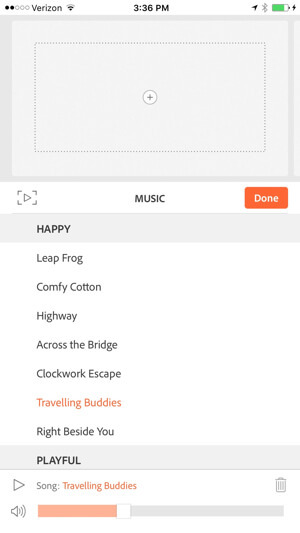
Pre každú stránku máte niekoľko možností. To zmeniť čas zobrazenia každej stránky vo videu, klepnite na indikátor času pod stránkou. Každú stránku je možné zobraziť maximálne 10 sekúnd.
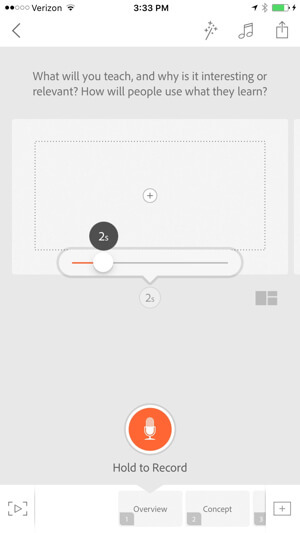
Ak chceš zmeniť rozloženie každej stránky, klepnite na ikonu rozloženia vpravo dole vašej stránky.
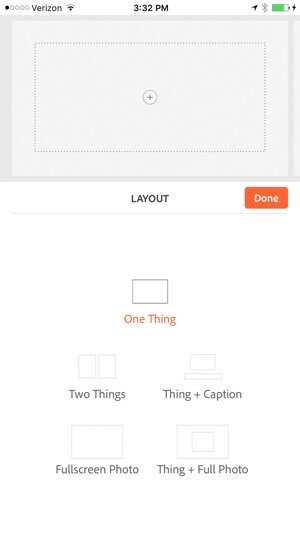
To pridať ikony, fotografie a text na každú stránku, klepnite na znamienko plus na stránke.
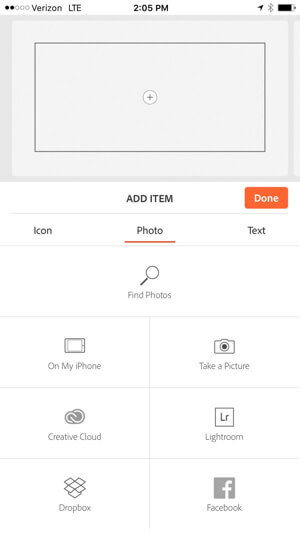
To nahraj si svoj komentár pre každú stránku, použite oranžové tlačidlo v dolnej časti.
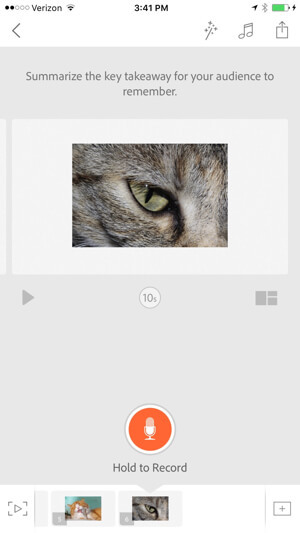
Keď ty dokončiť prvú stránku, klepnite na ďalšiu stránku v dolnej časti obrazovky pracovať na tejto stránke. Ak chceš pridať ďalšie stránky, klepnite na tlačidlo + vpravo dole. To zobraziť ukážku videa zatiaľ klepnite na tlačidlo prehrávania vľavo dole.
Po dokončení videa klepnite na ikonu zdieľania vpravo hore. To vám umožňuje pridajte názov, podnadpis, titulky a kategóriu k vášmu videu. To vyberte miniatúru videa, klepnite na ikonu ceruzky vpravo hore videa.
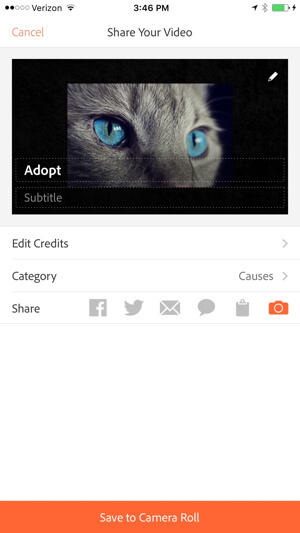
Teraz máte možnosť zdieľajte svoje video s rôznymi sociálnymi sieťami alebo si ho stiahnite do role fotoaparátu. Videá uložené na vašom fotoaparáte sú vo formáte M4V v rozlíšení 1280 x 720. Videá sa ukladajú aj s kreditom Told With Voice, kreditmi za všetky použité obrázky a hudbu Creative Commons (ak sú k dispozícii) a odkazom na webovú stránku Adobe Voice.
Získajte marketingové školenie YouTube - online!

Chcete zlepšiť svoje zapojenie a predaj pomocou YouTube? Potom sa pripojte k najväčšiemu a najlepšiemu zhromaždeniu marketingových odborníkov na YouTube, keď zdieľajú svoje osvedčené stratégie. Dostanete podrobné živé pokyny zamerané na Stratégia YouTube, tvorba videa a reklamy YouTube. Staňte sa marketingovým hrdinom YouTube pre svoju spoločnosť a klientov pri implementácii stratégií, ktoré majú osvedčené výsledky. Toto je živé školiace podujatie online od vašich priateľov v Social Media Examiner.
KLIKNUTÍM SEM PRE PODROBNOSTI - VÝPREDAJ UKONČÍ 22. SEPTEMBRA!V dolnej časti obrazovky aplikácie klepnutím na Projekty získate prístup k svojim projektom alebo klepnutím na Preskúmať zobrazíte videá od ostatných pre inšpiráciu.
# 3: Ripl
Máte jednoduché obrázky, ktoré chcete premeniť na viac ako len úvodzovky obrázkov? Zvážte vytvorenie animácií ponúk s nástrojom ako Ripl. Ripl je bezplatná aplikácia pre iPhone (zdarma, ak vám nevadí ich vodoznak v pravom dolnom rohu vašich obrázkov alebo animácií). Platená verzia je 9,99 dolárov mesačne.
Aplikácia umožňuje vytvárať obrázky podobné Canve, ale s animovanými funkciami. Funguje to takto.
Začať, klepnite na znamienko + v dolnej časti.
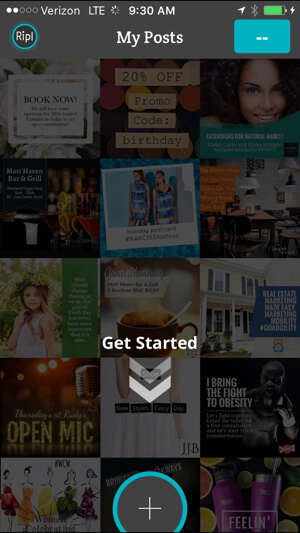
Klepnutím na položku Pridať fotografie vyberte fotografiu z albumu fotoaparátu. Ďalšie, pridať text ktorý chcete mať na vrchu svojho obrázka.
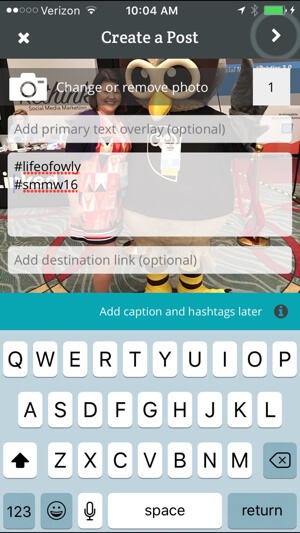
Klepnite na šípku vpravo hore na prispôsobiť rozloženie, štýl písma a farby.
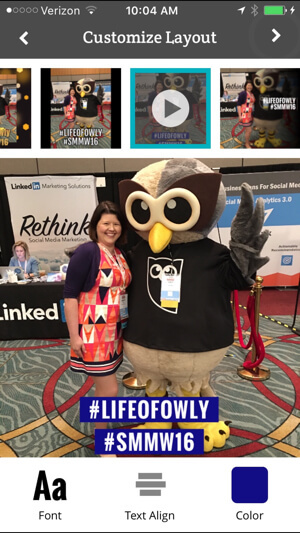
Ak aplikáciu používate prvýkrát, v pravom dolnom rohu obrázka sa zobrazí vodoznak Ripl. Ak chceš odstráňte vodoznak Ripl, klepnite na ňu. Toto vám dá možnosť prihláste sa na odber Ripl Pro za 9,99 dolárov mesačne.
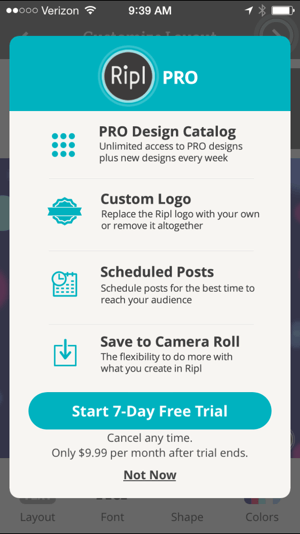
Okrem odstránenia vodoznaku môžete pridajte vlastný vodoznak s logom svojej firmy, profilovou fotkou alebo iným obrázkom na označenie každého obrázka alebo animácie Ripl, ktorú vytvoríte. Na stránke profi nastavení nájdete aj odkaz na svoje automatické obnovenie, ktoré vám umožní zrušiť váš profi účet.
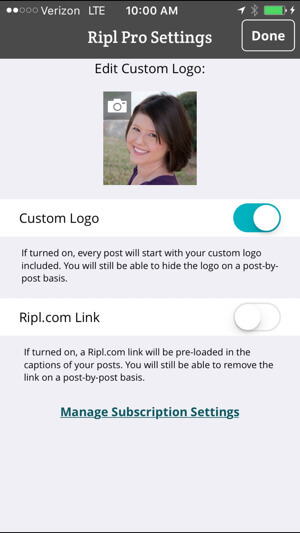
Po dokončení úprav máte na výber vytvorte svoj obrázok ako animáciu alebo statický obrázok.
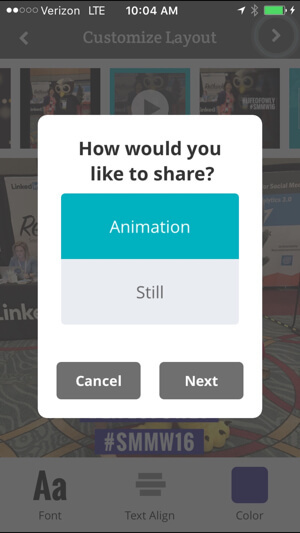
Ďalšie, vyberte konkrétnu sieť na zdieľanie vášho obrázka, alebouložte si ho do priečinka s fotoaparátom. Na ukladanie animácií do vášho iPhone je potrebný program Ripl Pro. Zdieľaním do Instagramu však existuje riešenie, ktoré sa automaticky uloží do vášho záznamu z fotoaparátu, pretože Ripl nemôže zverejňovať príspevky na Instagrame.
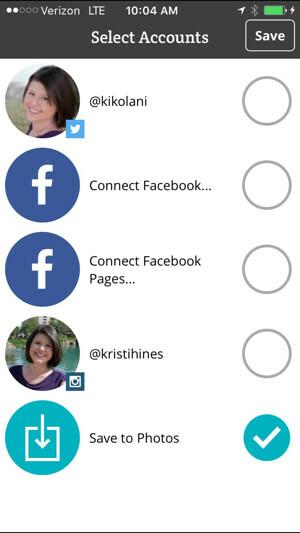
Výsledná animácia sa uloží na vašu kameru ako 11-sekundový súbor M4V v rozlíšení 640 x 640. Svoju animáciu môžete zdieľať kdekoľvek, vrátane Instagramu.
# 4: Photo Grid
Photo Grid je aplikácia pre oboch iPhone a Android to umožňuje vytvárať koláže pomocou fotografií vo vašom fotoaparáte. Po stiahnutí aplikácie si môžete založiť účet alebo pomocou nástrojov vytvoriť svoje koláže.
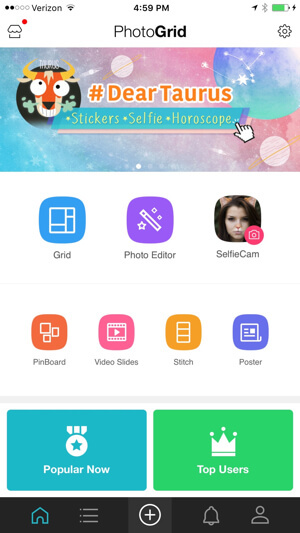
Koláže
Ak chcete vytvoriť koláž, klepnite na ikonu Mriežka a vyberte až 15 fotografií.

Photo Grid usporiada vaše fotografie automaticky. Potom môžete upravte rozloženie, pomer, ohraničenie, pozadie a filter; pridať text a nálepky; klip obrázok z role fotoaparátu; alebo pridať ďalšie fotografie z role fotoaparátu.

Keď skončíte, klepnutím na Uložiť ju pridáte do albumu z fotoaparátu. Môžete tiež pošlite ho na iné sociálne siete alebo na svoj profil Photo Grid.
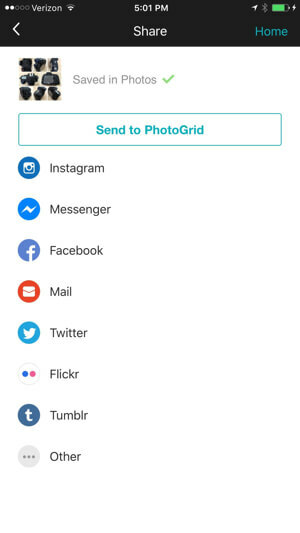
Na základe ôsmich príkladov vyššie uvedených obrázkov vytvoril spojený obrázok formát JPG, ktorý bol 3072 x 3072.
Viac o stehoch
Ďalšou užitočnou funkciou podobnou mriežke je Stitch. Namiesto koláže vám to umožňuje Stitch vyberte až deväť fotografií a spojte ich dohromady do jedného dlhého vertikálneho obrázka. Potom môžete upravte rozloženie, pomer, ohraničenie, pozadie a filter, pridať text a nálepky, klip obrázok z role fotoaparátu alebo pridať ďalšie fotografie z role fotoaparátu.

Keď skončíte, klepnutím na Uložiť ju pridáte do albumu z fotoaparátu. Môžete tiež pošlite ho na iné sociálne siete alebo do svojho profilu Photo Grid.
Prezentácie
Prezentáciu môžete vytvoriť pomocou funkcie Prezentácie videa. Umožňuje vám to vyberte z role fotoaparátu až 50 fotografií. Môžete tiež upravte celkovú dobu prezentácie podľa toho, ako dlho sa zobrazia obrázky alebo ako dlho chcete mať videozáznam.

Môžete tiež pridať hudbu a prechodové efekty, upraviť poradie obrázkov, pridať orámovanie a zmeniť pozadie.

Poznámka: Koláže obrázkov nemajú vodoznak; snímky videa však majú vodoznak Photo Grid v ľavom dolnom rohu. Uvidíte to pred uložením videa. Môžeš vodoznak odstránite klepnutím na neho a jednorazovým nákupom 1,99 USD.
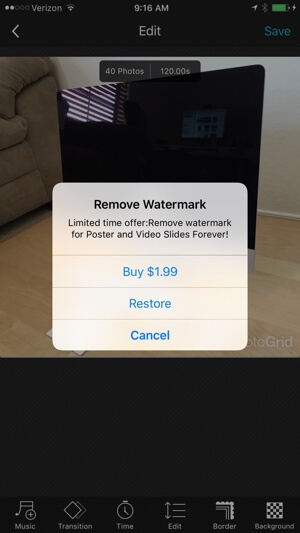
Keď skončíte, klepnutím na Uložiť ho uložíte do albumu z fotoaparátu. Môžete tiež pošlite ho na iné sociálne siete alebo na svoj profil Photo Grid. Výsledné video z vyššie uvedenej konfigurácie 40 obrázkov pri troch sekundách na obrázok bolo súborom M4V s dĺžkou dve minúty v rozlíšení 640 x 640.
# 5: Adobe Spark Post
Ak ste fanúšikom používania Canva s počítačovým prehliadačom sa budete cítiť ako doma pomocou aplikácie Adobe Post to vytvárať obrázky na vašom iPhone. Keď otvoríte Adobe Spark Post aplikácii uvidíte ukážky obrázkov v rôznych kategóriách, ktoré môžete použiť ako inšpiráciu a remixovať svoje vlastné.
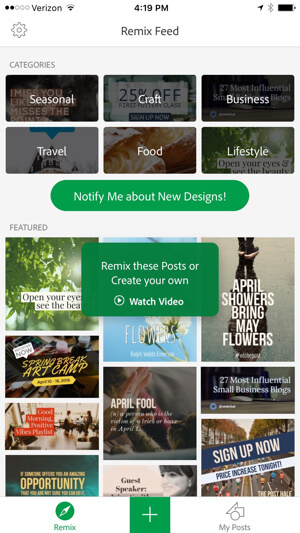
Môžete tiež klepnutím na zelené tlačidlo + vytvoríte nový dizajn pomocou fotografie z knižnice fotografií, fotoaparátu, bezplatných obrázkov spoločnosti Adobe, aplikácie Lightroom alebo účtu Creative Cloud.
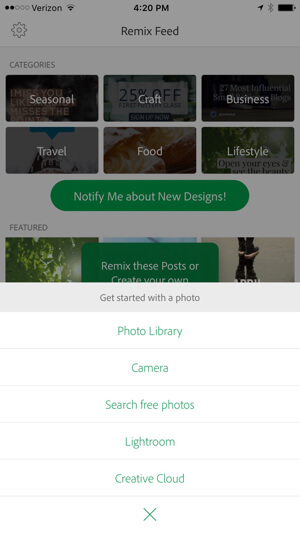
Po výbere fotografie vyberte typ sociálneho príspevku, ktorý chcete vytvoriť. Môžeš vytvárať obrázky na rôzne účely, napríklad pre Instagram, Facebook, Twitter alebo Pinterest príspevky, Facebookové reklamyalebo blogové príspevky. Môžete vytvárať snímky pre vašu titulnú fotografiu na Facebooku, hlavičkový obrázok Twitteru, titulný obrázok LinkedIn, miniatúru videa na YouTube alebo titulný obrázok Etsy. Alebo môžeš navrhovať obrázky v konkrétnych veľkostiach a pomeroch strán napríklad štvorec, 2: 1 atď.
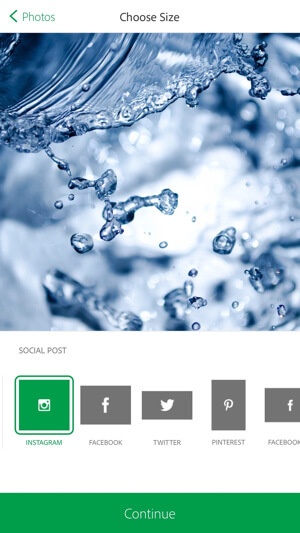
Po výbere účelu vášho obrázka môžete upraviť dizajnové, paletové a fotografické filtre.
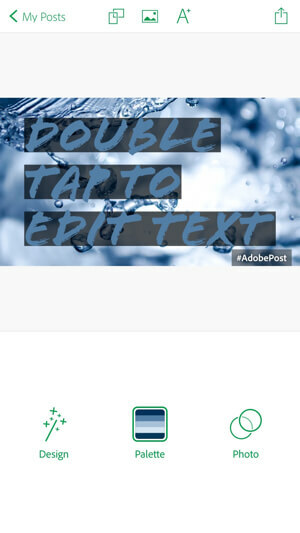
Poznámka: Ak používate aplikáciu Adobe Post poprvé, uvidíte na svojej fotografii vodoznak #AdobePost. Ak chceš odstráňte vodoznak, klepnite na ňu a zdieľajte odkaz prostredníctvom e-mailu (aj keď je to len pre vás).
Klepnutím na ikonu Dizajn vyberte vzhľad textového prekrytia na tvoj obraz.
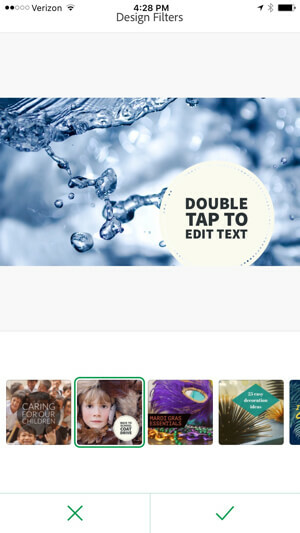
Klepnutím na Paleta zmeníte celkovú farebnú tému prekrytia vášho textu.
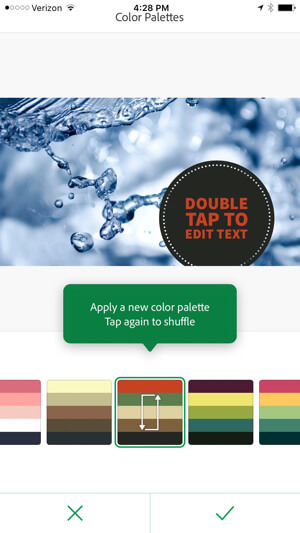
Klepnutím na fotografiu zmeníte filter na samotnej fotografii.
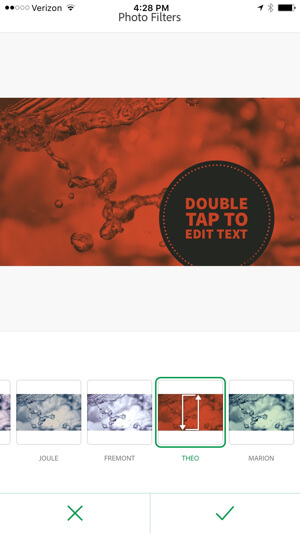
Klepnutím na svoje textové prekrytie ho upravíte, vrátane písma a podrobností písma.
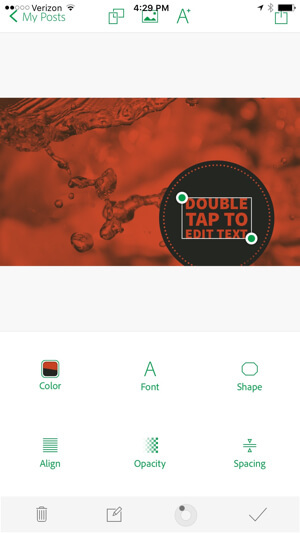
Ak chcete zmeniť svoj obrázok z blogového príspevku na Instagramový obrázok, napríklad klepnite na ikonu dvojitého obdĺžnika v strede hore na obrazovke. Ak chcete fotografiu zmeniť, klepnite na ikonu fotografie vedľa nej. Keď skončíte s obrázkom, klepnutím na ikonu uloženia vpravo hore ju stiahnete do vašej knižnice fotografií alebo pošlite ho priamo do konkrétnej siete.
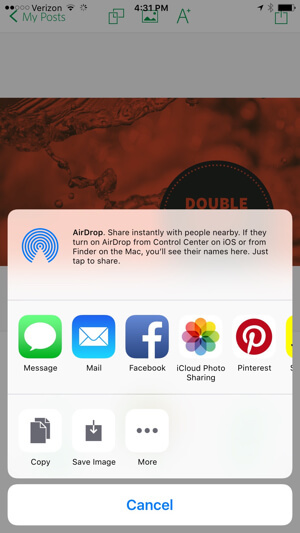
Na základe vašich nainštalovaných aplikácií pre iPhone a nastavení zdieľania môžete zdieľať obrázky priamo z tejto obrazovky.
# 6: Tweetroot
Baví vás vytvárať oblaky značiek alebo slov? Ak je to tak, Tweetroot je bezplatná aplikácia pre iPhone, ktorá vám umožní vytvorte oblaky značiek z tweetov konkrétneho účtu Twitter, tweety s konkrétnym hashtagom a tweety, v ktorých je spomenuté @ používateľské meno konkrétneho účtu Twitter.
Aplikácia vyžaduje, aby ste autentifikovať pomocou Twitter účet, ale ak sa vám nepáči myšlienka poskytnúť aplikácii prístup k vášmu hlavnému účtu Twitter, môžete efektívne použiť akýkoľvek Účet Twitter pre prístup k jeho funkciám, aj keď nakoniec chcete vytvoriť štítok cloud pre svoj vlastný Twitter účet.
Po overení aplikácie pomocou účtu Twitter môžete začať vytvárať oblaky značiek. Klepnutím na ikonu vajec vytvoríte značkové mraky z tweetov konkrétneho účtu Twitter, ikonou # vytvoríte značkové mraky tweety s konkrétnym hashtagom alebo ikona @ na vytvorenie oblakov značiek z tweetov spomínajúcich konkrétny účet Twitter @ používateľské meno.
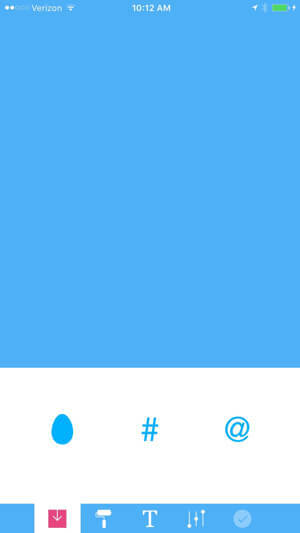
Na základe vášho výberu sa zobrazí výzva zadajte užívateľské meno alebo hashtag.
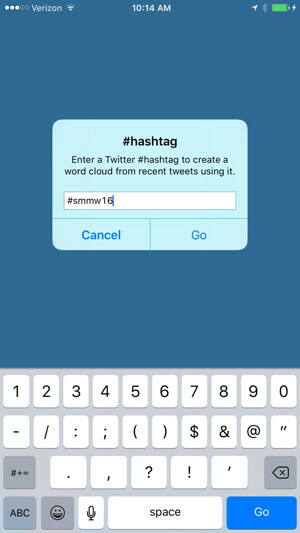
Odtiaľ získate prispôsobiteľný oblak značiek pomocou ikon v dolnej časti obrazovky. Maliarsky valček vám umožňuje zmeniť farebnú paletu, ikona textu umožňuje zmeniť písmo, ikona posúvača vám umožňuje zmeniť počet slov a umiestneniea značka začiarknutia vám to umožní uložte svoj tag cloud.
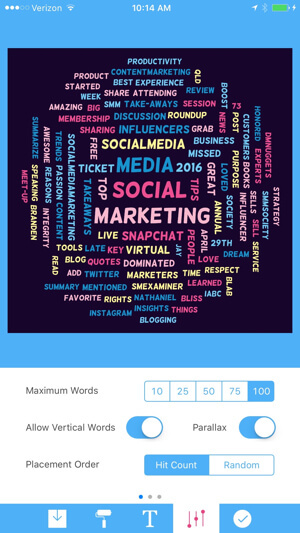
Uložte obrázok do svojej kamery alebo zdieľajte na svojich sociálnych sieťach. Uloží sa ako JPG s rozlíšením 1024 x 1024.
Môžete použiť Tweetroot na zvýraznenie najdôležitejších slov, ktoré ste tweetovali, hlavných tweetov o udalosti, ktorej ste sa zúčastnili, najdôležitejších slov tweetuje konkurencia, najdôležitejšie slová tweetujú o vás alebo konkurentovi, najlepšie tweetujú vaše odvetvie a veľa viac.
Inými slovami, nie je to dobré len na vytváranie vizuálneho obsahu; je to dobré aj pre výskum!
Na záver
Existuje mnoho skvelých bezplatných a prémiových aplikácií pre používateľov zariadení iPhone a Android, ktoré vám umožňujú vytvárať úžasný vizuálny obsah pre vaše siete sociálnych médií. Sú iba špičkou ľadovca.
Co si myslis? Vyskúšali ste niektorú z týchto aplikácií? Máte ďalšie tipy a postrehy? Podeľte sa so svojimi názormi v komentároch nižšie!