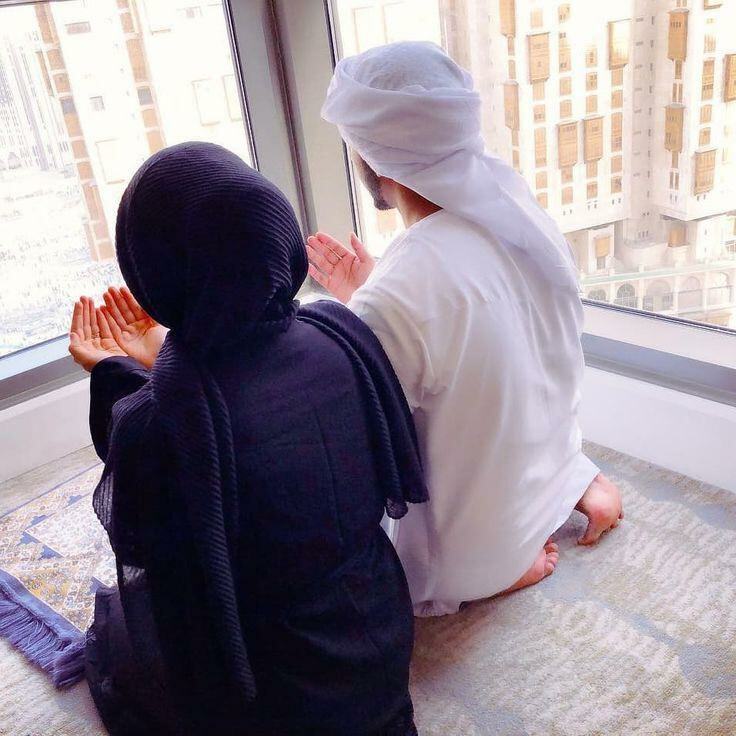3 low-cost video nástroje pre marketingových pracovníkov v sociálnych médiách: prieskumník sociálnych médií
Video Zo Sociálnych Médií Nástroje Sociálnych Médií / / September 25, 2020
 Potrebujete viac marketingu s videom? Hľadáte video nástroje, ktoré sa ľahko používajú?
Potrebujete viac marketingu s videom? Hľadáte video nástroje, ktoré sa ľahko používajú?
V tomto článku nájdete tri nástroje na rýchle a ľahké vytváranie vycibrených a pútavých videí pre sociálne médiá.
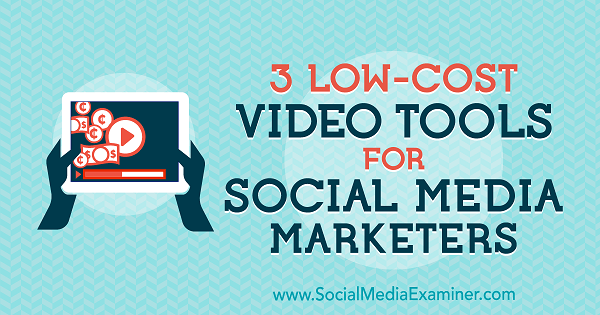
# 1: Produkujte video rýchlo pomocou Biteable
Biteable umožňuje rýchlo vytvárať videoreklamy, animácie a prezentácie. Ponúka viac ako 60 jedinečných skvelých šablón, z ktorých si môžete vybrať.
Bezplatná verzia vám umožňuje zverejnite svoje hotové video v službe Facebook a Twittera vložte ho na svoj web alebo blog. Ak upgradujete na Pro verzia ($ 29 / mesiac), môžete odstrániť vodoznak Biteable, stiahnuť si video, použiť svoje vlastné videoklipy a ďalšie.
Ak chcete vytvoriť svoje prvé video, kliknite na Začíname.
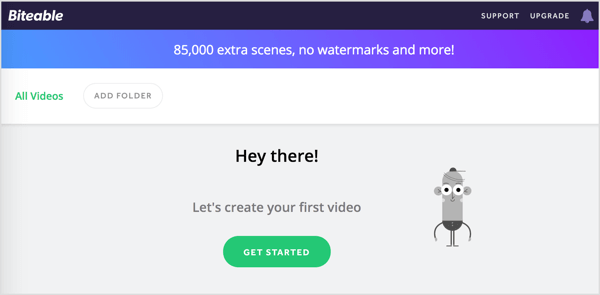
Na nasledujúcej stránke vyberte, aký typ videa vytvárate (Propagujte, zdieľajte, vysvetľujte, prezentujte) a určiť, na aký účel (Kurz, udalosť, produkt, predaj, služba, obchod). Potom kliknite na Nájsť šablónu.
Biteable používa informácie, ktoré ste poskytli, na odporúčanie šablón. Umiestnite kurzor myši na šablónu do zobraziť ukážku toho.
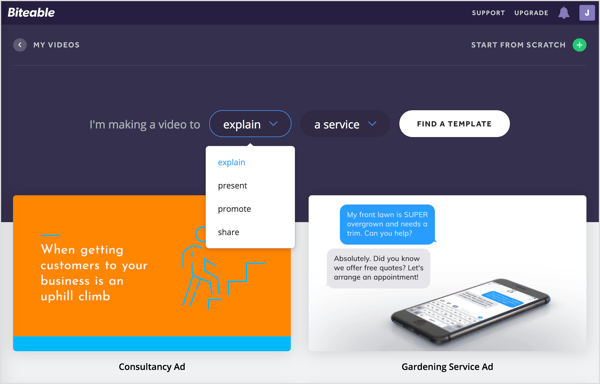
Môžete použiť jednu z navrhovaných šablón pre svoj projekt alebo začať úplne od začiatku. Pre tento príklad vyberte šablónu.
Po výbere sa šablóna otvorí v editore. V hornej časti obrazovky uvidíte štyri karty, ktoré predstavujú kroky na vytvorenie videa: Časová os, Farba, Zvuk a Náhľad.
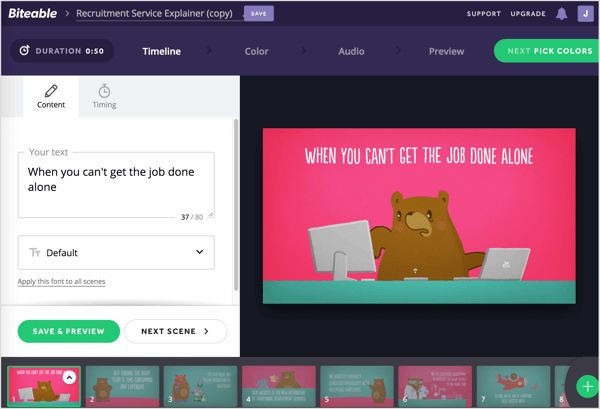
Prispôsobte časovú os videa
Na karte Časová os je vaše video.
V ľavom hornom rohu stránky vyberte predbežný názov a zadajte názov videa.
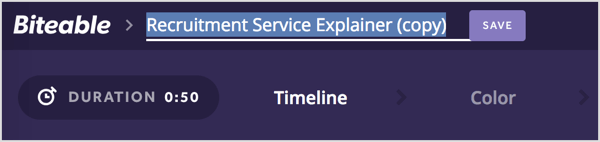
Ďalej prispôsobíte prvú scénu vášho videa. Vyberte zástupný text do poľa Váš text a nahraďte ho vlastnou kópiou. Ak sa vám nepáči predvolené písmo, z rozbaľovacieho zoznamu vyberte iné písmo.
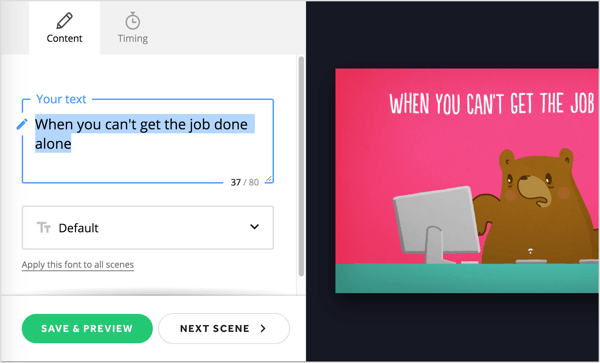
Keď skončíte, kliknite na Ďalšia scéna. Teraz opakujte tento postup a prispôsobte tak ďalšie scény zo šablóny. Môžeš pretiahnite scény na časovej osi v dolnej časti stránky na doobjednajte ich.
Ak niektoré scény nechcete použiť, môžete ich odstrániť. Na časovej osi kliknite na tlačidlo šípky pre scénu, ktorú chcete vylúčiť a zvoľte Odstrániť z rozbaľovacej ponuky.
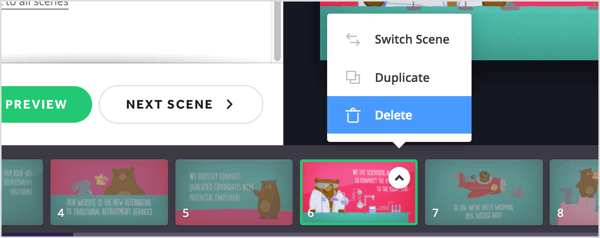
To pridať scénu ktorý nie je zahrnutý v šablóne, kliknite na tlačidlo + úplne vpravo na časovej osi.
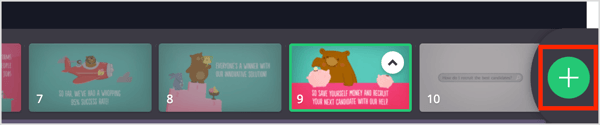
Na ďalšej stránke uvidíte pozrite si rôzne animácie a videozáznamy môžete pridať k svojmu videu. Môžete tiež nahrajte svoje vlastné obrázky. Vďaka plánu Pro môžete nahrávať aj svoje vlastné videoklipy.
Umiestnením kurzora myši na výber zobrazíte jeho ukážku. Keď nájdete niečo, čo chcete použiť, kliknutím na scénu ju pridáte do svojho projektu.
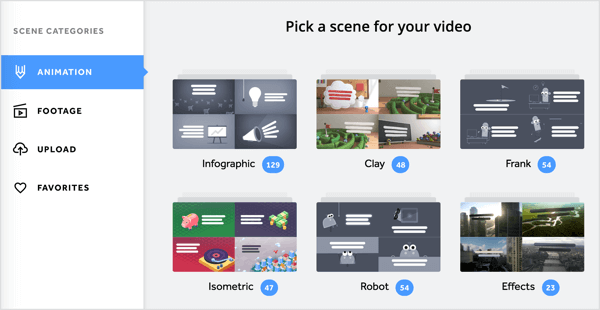
Po dokončení prispôsobovania všetkých scén vo videu kliknite na zelené tlačidlo Ďalej zvoliť farby v pravom hornom rohu stránky.
Vyberte farebnú schému
Na karte Farba môžete zvoľte farebnú paletu pre vaše video alebo Vytvor svojho vlastného. Keď skončíte, kliknite na Ďalej Vybrať zvuk k ďalšiemu kroku.
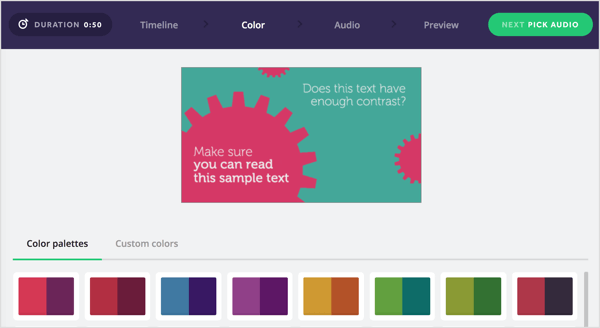
Pridať zvuk
Karta Zvuk obsahuje zoznam zvukových klipov bez poplatkov, ktoré môžete pridať k videu ako hudbu na pozadí. Kliknutím na tlačidlo Prehrať si vypočujete ukážku. Ak nájdete niečo, čo sa vám páči, vyberte prepínač vľavo od zvuku pre pridajte ho do svojho videa. Prípadne môžete nahrať vlastnú skladbu.
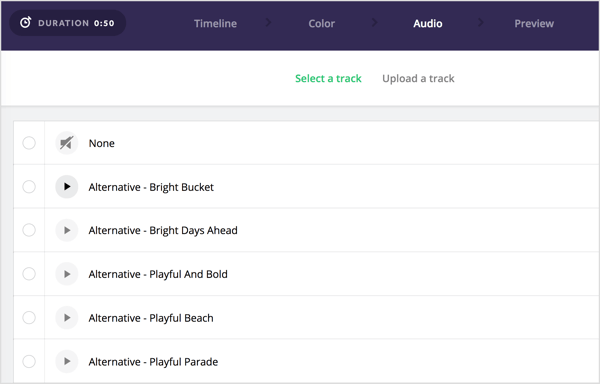
Po dokončení výberu kliknite na Ďalej Ukážka videa.
Prezrite si ukážku a zdieľajte svoje video
Teraz, keď ste dokončili navrhovanie svojho videa, môžete si pozrieť jeho ukážku. Kliknite na položku Vytvoriť ukážku na vykreslenie videa. Biteable zobrazuje odhadovaný čas zostavenia.
Keď je video pripravené, kliknite na tlačidlo prehrať zobraziť jej ukážku. Ak ste s tým spokojní, kliknite na možnosť Zverejniť toto video.
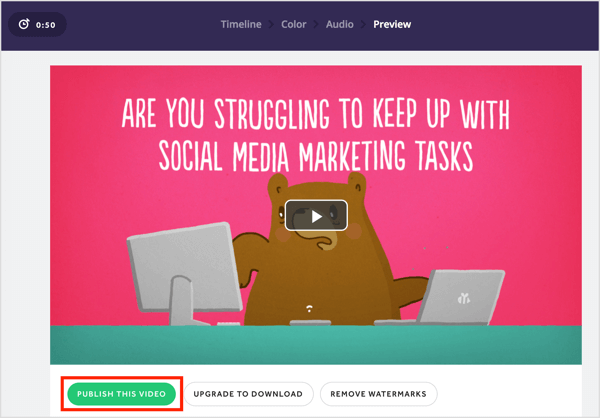
Na pravej strane nasledujúcej stránky sa nachádzajú možnosti, ako zmeniť nastavenie súkromia videa a pridať záverečnú obrazovku. Ak chcete video zdieľať na sociálnych sieťach, kliknite na Zdieľať a vyberte Facebook alebo Twitter z rozbaľovacej ponuky. Kliknite na Vložiť Ak chceš vložte video na svoj web alebo blog.
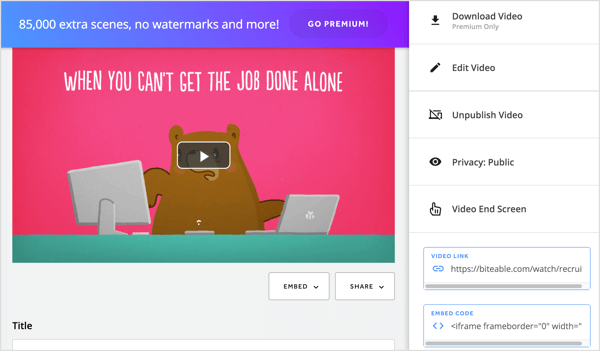
# 2: Vyskúšajte si tvorbu videa pomocou AI pomocou Magisto
Magisto je profesionálny video editor, ktorý vám pomáha vytvárať videá pomocou technológie Emotional Sense. Analyzuje nespracované zábery a upravuje ich do vyleštených videí, ktoré môžete zdieľať na svojich kanáloch sociálnych médií.
Magisto je k dispozícii v bezplatnej aj platené plány, ktoré začínajú na 4,99 USD mesačne. Ak chcete tento nástroj využiť naplno, zvážte inováciu. Vďaka prémiovému plánu si môžete stiahnuť hotové video a doladiť ho pomocou inteligentného editora deja, pridať vlastnú značku, získať prístup k analýzam a štatistikám o správaní divákov pri sledovaní a viac.
Začať, kliknite na možnosť vytvoriť video. Odtiaľto môžete buď nechať Magisto vytvoriť video pomocou vašich fotografií a videoklipov, alebo pracovať z video šablóny. Pre tento príklad kliknite na Vytvoriť video.
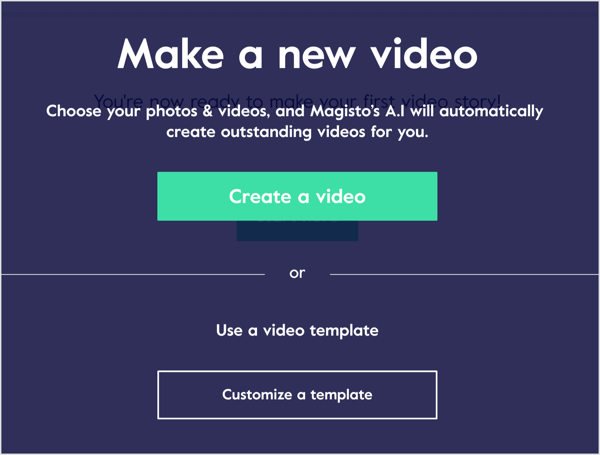
Odovzdajte svoje videá a fotografie
Ďalším krokom je nahranie vašich médií. Kliknite na tlačidlo + a prejdite na mediálne prostriedky, ktoré chcete nahrať. Alebo pretiahnite súbory, ktoré chcete použiť.
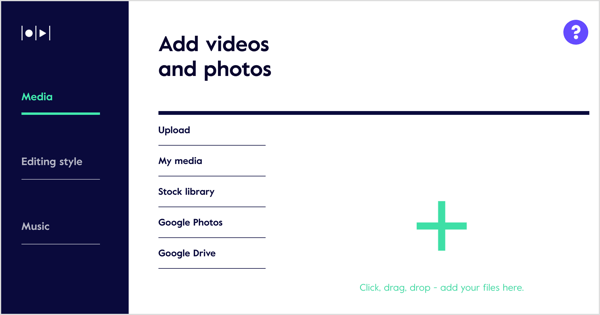
Ak máte platený program, môžete vyberte si z fotiek a videí v skladovej knižnici.
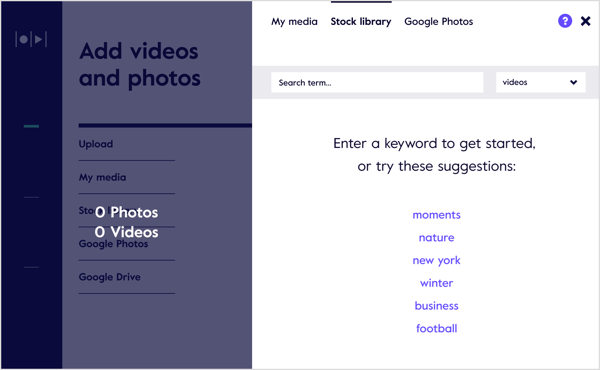
Po dokončení nahrávania snímok kliknite na odkaz Nastavenia fotografií a videa. V zobrazenom vyskakovacom okne môžete upraviť dve nastavenia.
Získajte marketingové školenie YouTube - online!

Chcete zlepšiť svoje zapojenie a predaj pomocou YouTube? Potom sa pripojte k najväčšiemu a najlepšiemu zhromaždeniu marketingových odborníkov na YouTube, keď zdieľajú svoje osvedčené stratégie. Dostanete podrobné živé pokyny zamerané na Stratégia YouTube, tvorba videa a reklamy YouTube. Staňte sa marketingovým hrdinom YouTube pre svoju spoločnosť a klientov pri implementácii stratégií, ktoré majú osvedčené výsledky. Toto je živé školiace podujatie online od vašich priateľov v Social Media Examiner.
KLIKNUTÍM SEM PRE PODROBNOSTI - VÝPREDAJ UKONČÍ 22. SEPTEMBRA!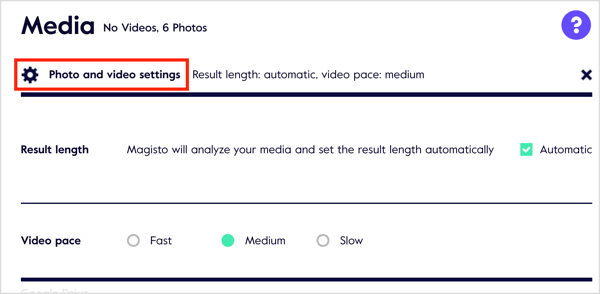
Dĺžka výsledku je maximálna dĺžka vášho videa. Magisto nastavuje dĺžku videa na základe pridaných mediálnych prostriedkov. Ak chcete dĺžku upraviť ručne, zrušte začiarknutie políčka Automatické a potiahnite posúvač.
Môžete tiež tempo videa si môžete zvoliť z troch možností: Rýchly, stredný a pomalý.
Štýl úprav
Na karte Štýl úprav si môžete vybrať z 56 šablón a štýlov pre svoje video. Umiestnite kurzor myši na štýl do zobraziť ukážku videa toho. Štýly označené Premium alebo Professional sú k dispozícii iba pre tieto plány.
Vyberte štýl úpravy, ktorý vyhovuje vášmu videu a publiku.
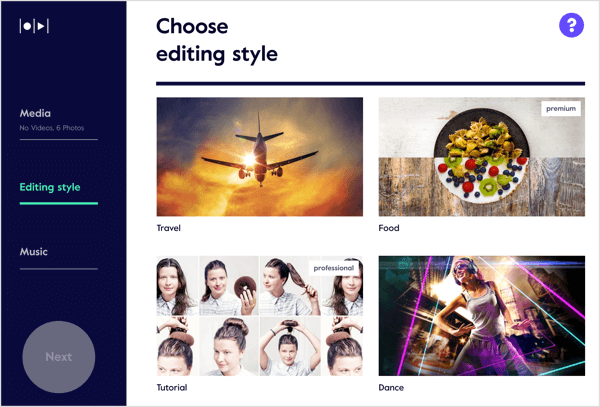
Po vykonaní výberu kliknite na položku Úpravy nastavení štýlu v hornej časti stránky. V zobrazenom vyskakovacom okne vám program Magisto umožňuje zmeniť dve nastavenia štýlu videa.
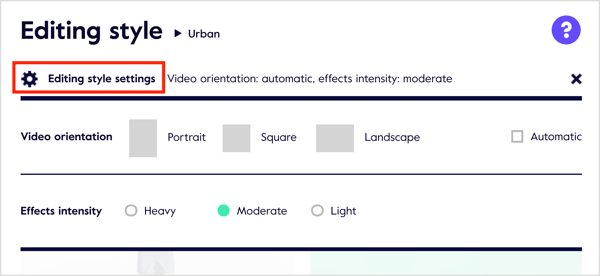
Ak ty zrušte začiarknutie políčka Automaticky, môžeš vyberte si z troch možností orientácie videa: Portrét, štvorec a krajina. Ak chcete, aby tento výber urobil Magisto za vás, nechajte začiarknuté políčko Automaticky.
Ďalším nastavením, ktoré môžete upraviť, je Effects Intensity. Možnosti sú Ťažké, Stredné alebo Ľahké.
Hudba
Posledným krokom je pridanie hudby k videu. Magisto odporučí niektoré hudobné stopy na základe vami zvoleného štýlu úprav. Kliknutím na položku Celá hudba zobrazíte ďalšie možnosti.
Kliknite na zvukový klip do počuť ukážku. Ak ty vyhľadajte zvukový výber, ktorý chcete použiť, kliknite na Vybrať.
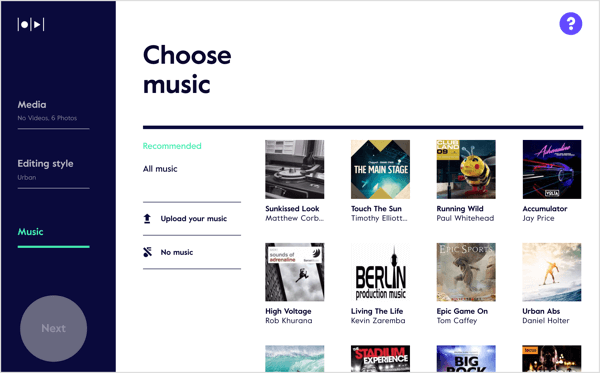
Po výbere klipu kliknite na položku Soundtrack Settings. Vo vyskakovacom okne máte tri možnosti nastavenia zvukového mixu:
- Iba hudba: Používajte iba hudbu, ktorú ste vybrali vo videu.
- Rovnováha: Vytvorte rovnováhu medzi hudbou, ktorú ste si vybrali, a zvukom v pôvodných záberoch.
- Uprednostňujte zábery: Uprednostnite akýkoľvek zvuk vo svojich záznamoch.
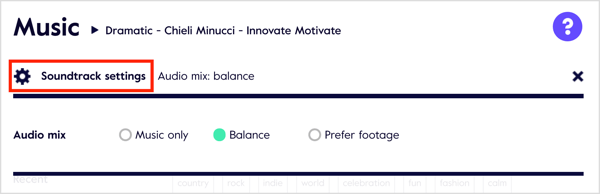
Po dokončení výberu nastavení hudby kliknite na zelené tlačidlo Dokončiť naľavo.
Vytvorte a zdieľajte svoje video
Teraz pridajte názov videa (voliteľné) a kliknite na Vytvoriť ukážku.
Po prvom vykreslení budete zobraziť ukážku vášho videa. Na tejto stránke máte dve možnosti: Prejsť na Storyboard a Save & Share.
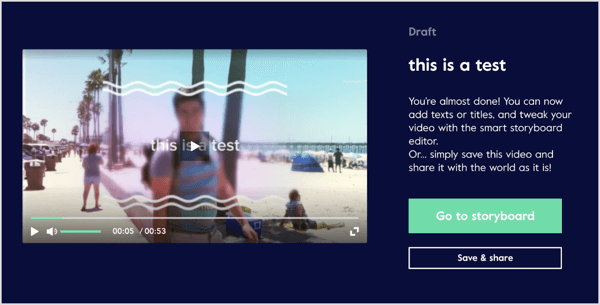
Ak používate bezplatný program, kliknite na Uložiť a zdieľať, rozhodnúť, či bude váš film verejný alebo súkromnýa kliknite na Hotovo.
Ďalej sa zobrazia vaše možnosti zdieľania. Môžeš zdieľajte svoje video na sociálnych sieťach, vygenerovať odkaz na zdieľanie, pošli to e-mailomalebo vložiť to na vašom webe.
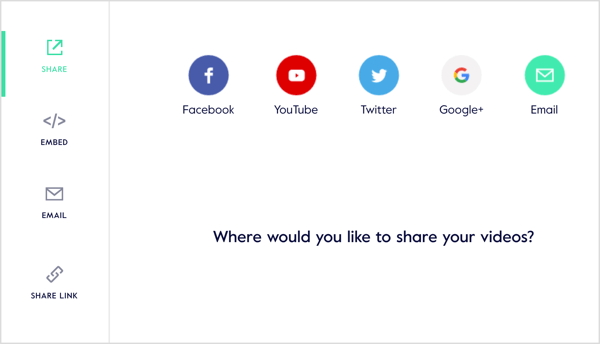
Ak máte profesionálny alebo obchodný plán, môžete kliknutím na položku Prejsť na Storyboard môžete vylepšiť svoje video na stránke s ukážkou videa.
Otvorí sa editor deja Magisto, kde môžete klipy môžete upravovať, orezávať a meniť ich usporiadanie a zobraziť ukážku videa. Rovnako ako iné profesionálne editory videa pre stolné počítače, aj môžete pridať nové videá do deja a vyhľadajte klipy, ktoré ste predtým používali.
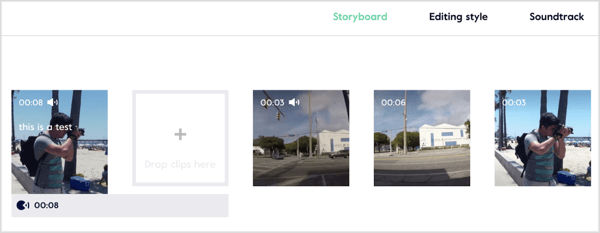
Magisto umožňuje aj prémiovým používateľom vytvorte efekt B-roll. Namiesto jednoduchého zobrazenia subjektu hovoriaceho do kamery vy zobraziť doplňujúce zábery, ktoré obohacujú dej.
Kliknutím na kartu Nastavenia videa dolaďte nastavenia a pridajte svoje obchodné logoa kontaktné informácie k videu.
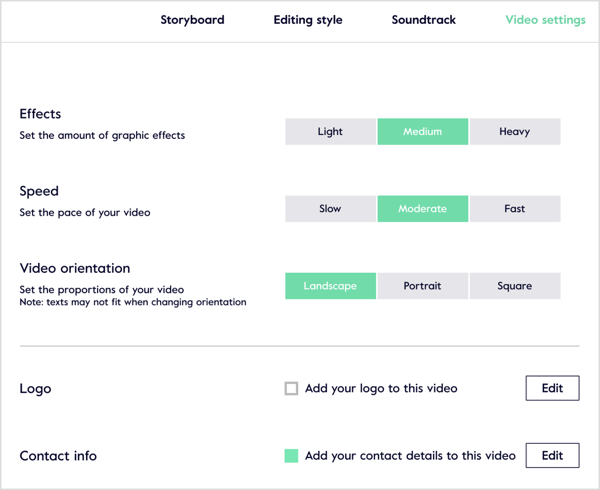
# 3: Vytvorte sprievodné video pre vaše blogové príspevky pomocou služby Lumen5
Lumen5 vám umožňuje vytvoriť video tromi spôsobmi: začatím od nuly, použitím blogového príspevku alebo kopírovaním a vkladaním textu.
Tento nástroj je k dispozícii v bezplatných aj platených plánoch. Vďaka Pro plán (49 USD / mesiac), získate možnosť exportovať štvorcové videá, odstrániť značku Lumen5, odstrániť kreditná scéna na konci videa, exportujte v kvalite videa 720p a nahrajte svoj vodoznak a outro.
Ak chcete začať od príspevku v blogu a vytvoriť svoje video, zadajte adresu URL a kliknite na Go.
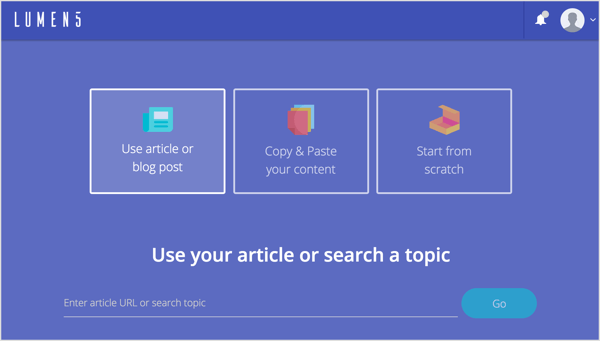
Ďalej uvidíte niekoľko voliteľných krokov. Najprv môžete zvoľte formát videa.
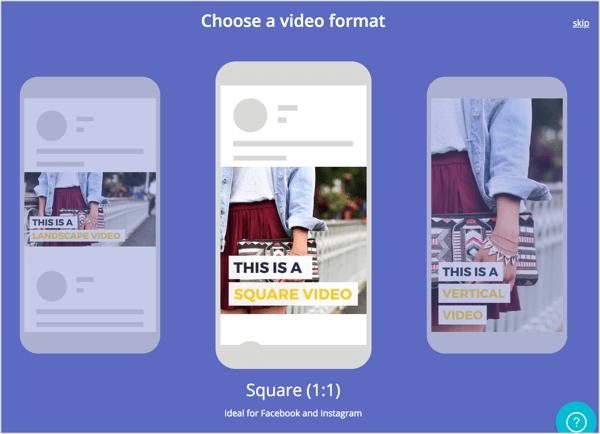
Ďalej máte možnosť vyberte tému.
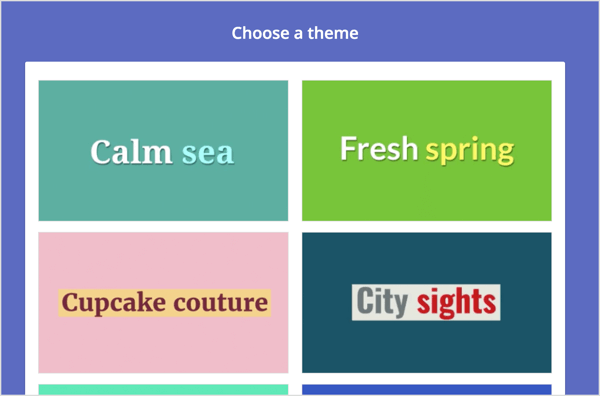
Aplikácia Lumen5 automaticky extrahuje text a obrázky z vášho príspevku a zobrazí obsah v paneli deja na karte Príbeh. Na textovom paneli vľavo kliknutím vyberte (alebo zrušte výber) viet, ktoré chcete použiť v jednotlivých snímkach vpravo.
Je ľahké zameniť snímky a zoradiť ich podľa vlastného výberu na paneli deja. Pre každú snímku môžete vykonať päť akcií:
- Náhľad: Pozrite si rýchly náhľad snímky.
- Text: Vyberte si zo štyroch rôznych štýlov textu.
- Pozícia textu: Vyberte si z deviatich rôznych umiestnení na snímke.
- Zlatý klinec: Zvýraznite najdôležitejší text na snímke.
- Pokročilé: Zapnutie alebo vypnutie stmievača.
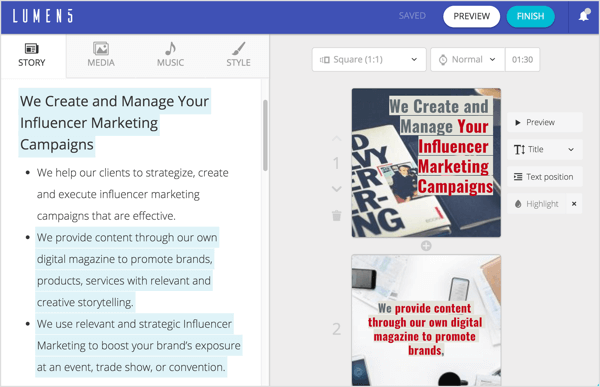
Ak chcete upraviť text na snímke, dvakrát kliknite na existujúci text a zadajte svoje zmeny.
Na karte Médiá môžete hľadať bezplatné fotografie, obrázky GIF a videá zadarmoa myšou ich presuňte na jednotlivé snímky.
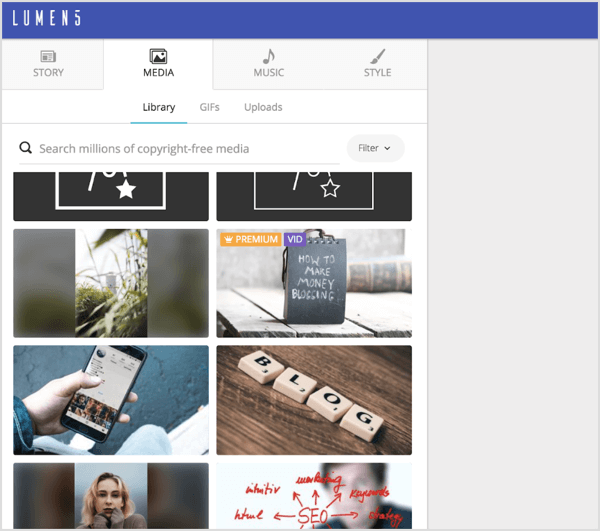
Na karte Hudba môžete vyberte stopu bez licenčných poplatkov z rozsiahlej knižnice organizovanej podľa žánru (Angry, Bright, Calm, Dark, Dramatic, Funky, Happy, Inspirational, Romantic, Sad) alebo nahrajte svoju vlastnú skladbu.
Karta Štýl poskytuje rôzne možnosti prispôsobenia štýlu snímky. Vyberte farby pozadia zvýraznenia a ikony, písmo a farbu textu, pozadie a animácie. Môžete dokonca pridať prechody snímok.
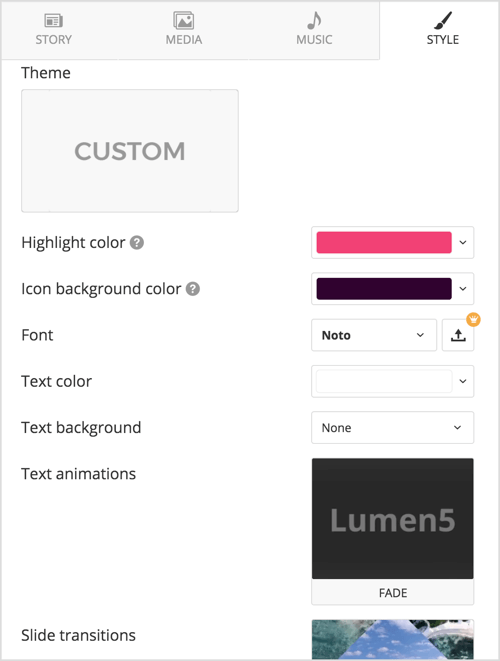
Keď skončíte s navrhovaním svojich snímok, kliknite na tlačidlo Dokončiť v hornej časti obrazovky a program Lumen5 začne vykresľovať video. Až bude video pripravené na stiahnutie vo formáte .mp4, dostanete e-mailové upozornenie.
Jedna príjemná vec na Lumen5 je, že berie do úvahy spätnú väzbu od používateľov a bude obsahovať návrhy a požiadavky zákazníkov. Kliknutím na ponuku s upozorneniami sa dozviete o najnovších zmenách a vylepšeniach.
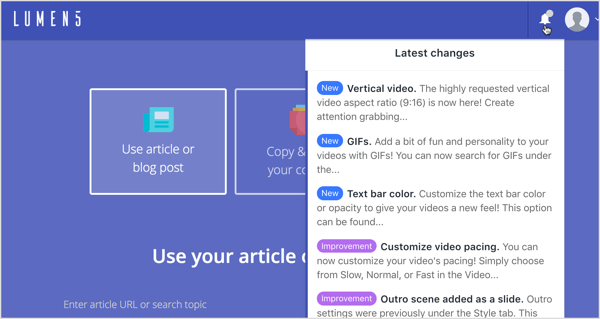
Kliknutím sem sa dozviete, ako používať videoobsah na predaj svojich produktov a služieb.
Co si myslis? Použili ste niekedy niektorý z týchto nástrojov? Aké sú vaše obľúbené funkcie? Dajte mi vedieť v komentároch!