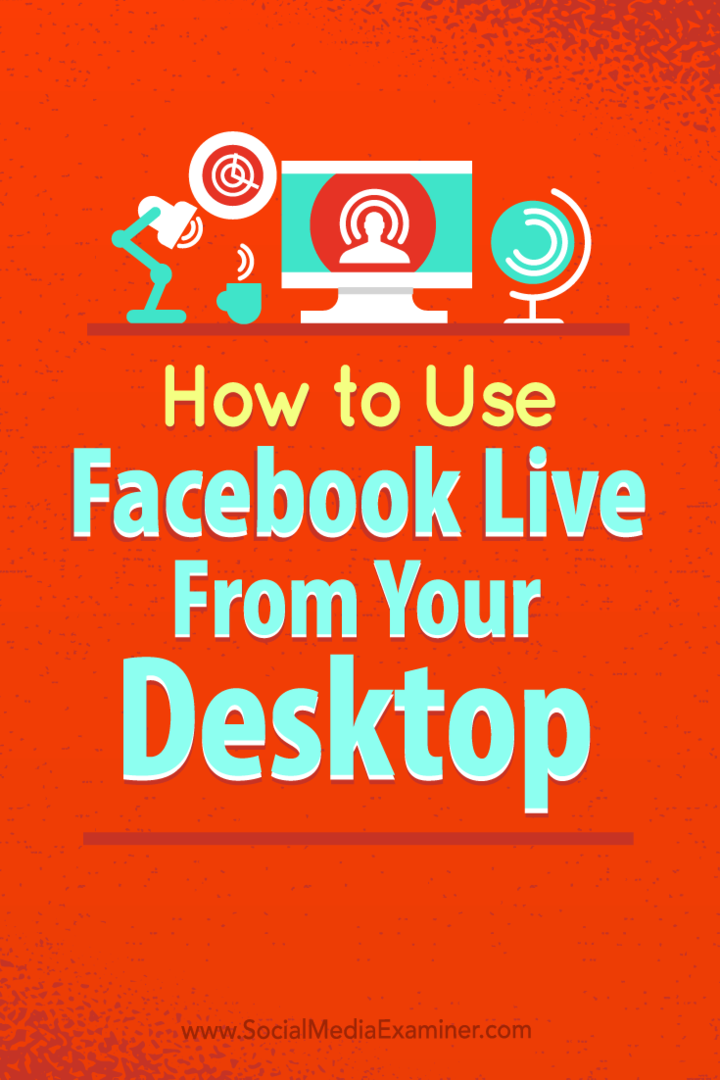Ako používať Facebook Live z vášho počítača bez nákladného softvéru: prieskumník sociálnych médií
Facebook Naživo Facebook Video Facebook / / September 25, 2020
 Hľadáte nové spôsoby použitia živého videa?
Hľadáte nové spôsoby použitia živého videa?
Zvažovali ste použitie služby Facebook Live na hosťovanie návodu na obrazovke?
Používanie služby Facebook Live z vášho počítača otvára nový svet marketingových možností.
V tomto článku nájdete objavte, ako vysielať na Facebooku Live pomocou bezplatného softvéru s otvoreným zdrojovým kódom.
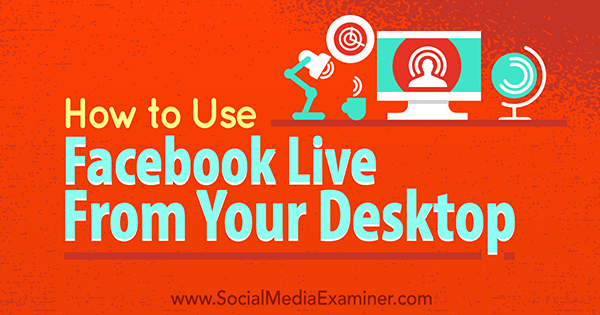
# 1: Nainštalujte si OBS Studio
OBS je slobodný softvér, ktorý bežne používajú živé vysielania na internete. Umožňuje vám selektívne zdieľať aplikácie na pracovnej ploche a vytvárať vrstvené video pre živé vysielanie. Ak už máte OBS nainštalovaný, môžete prejsť na krok # 2.
Začať, navštíviť Webová stránka OBS a stiahnite si najnovšiu verziuštúdia OBS. Podporované sú systémy Windows, Mac OS X a Linux.
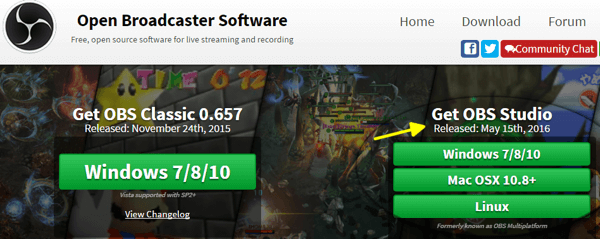
Po stiahnutí choďte do súboru OBS a nainštalujte program. Ak máte Windows, vyberte možnosť Spustiť ako správca, aby ste sa vyhli problémom s povoleniami pri inštalácii.
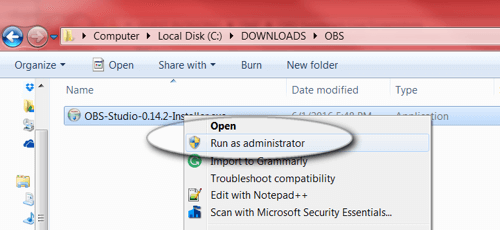
Dokončite inštaláciu kliknutím na jednotlivé výzvyOBS v počítači.
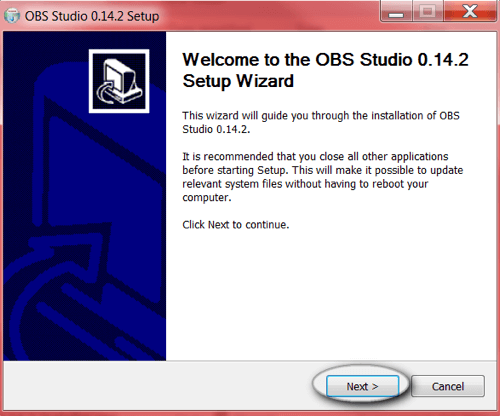
# 2: Pripravte si scénu
Po nainštalovaní musíte nastaviť scénu, ktorú chcete na svojom počítači zobraziť Facebook naživo Prúd. OBS vám umožňuje ovládať zobrazené obrazovky, ich veľkosti, zdieľaný zvuk a ďalšie.
Prejdime si základné nastavenie scény.
Pri prvom otvorení OBS sa na obrazovke objaví nová prázdna scéna. V dolnej časti OBS sa nachádzajú hlavné nástroje: Scény, Zdroje a Mixér.
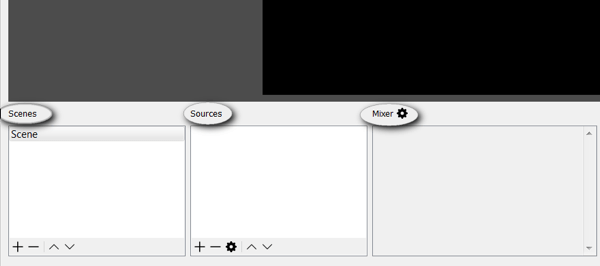
Vpravo nájdite nastavenia a nástroje na vysielanie.
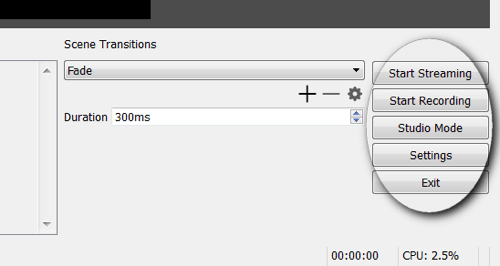
Aby sme to ešte trochu vysvetlili, každá scéna môže obsahovať skupinu zdrojov. Ak vysielate živé video, môžete prepínať medzi scénami podľa toho, čo chcete zobraziť svojmu publiku. Jedným príkladom môže byť scéna s iba úvodnou obrazovkou, na ktorú prepnete, keď si urobíte prestávku.
Teraz musíte pridajte na svoju scénu zdroje. V tomto príklade budú zdrojmi mikrofón, webová kamera a okno prehliadača. Kliknite na tlačidlo + v poli Zdroje pridať nový zdroj.
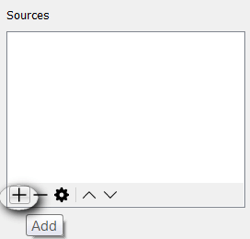
Začnite pridaním okna prehľadávača. Kliknite na tlačidlo + a vyberte možnosť Zachytiť okno.
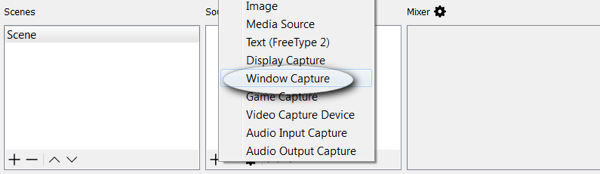
Uvidíte vyskakovacie okno, ako je to uvedené nižšie. Pre tento príklad iba použite predvolené hodnoty a kliknite na tlačidlo OK.
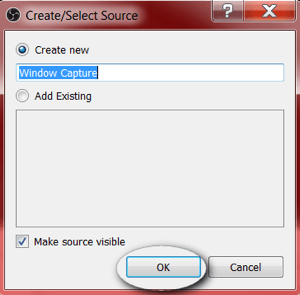
OBS vás o to potom požiada vyberte okno, ktoré chcete zdieľať. V tomto príklade zvoľte chrome.exe na zobrazenie prehliadača.
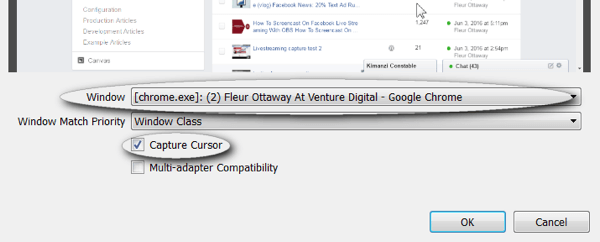
Poznámka: Mali by ste pokiaľ plánujete typ streamu, podržte kurzor myši. V tomto okamihu však môžete kurzor myši vypnúť, ak nechcete, aby sa zobrazoval.
Postupujte podľa rovnakých krokov pridať webovú kameru. Kliknite na tlačidlo + a vyberte položku Video Capture Device.
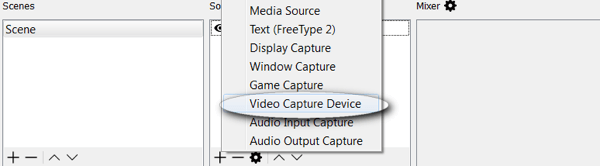
Ak chceš prispôsobiť svoje nastavenia webovej kamery, posuňte zobrazenie nadol a zobrazte všetky svoje možnosti. V tomto príklade nechajte predvolené nastavenia a kliknite na OK.
Nakoniec pridajte mikrofón kliknutím na tlačidlo + a výberom položky Zvukový vstup.
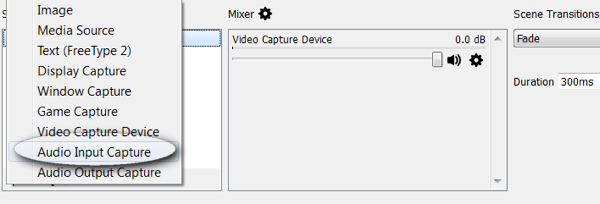
Z rozbaľovacej ponuky vyberte svoj mikrofón menu a kliknite na OK.
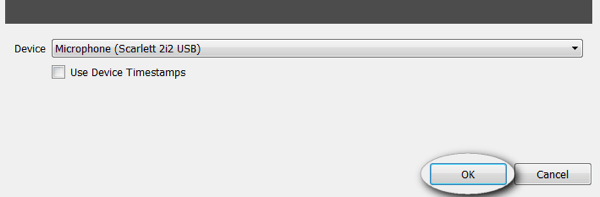
Ďalšie, znova skontrolujte nastavenie mixéra pre všetky duplicitné zvukové kanály. Aby sa zabránilo zvukovej spätnej väzbe, mal by byť povolený iba jeden kanál.
Poznámka: Ak používate mikrofón a webovú kameru, môže sa vám zobraziť viac zvukových kanálov. Vypnite zvuk webovej kamery jej stlmením, ako je znázornené tu.
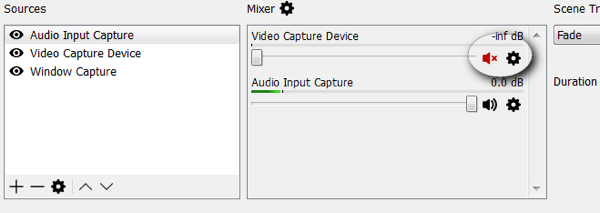
Teraz nastavte zobrazenie publika. Presuňte a upravte veľkosť okien na svojej scéne tak, aby vyhovovala vašim preferenciám.
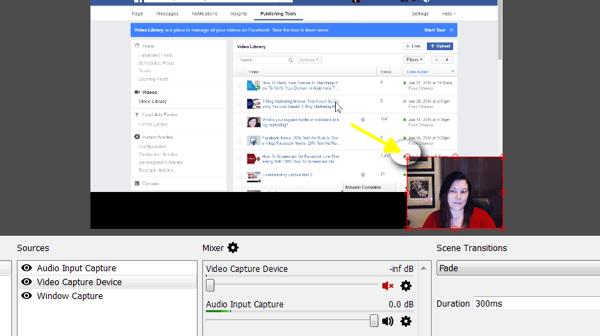
Vaša scéna bola nastavená. OBS vám scénu uloží, aby bola k dispozícii vždy, keď v budúcnosti otvoríte softvér.
# 3: Optimalizujte nastavenie OBS pre Facebook Live
Teraz budete chcieť skontrolujte požadované nastavenia služby Facebook Live vo vnútri OBS.
Facebook naživo má maximálne nastavenie výstupu videa, ktoré platforma môže podporovať. Ak je váš prúd streamu príliš kvalitný, môže dôjsť k jeho zamrznutiu alebo odmietnutiu službou Facebook.
Kliknite na tlačidlo Nastavenia v pravom dolnom rohu.
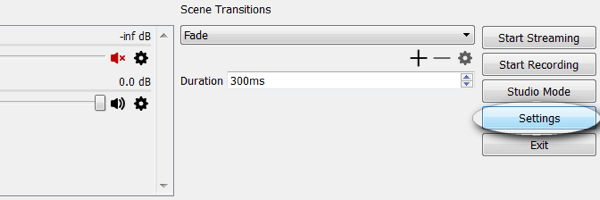
Prvé nastavenie, ktoré budete musieť potvrdiť, je Výstup. Uistite sa, že bitová rýchlosť videa je najmenej 2 500.
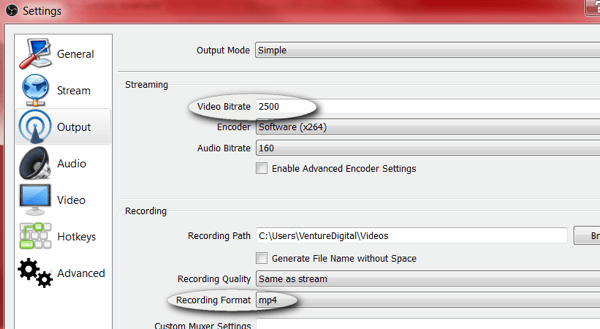
Poznámka: Ak chcete svoje nahrávky uložiť lokálne, môžete nastaviť formát záznamu na mp4.
Získajte marketingové školenie YouTube - online!

Chcete zlepšiť svoje zapojenie a predaj pomocou YouTube? Potom sa pripojte k najväčšiemu a najlepšiemu zhromaždeniu marketingových odborníkov na YouTube, keď zdieľajú svoje osvedčené stratégie. Dostanete podrobné živé pokyny zamerané na Stratégia YouTube, tvorba videa a reklamy YouTube. Staňte sa marketingovým hrdinom YouTube pre svoju spoločnosť a klientov pri implementácii stratégií, ktoré majú osvedčené výsledky. Toto je živé školiace podujatie online od vašich priateľov v Social Media Examiner.
KLIKNUTÍM SEM PRE PODROBNOSTI - VÝPREDAJ UKONČÍ 22. SEPTEMBRA!Ďalším nastavením je Video. Nastavte si výstupné rozlíšenie a FPS (počet snímok za sekundu). Vaše výstupné rozlíšenie by nemalo byť väčšie ako 1280 x 720 a váš FPS by nemal byť vyšší ako 30.
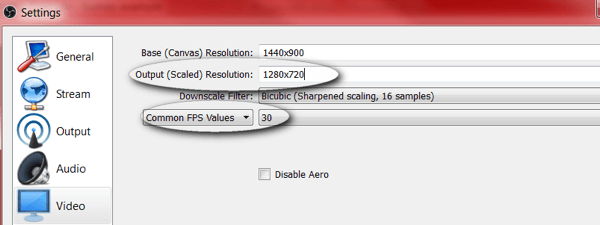
# 4: Spustite svoj živý prenos z Facebooku
Teraz, keď ste nastavili požadovaný údaj video a nastavenia výstupu v OBS, budete musieť pridať nový kľúč služby Facebook Live stream. OBS vyžaduje na pripojenie kľúč streamu Facebook.
Ak chcete získať kľúč svojho streamu, musíte na svojej obchodnej stránke na Facebooku spustiť novú reláciu priameho prenosu. Otvorte svoju stránku, kliknite na Publishing Tools a potom na Videos. Od tejto chvíle uvidíte tlačidlo + Živé.
Poznámka: V závislosti od krajiny, v ktorej sa nachádzate, môže byť tlačidlo + Živé označené ako + Vytvoriť. V niektorých krajinách tieto nástroje ešte nemusia byť k dispozícii.
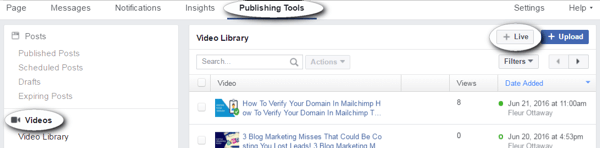
Keď ty kliknite na tlačidlo + Naživo, zobrazí sa dialógové okno podobné dialógu nižšie. Skopírujte kľúč streamu a vráťte sa späť do okna OBS. Nezatvárajte toto okno Facebooku.
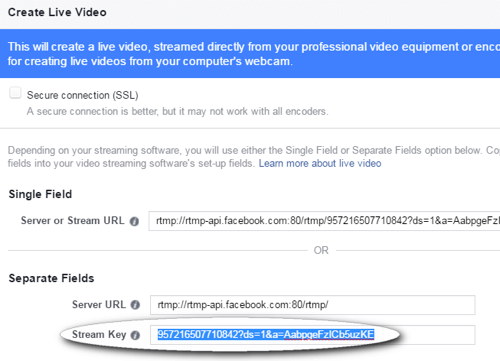
Poznámka: Tento kód môže byť dobrý iba na 90 minút; pri každom vysielaní budete potrebovať nový kód.
V OBS, kliknite na položku Nastavenia a kliknite na možnosti Stream. V rozbaľovacej ponuke Služby vyberte Facebook Livezoznam a vložte kľúč do poľa Stream Key. Kliknite na tlačidlo OK keď skončíte.
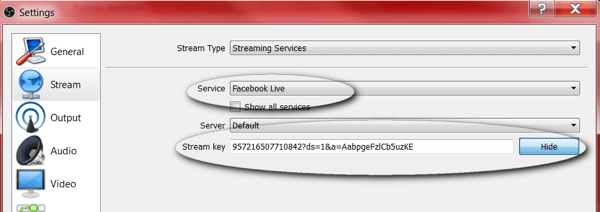
# 5: Ukážka a testovanie priameho prenosu
Pred zverejnením by ste si mali zobraziť ukážku svojho streamu pomocou Publikačné nástroje na Facebooku ste predtým nechali otvorené. Vyskúšajte video a zvuk, aby sa zabezpečilo, že nedôjde k problémom alebo spätnej väzbe.
Poznámka: Nepoužívajte reproduktory pri vysielaní obrazovky, pretože môžu spôsobiť spätnú väzbu. Namiesto toho pripojte slúchadlá.
Keď ste pripravení, kliknite na tlačidlo Spustiť streamovanie v pravom dolnom rohu OBS Studio. Ak tiež chcete nahrajte toto video na neskôr, kliknite na tlačidlo Spustiť nahrávanie keď budete pripravení ísť naživo.
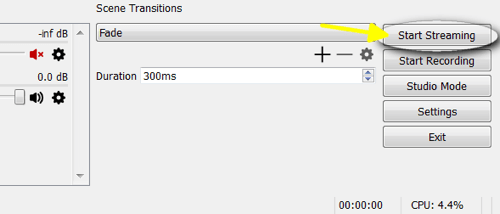
Vráťte sa späť k publikačným nástrojom Facebooku predtým ste nechali otvorené a kliknite na modré tlačidlo Náhľad.
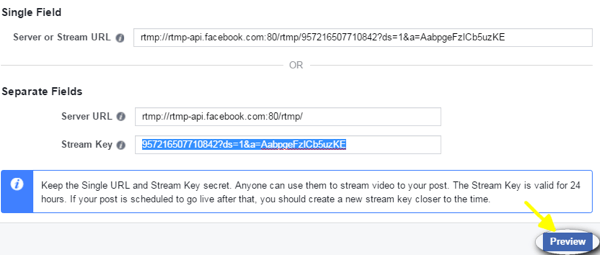
Odtiaľto môžete zobraziť ukážku vášho videa. Môžete tiež napíšte svoju aktualizáciu a zadajte názov videa. Po dokončení testovania spustite kliknutím na modré tlačidlo Go Live prúd.
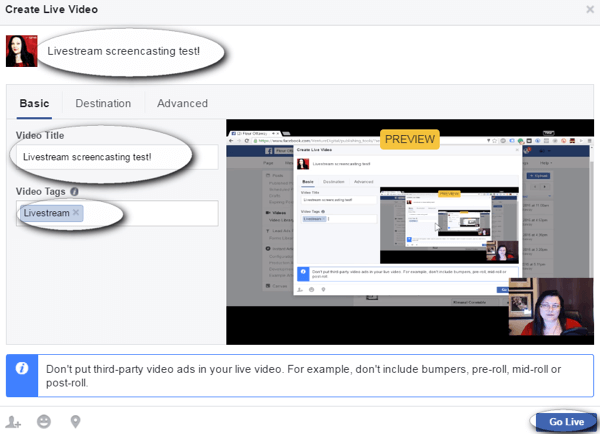
Udržujte kartu Nástroje na publikovanie otvorenú keď vysielate. Až budete pripravení ukončite svoje video, vráťte sa na túto kartu a kliknite na modré tlačidlo Ukončiť živé video.
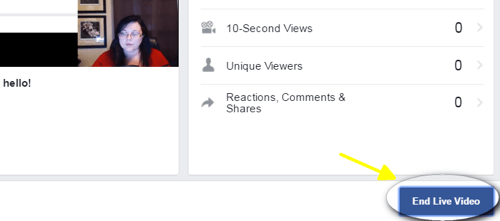
Poznámka: Ak narazíte na problémy so zamrznutím, namiesto Wi-Fi používajte pri streamovaní sieťový kábel.
Na tejto obrazovke nebudete môcť zobraziť živé komentáre, takže v ďalšom kroku prediskutujeme niekoľko riešení, ktoré vám pomôžu ujsť komentáre vášho streamu.
# 6: Umiernené komentáre počas vysielania
Ak sa chcete spojiť so svojím publikom, je dôležité zobraziť a odpovedať na komentáre naživo. Svoje komentáre si môžete pozrieť naživo na počítači alebo mobilnom zariadení.
Zobraziť komentáre na ploche
Ak chcete zobraziť komentáre na pracovnej ploche, otvorte novú kartu a choď do svojho Facebooková obchodná stránka. Nájdite spustené živé video na svojej stránke a kliknite na slová „Kliknutím zobrazíte viac.“ Poznámka: slová sú biele a je ťažké ich vidieť.
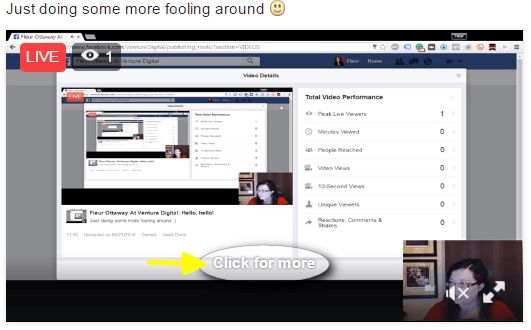
Otvorí sa okno prekrytia, ktoré zobrazuje vaše živé video spolu so živým informačným kanálom vašich komentárov.
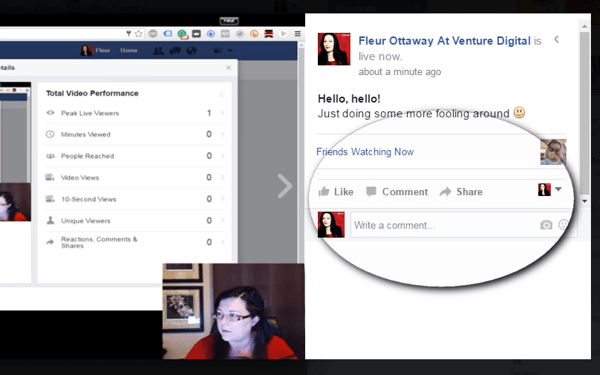
Poznámka: Prezeranie komentárov na pracovnej ploche funguje dobre, ak máte dva alebo viac monitorov. Ak máte jeden monitor, môže to ovplyvniť zobrazenie publika.
Zobraziť komentáre na mobilnom zariadení
Druhou možnosťou je zobraziť komentáre na vašom mobilnom zariadení. Robiť to, otvorte svoju aplikáciu na Facebooku a vyhľadajte svoju stránku. Kliknite na videostream a budete mať prístup k živým komentárom.
Poznámka: Možno sa budete pozerať dole, aby ste si pozreli komentáre (ako je zobrazené nižšie). Získať statív alebo umiestniť svoje mobilné zariadenie vyššie, aby ste tomu zabránili.
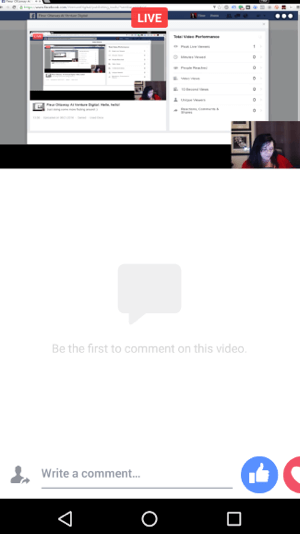
Vyskúšajte obe tieto možnosti na sledovanie komentárov a uvidíte, ktorá z nich sa vám počas streamu ľahšie spravuje. Hlavná vec je zabezpečiť, aby ste čítali komentáre naživo a reagovali na ne. To je jeden z dôvodov, prečo živé vysielanie funguje tak dobre, že sa spája s vašim publikom a rozširuje vaše podnikanie.
Chcete viac takýchto? Preskúmajte Facebook for Business!
Záver
Schopnosť vysielať obrazovky počas priameho prenosu je zmena hry. Screencasting vám dáva možnosť predviesť produkty, učiť, zdieľať médiá a ďalšie. Je to kľúčový nástroj, ktorý odlišuje Facebook od iných platforiem pre živé vysielanie.
Co si myslis? Skúšali ste vysielanie na Facebooku Live? Aký zaujímavý nápad alebo nástroj plánujete predviesť na svojom ďalšom vysielaní? Dajte nám vedieť v komentároch nižšie!