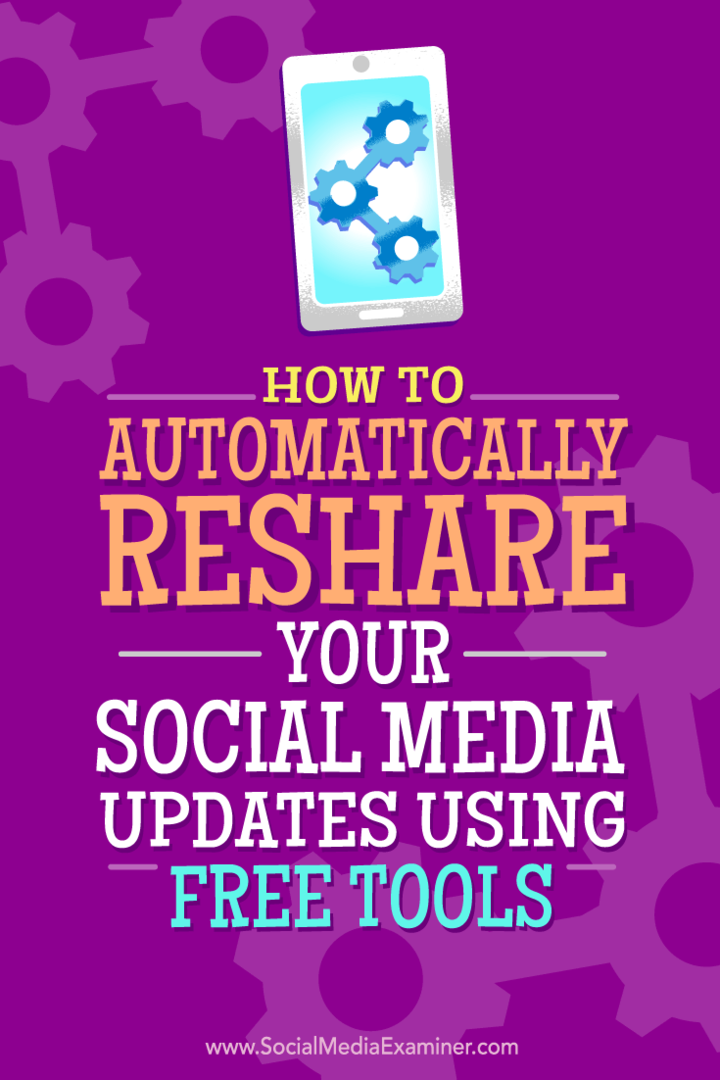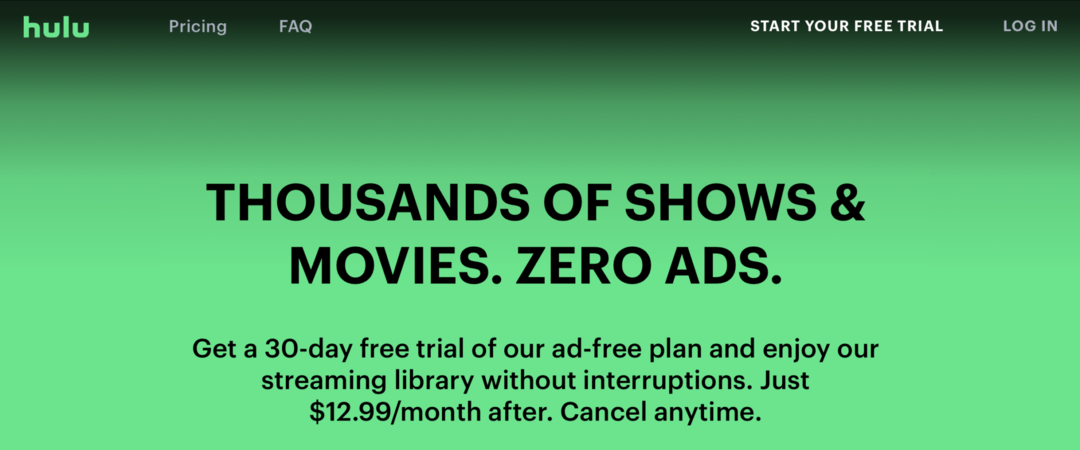Ako automaticky opätovne zdieľať vaše aktualizácie sociálnych médií pomocou bezplatných nástrojov: Vyšetrovateľ sociálnych médií
Nástroje Sociálnych Médií / / September 24, 2020
 Chcete ušetriť čas naplánovaním a preposlaním svojich príspevkov na sociálnych sieťach?
Chcete ušetriť čas naplánovaním a preposlaním svojich príspevkov na sociálnych sieťach?
Máte záujem o bezplatné nástroje, ktoré vám pomôžu?
V tomto článku nájdete objavte, ako používať IFTTT a Kalendár Google na zverejňovanie a opakovanie vašich príspevkov na sociálnych sieťach tak dlho, ako chcete.
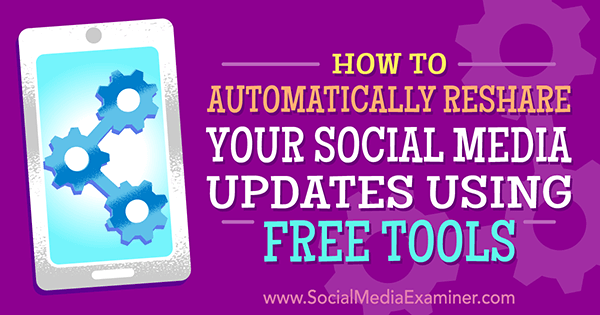
# 1: Vytvorte si pre svoj obsah Kalendár Google
Všetci máme obmedzené rozpočty a čas. Ako teda rozumne využiť svoje zdroje?
Tento článok vás prevedie procesom nastavenia receptu v IFTTT, vyplnením súboru CSV vaším obsahom a jeho odovzdaním do Kalendára Google. Môžete opakovať a opakovať svoje príspevky na sociálnych sieťach, to všetko bez toho, aby ste míňali cent.
Prvá vec, ktorú musíte urobiť, je vytvoriť kalendár Google pre váš obsah.
Prihláste sa do svojho účtu Gmail a vytvoriť nový kalendár Google. Na tomto mieste načítate poradie príspevkov na sociálnych sieťach. Ak ešte nemáte účet Gmail, môžete si ho vytvoriť tu.
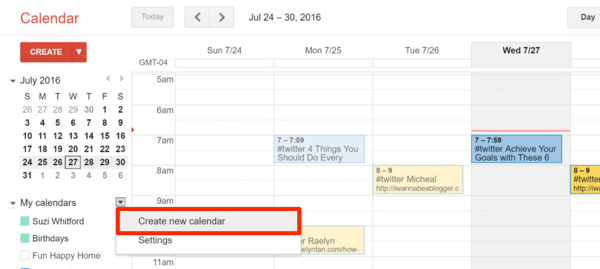
# 2: Vytvorte recept v IFTTT
Teraz ísť do IFTTT vytvoriť spojenie „recept“ medzi vašim účtom na sociálnych sieťach a kalendárom Google.
Kliknite na Moje recepty v hornej časti okna a potom kliknite na Vytvoriť recept. Ďalšie, kliknite na „toto“.
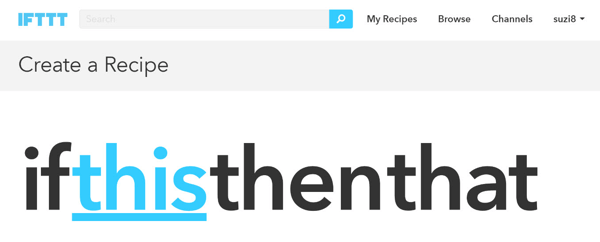
Do vyhľadávacieho poľa zadajte „Google Calendar“. Potom kliknite na ikonu Kalendár Google keď sa objaví.
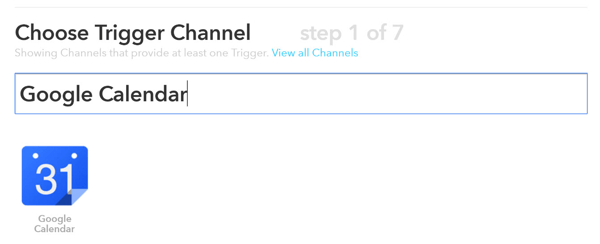
Ako spúšťač receptu vyberte Udalosť od začiatku vyhľadávania. Tento spúšťač sa spustí vždy, keď IFTTT uvidí udalosť vo vašom kalendári.
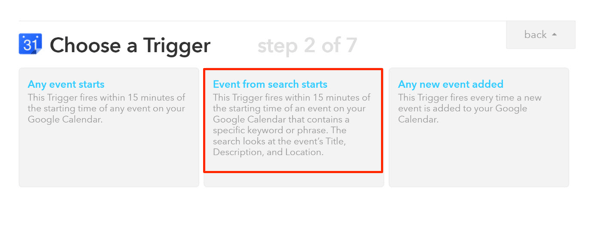
Ďalej dokončite spúšť. V textovom poli Kľúčové slovo alebo fráza zadajte hashtag na priradenie k účtu sociálnej siete, ku ktorému sa pripojíte; toto je spúšťacie kľúčové slovo pre IFTTT. Keď IFTTT uvidí tento hashtag, vykoná recept. Zadajte napríklad #twitter a kliknite na Vytvoriť spúšťač.
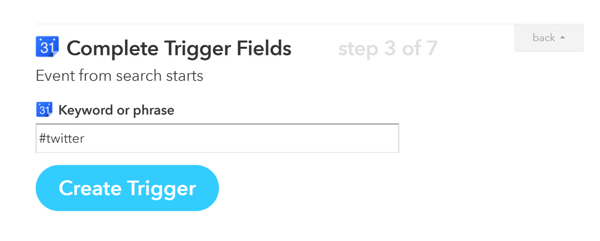
Teraz, keď ste pripojili svoj kalendár Google, je ďalším krokom nastavenie akcie. Kliknite na to pripojiť svoj účet na sociálnych sieťach.
Vo vyhľadávacom poli zadajte „Twitter“ a kliknite na ikonu Twitter keď sa objaví.
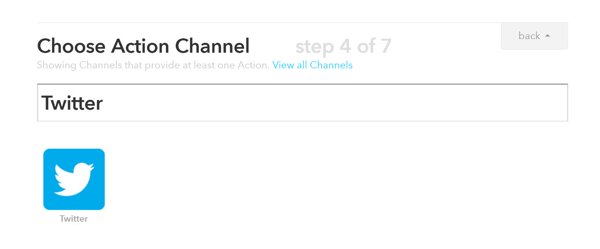
Pre akciu, zvoľte Uverejniť Tweet s obrázkom.
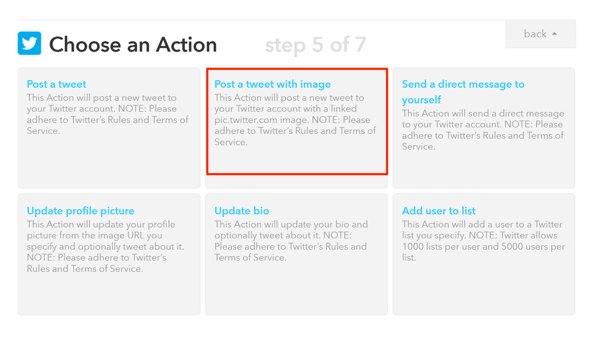
Do poľa Tweet Text chcete pridať popis. Robiť to, kliknite na ikonu kadičky napravo, zvoľte Popis z rozbaľovacieho zoznamu a kliknite na Pridať prísadu.
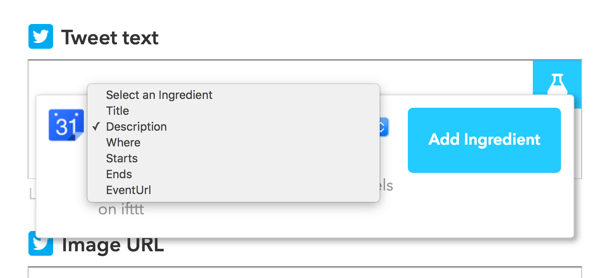
V časti URL obrázka pridajte prísadu Where. Keď skončíte, kliknite na Vytvoriť akciu.
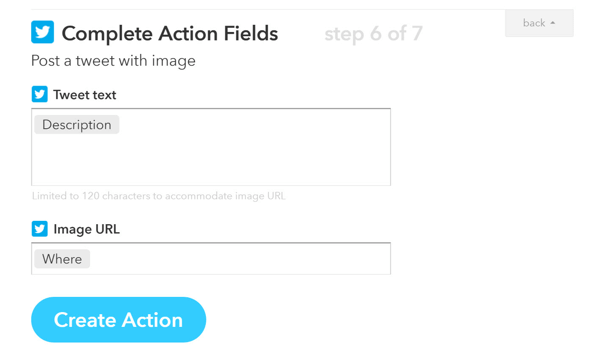
Nakoniec kliknite na Vytvoriť recept. Teraz ste pripojili svoj kalendár Google a Twitter účet.
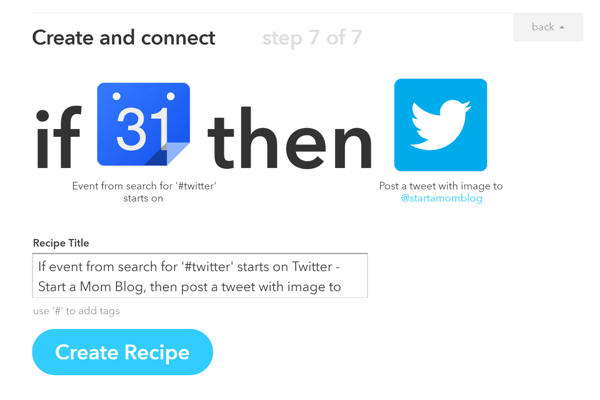
Všimnite si, že existuje veľa ďalších Recepty IFTTT ktorý vám umožní pripojiť rôzne aplikácie.
Tip: Môžeš nastaviť rovnaký recept s Facebook a použite vhodný hashtag ako #facebook. Keď do názvu udalosti v kalendári Google zadáte oba hashtagy (#twitter a #facebook), obidva recepty sa vykonajú. IFTTT potom automaticky uverejní príspevok na obidva vaše účty sociálnych sietí súčasne!
# 3: Naplňte svoj kalendár Google príspevkami na sociálnych sieťach
V tomto kroku chcete pridajte svoj obsah do súboru CSV a nahrať do Kalendára Google. Takto môže vyzerať váš kalendár po naplánovaní vašich príspevkov.
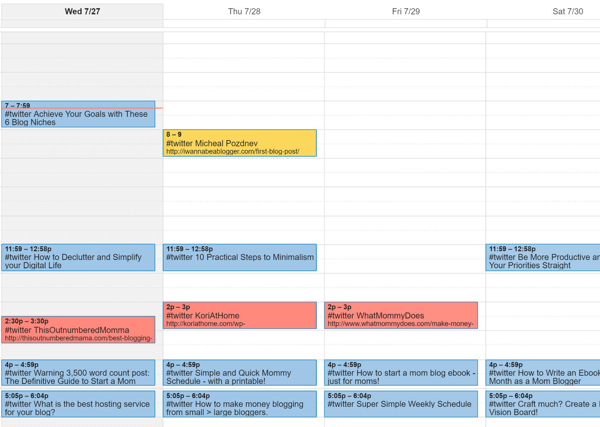
Keď nahrávate veľké množstvo príspevkov do Kalendára Google, použitie šablóny CSV vám môže ušetriť veľa času. Môžete si vytvoriť svoj vlastný alebo stiahnite si šablónu.
Tu sú stĺpce, ktoré chcete zahrnúť do tabuľky:
Stĺpec A je predmetom vášho príspevku. Tieto informácie sa nezobrazia vo vašom zverejnenom príspevku. Nezabudnite zahrňte hashtag, ktorý ste vytvorili vo svojom recepte IFTTT na spustenie vašej akcie.
Tip: Zahrňte všetky hashtagy, ktoré ste nastavili na uverejňovanie na viacerých účtoch sociálnych médií z jednej udalosti.
Získajte marketingové školenie YouTube - online!

Chcete zlepšiť svoje zapojenie a predaj pomocou YouTube? Potom sa pripojte k najväčšiemu a najlepšiemu zhromaždeniu marketingových odborníkov na YouTube, keď zdieľajú svoje osvedčené stratégie. Dostanete podrobné živé pokyny zamerané na Stratégia YouTube, tvorba videa a reklamy YouTube. Staňte sa marketingovým hrdinom YouTube pre svoju spoločnosť a klientov pri implementácii stratégií, ktoré majú osvedčené výsledky. Toto je živé školiace podujatie online od vašich priateľov v Social Media Examiner.
KLIKNUTÍM SEM PRE PODROBNOSTI - VÝPREDAJ UKONČÍ 22. SEPTEMBRA!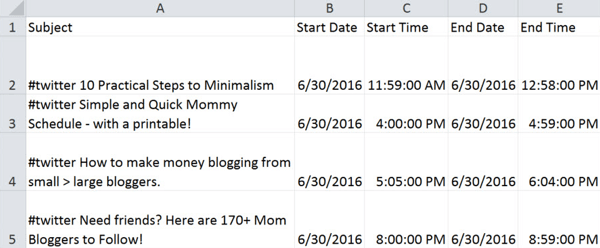
Stĺpec B je počiatočný dátum. Toto je deň, kedy bude váš príspevok zverejnený. Použite krátky formát dátumu pre tento stĺpec.
Stĺpec C je začiatočný čas. Toto je čas, kedy bude váš príspevok zverejnený. Použite formát času pre tento stĺpec.
Stĺpec D je dátum ukončenia. Tento dátum musí byť rovnaký ako dátum začatia a použite krátky formát dátumu. Upozorňujeme, že IFTTT nezohľadňuje dátum ukončenia.
Stĺpec E je čas ukončenia. Uistite sa, že čas ukončenia je niekoľko minút po čase začatia. Použite formát času. Upozorňujeme, že IFTTT nezohľadňuje konečný čas.
Stĺpec F je určený pre celodenné akcie. Do všetkých riadkov zadajte FALSE v tomto stĺpci.
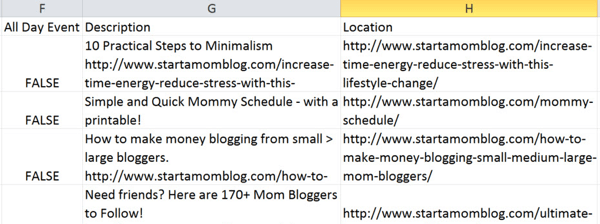
Stĺpec G je popis. Zadajte text svojho príspevku. Nech je to krátke, ak je to pre Twitter a zahrni svoj odkaz.
Stĺpec H je umiestnenie, ktoré je adresou URL vášho obrázka. Môžete buď použite odkaz na svoj článok na zobrazenie svojho odporúčaného obrázka alebo vložte konkrétnu adresu URL obrázka ktoré chcete použiť v stĺpci H pre každý príspevok.
Po dokončení bude tabuľka vyzerať asi takto:
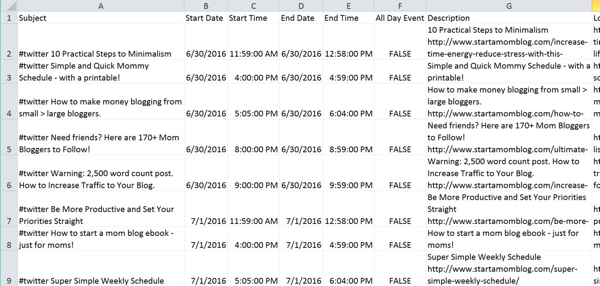
Po vyplnení súboru CSV príspevkami je potrebné súbor nahrať do Kalendára Google. Prejdite do nastavení kalendára a kliknite na Importovať kalendár.
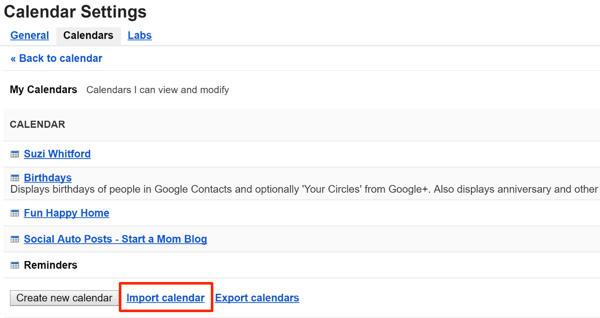
Vo vyskakovacom okne vyberte svoj súbor CSV, vyberte kalendár chcete vyplniť a kliknite na Importovať.
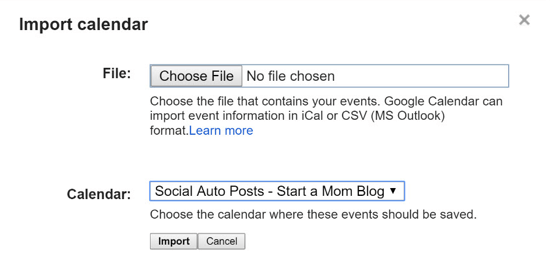
Váš kalendár by mal byť teraz vyplnený a vyzerať podobne.
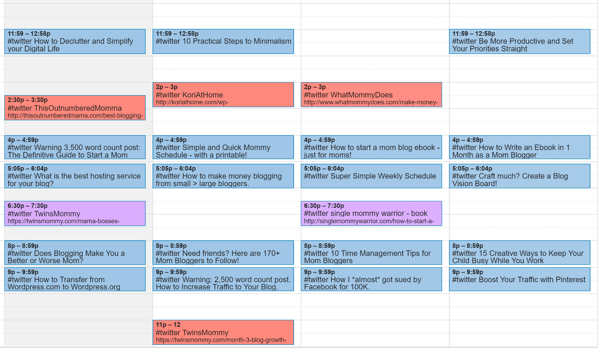
Pridajte príspevky do sociálnych médií do svojho kalendára manuálne
Ak máte do svojho kalendára iba niekoľko príspevkov, môžete udalosti vytvárať iba priamo v kalendári. Ak chcete pridať udalosť, kliknite na červené tlačidlo Vytvoriť.
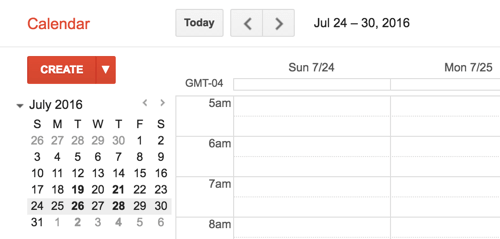
Na nasledujúcej stránke vyplňte podrobnosti pre vaše podujatie. Keď ty zadajte názovpríspevku, určite zahrňte hashtag spúšťača (napríklad #twitter).
V textovom poli Kde pridajte URL vášho obrázka alebo vložte odkaz na váš príspevok ak chcete, aby sa použil váš odporúčaný obrázok.
V rozbaľovacom zozname Kalendár vyberte si svoj kalendár.
Popis zadajte text, ktorý chcete zobraziť vo svojom príspevku. Určite zahrni svoj odkaz.
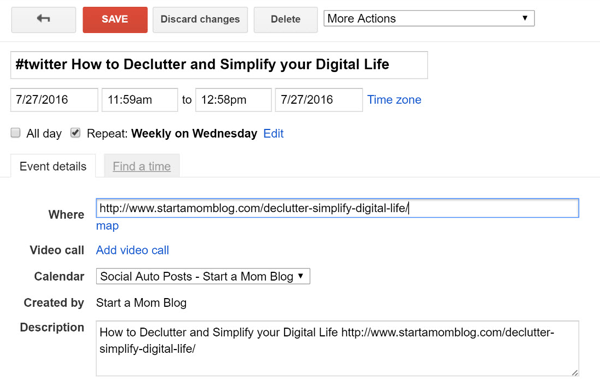
Keď skončíte, kliknite na Uložiť pridať udalosť do svojho kalendára.
# 4: Opakujte každý príspevok ako udalosť v Kalendári Google
Gratulujeme k tomu, že ste sa dostali k tomuto kroku. Toto je najzaujímavejšia časť procesu!
Toto jednorazové nastavenie si vyžaduje trochu úsilia, ale môže automatizovať zverejňovanie naplánovaných príspevkov na sociálnych sieťach na neurčito. Prípadne môžete nastaviť dátum ukončenia.
Teraz, otvorte prvé podujatie a začiarknite políčko Opakovať.
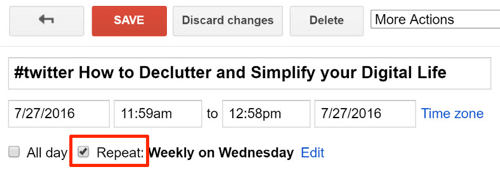
Vo vyskakovacom okne vyberte interval opakovania udalosti z rozbaľovacieho zoznamu Opakovania. Môžete tiež zvoliť dátumy, kedy sa má udalosť uskutočniť.
Nakoniec vyberte dátum ukončenia príspevku. Alebo ak chcete, aby sa to opakovalo navždy, vyberte možnosť Nikdy.
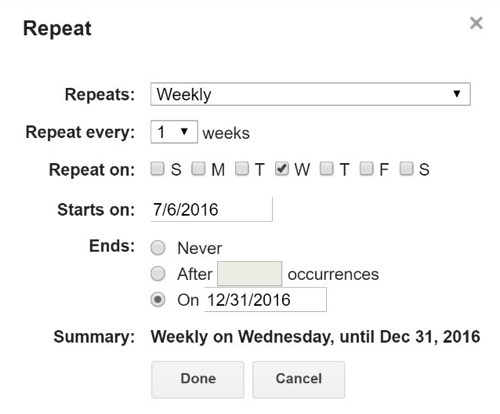
Keď skončíte, kliknite na Hotovo a potom kliknite na Uložiť na vašej udalosti.
Teraz tento postup opakujte pre všetky svoje udalosti.
Po dokončení môže vyzerať mesačné zobrazenie vášho kalendára. Všetky tieto príspevky krúžia nastavenou kadenciou.
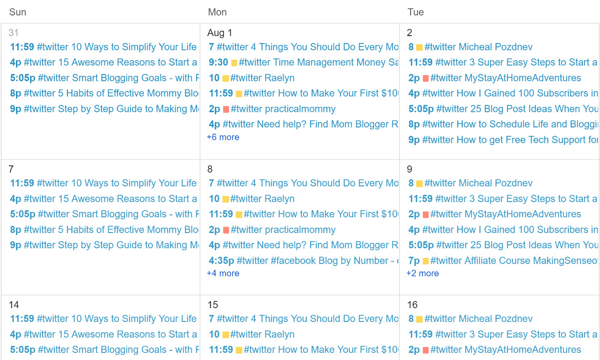
Pri vytváraní nových príspevkov môžete udalosti pridávať jednotlivo alebo môžete odstraňovať príspevky, ktorým sa nedarí. Flexibilita a ľahkosť tohto systému sú úžasné.
Záver
Udržiavanie plných účtov na sociálnych sieťach môže byť prácou na plný úväzok. Poskytovanie obsahu publiku je však zásadnou súčasťou vášho marketingu na sociálnych sieťach.
Teraz môžete svoje príspevky automatizovať a vytvárať slučky pomocou bezplatných aplikácií, ako sú IFTTT a Kalendár Google. Proces trvá 15 minút a vyplnenie súboru CSV ďalších pár minút. Ale keď skončíte, vaše príspevky sa automaticky zverejnia vo vašich účtoch sociálnych médií a tiež sa budú opakovať!
Tento proces funguje dobre pre Twitter aj Facebook.
Co si myslis? Použili ste bezplatné aplikácie na plánovanie a opakovanie príspevkov? Aké techniky fungujú najlepšie pre vás? Ak máte akékoľvek otázky, podeľte sa o ne v komentároch.