3 ľahko použiteľné nástroje pohybovej grafiky pre marketingových pracovníkov: prieskumník sociálnych médií
Nástroje Sociálnych Médií / / September 24, 2020
 Chcete vo svojom marketingu používať viac animovaných vizuálov?
Chcete vo svojom marketingu používať viac animovaných vizuálov?
Hľadáte dostupné nástroje na tvorbu vlastnej animovanej grafiky?
V tomto článku nájdete nájdite tri nástroje, ktoré vytvárajú animovanú pohyblivú grafiku pre reklamy a príspevky na sociálnych sieťach.
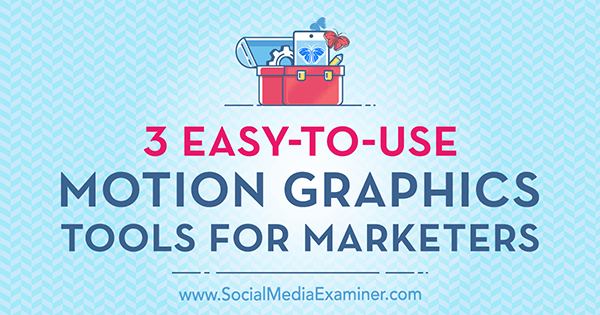
# 1: Premeňte obrázky na animované súbory GIF pomocou súboru GIFMaker.me
GIFMaker.me je vynikajúci bezplatný nástroj, ktorý vám umožní zmeniť obrázky sociálnych médií na animované súbory GIF. Tu je postup.
Vytvorte svoje obrázky
Najprv budete musieť vytvorte štyri až päť obrázkov s dizajnovým nástrojom ako Canva. Po vás prihlásiť sa do Canvy, kliknite na možnosť Viac na pravej strane obrazovky.
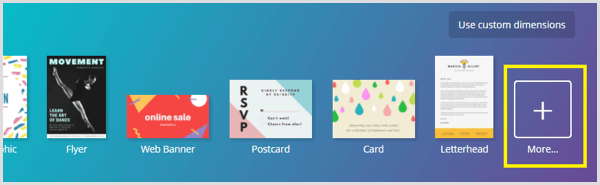
V sekcii Príspevky na sociálnych sieťach vyberte šablónu, ktorú chcete použiť vytvoriť obrázky. Šablóna by mala zodpovedať sieti sociálnych médií, na ktorú plánujete zverejniť svoj animovaný GIF.
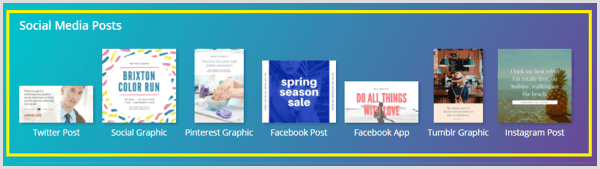
Na karte Rozloženia nájdete zoznam štýlov rozloženia pre túto šablónu. Rozloženia, ktoré majú štítok „zadarmo“, sa dajú použiť zadarmo a šablóny so štítkom $ sú fotografie z fotobanky alebo ikony, ktorých použitie je 1 dolár.
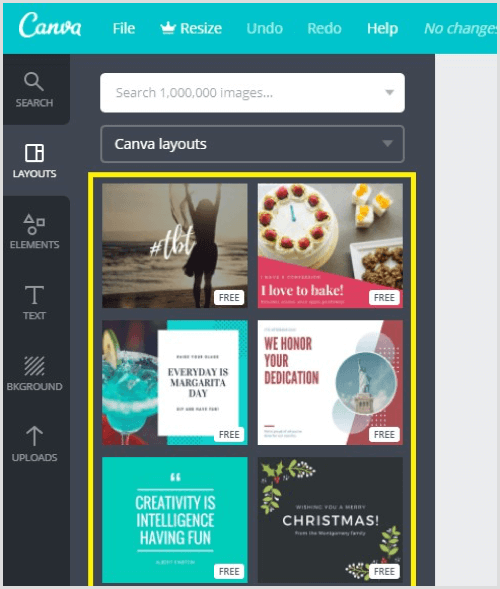
Po vás vyberte šablónu, ktorú chcete použiť, objaví sa vo vašom dizajnovom pracovnom priestore. Teraz môžete začať upravovať text, farby, písmo a obrázky v dizajne.
To upravte text, jednoducho kliknite na text v dizajnovom pracovnom priestore a potom začnite robiť zmeny.
Ak chceš zmeniť písmo, kliknite na rozbaľovaciu ponuku Písmo na paneli s nástrojmi pre návrh a vyberte nové písmo. Môžete tiež upravte veľkosť bodu písma.
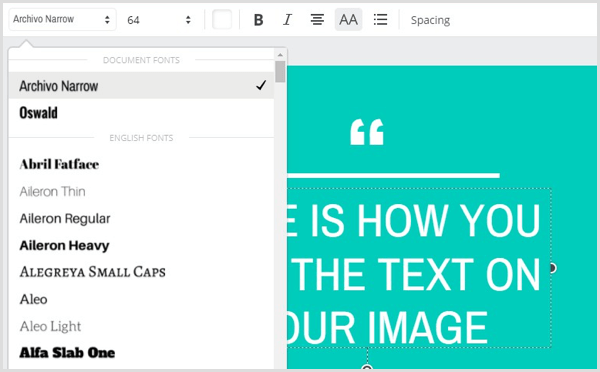
To zmeniť farbu pozadia tvojho obrazu, kliknite na pozadie vyberte ju. Potom kliknite na tlačidlo Vybrať farbu a zvoľte požadovanú farbu z palety.
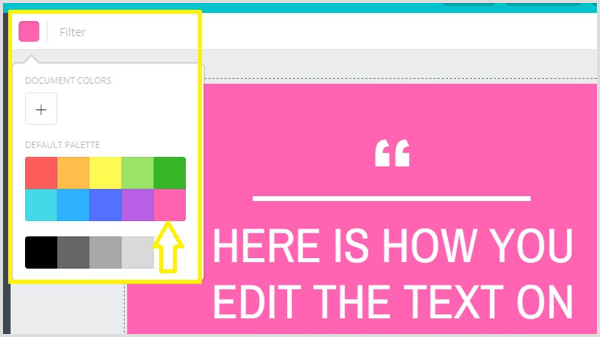
Ďalšie, pridajte do svojho návrhu ďalšie tri obrázky predstaviť vizuálny záujem o váš animovaný GIF. Ak chcete pridať nové stránky, kliknite na ikonu Kopírovať túto stránku napravo od obrázka (ako je znázornené nižšie). Spoločnosť Canva potom pridá do vášho dizajnu novú stránku.
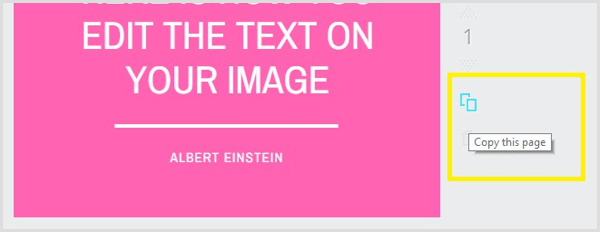
Pre každý nový obrázok pridajte iný text, aby bol váš animovaný súbor GIF zábavný a zaujímavý.
Tip: Môžeš znova použiť obsah z blogového príspevku vytvoriť svoje obrázky. Pridajte názov príspevku k prvému obrázku vášho animovaného GIF a potom začleniť tri kľúčové body do svojich ďalších obrázkov.
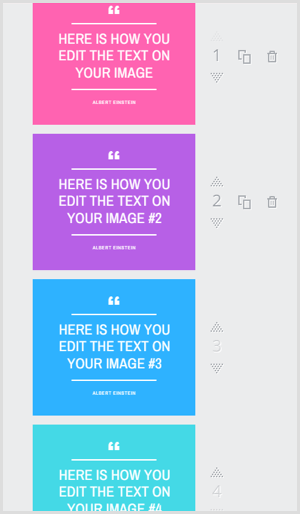
Keď skončíte s navrhovaním svojich obrázkov, kliknite na tlačidlo Stiahnuť v hornej časti obrazovky a uistite sa, že je vybratá možnosť Všetky stránky.
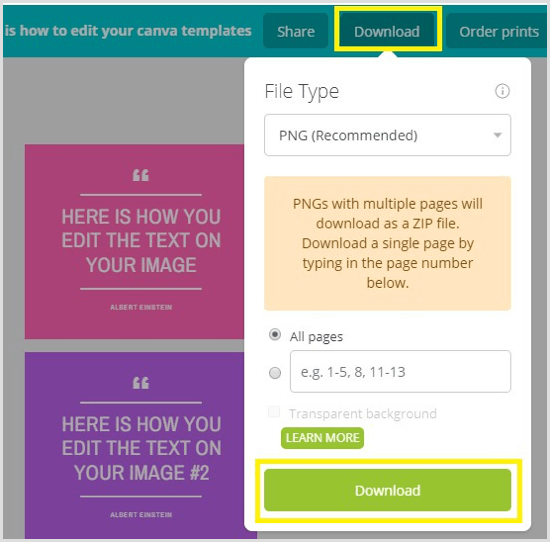
Potom kliknite na Stiahnuť v dolnej časti rozbaľovacieho poľa na stiahnutie obrázkov do počítača ako súbor ZIP. Určite rozbaľte obrázky a uložte ich do priečinka na pracovnej ploche.
Konvertujte svoje obrázky na GIF pomocou GIFMaker.me
Ak chcete z vytvorených obrázkov vytvoriť animovaný GIF, nahrajte obrázky na stránku GIFMaker.me. Podržaním klávesu Ctrl (Windows) alebo Command (Mac) vyberte viac obrázkov na odovzdanie.
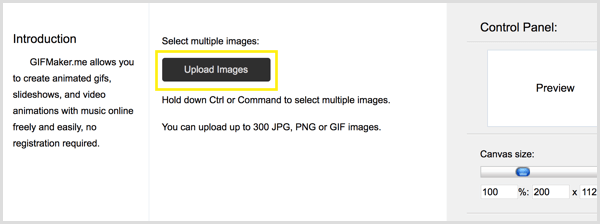
Po nahraní obrázkov môžete roztriedte obrázky ich presunutím do požadovaného poradia.
Na pravej strane obrazovky potiahnite posúvač Veľkosť plátna do zväčšiť alebo zmenšiť veľkosť vášho GIF. Pod tým, potiahnite posúvač Rýchlosť animácie doľava alebo doprava do upraviť rýchlosť animácie GIF.
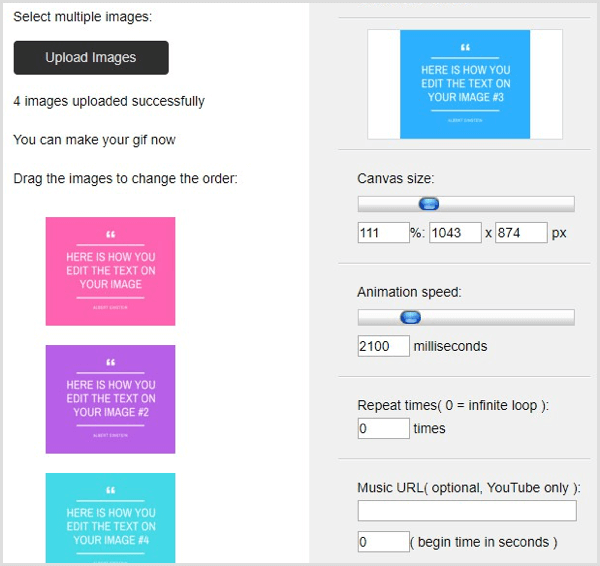
V ďalších dvoch častiach, Opakovať časy a Hudba URL, môžete zmeňte počet opakovaní súboru GIF a pridať odkaz na hudbu ktoré chcete použiť z YouTube. Keď skončíte, kliknite na tlačidlo Vytvoriť teraz.
Teraz kliknite na Zobraziť animáciu GIF skontrolovať, čo ste práve vytvorili. Potom môžete zverejniť animovaný súbor GIF na požadovanom kanáli sociálnych médií.
# 2: Vytvorte fotopríbehy pomocou Flipagramu
Flipagram (zadarmo pre iOS a Android) je animačný nástroj, ktorý vám umožní previesť sériu fotografií alebo grafiky na krátke videopríbehy a pridať obľúbenú hudbu na pozadí.
Vytvorte svoje obrázky
Prvým krokom je vytvorenie obrázkov, ktoré chcete použiť vo vašom GIF. Ak používate Canvu, vyberte šablónu sociálnej grafiky 800 x 800.
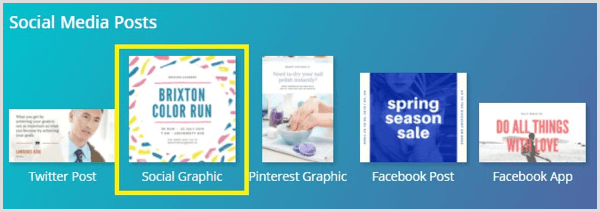
Potom vyberte rozloženie a prispôsobiť to do vytvorte štyri obrázky. Keď skončíte, sťahujte svoje obrázky ako súbory PNG a uložte ich do priečinka na pracovnej ploche.
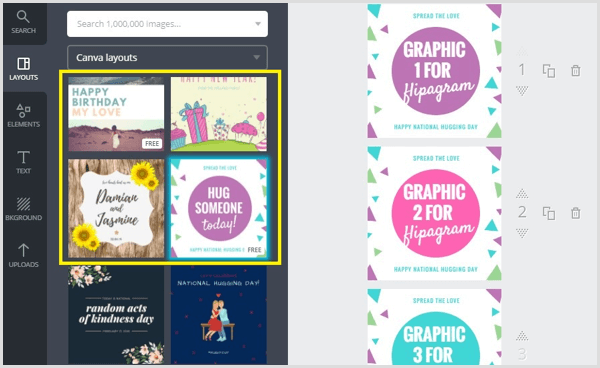
Nakoniec uložte obrázky do svojej mobilnej knižnice fotografií takže ich môžete použiť vo svojom flipagrame. Ľahký spôsob, ako to urobiť, je jednoducho im poslať e-mailom.
Vytvorte flipagram zo svojich obrázkov
Teraz ste pripravení vytvoriť si flipagram. Otvorte aplikáciu Flipagram na vašom mobilnom zariadení a klepnite na znamienko + v dolnej časti obrazovky.
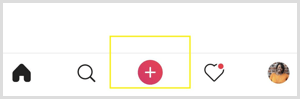
Ďalšie, prejdite do svojej knižnice fotografií a klepnite na vyberte štyri obrázky, ktoré sa majú použiť vo vašom GIF. Keď skončíte, klepnite na Ďalej.
Teraz môžete prispôsobte si flipagram pomocou hudby, efektov a ďalších uviesť ho do života. Jednoducho ťuknitejednu z možností v dolnej časti obrazovky prístup k týmto nástrojom.
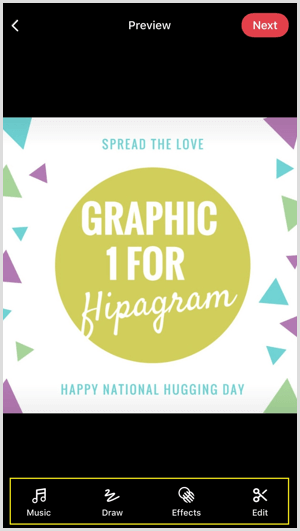
Získajte marketingové školenie YouTube - online!

Chcete zlepšiť svoje zapojenie a predaj pomocou YouTube? Potom sa pripojte k najväčšiemu a najlepšiemu zhromaždeniu marketingových odborníkov na YouTube, keď zdieľajú svoje osvedčené stratégie. Dostanete podrobné živé pokyny zamerané na Stratégia YouTube, tvorba videa a reklamy YouTube. Staňte sa marketingovým hrdinom YouTube pre svoju spoločnosť a klientov pri implementácii stratégií, ktoré majú osvedčené výsledky. Toto je živé školiace podujatie online od vašich priateľov v Social Media Examiner.
KLIKNUTÍM SEM PRE PODROBNOSTI - VÝPREDAJ UKONČÍ 22. SEPTEMBRA!V hudobnej knižnici Flipagram nájdete viac ako 65 miliónov 30-sekundových klipov k piesňam, ktoré môžete použiť na oživenie svojho fotografického príbehu. Flipagram predvolene zobrazuje zoznam populárnych skladieb. Pomocou vyhľadávacieho poľa v hornej časti nájdete konkrétnu skladbu.
Keď ty nájsť hudobný klip máš rád klepnite na Použiť túto skladbu použiť na svoj flipagram. Ak vaše video presahuje 30 sekúnd, budete si musieť pieseň kúpiť z iTunes.
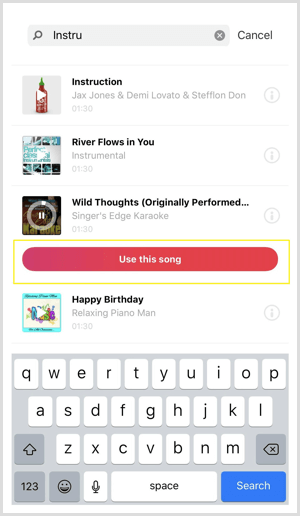
Nástroje na kreslenie vám to umožňujú pridať kresby do svojho fotopríbehu v rôznych farbách. Ak chcete zobraziť a získať prístup k viacerým možnostiam farieb, posuňte doprava. Po dokončení pridávania kresby do svojho fotopríbehu klepnite na Hotovo presunúť do ďalšej časti.
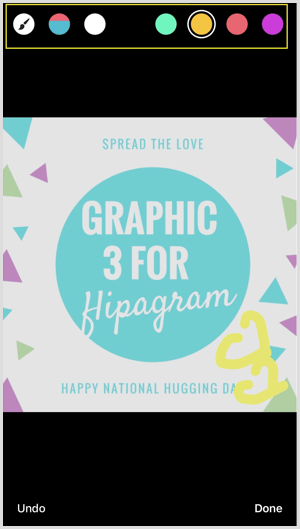
V časti Efekty môžete použite na svoj fotopríbeh tri rôzne typy efektov: Vibrácie, Filtre a Rýchlosť.
Efekt Vibes má šesť nastavení (Boombox, Electro, Rave, Strobe, Heartbeat, Twerk), ktoré sa dostanú do rytmu akejkoľvek skladby, ktorú použijete.
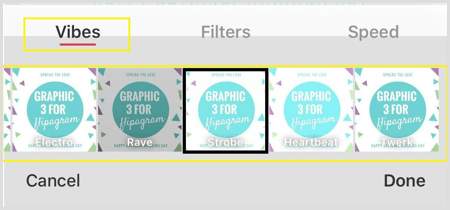
Prejdite zoznamom efektov Vibes a zistite, ktorý z nich vyzerá najlepšie. Po vás vyberte efekt, kliknite na Hotovo aplikovať to. Ak túto funkciu nechcete používať, jednoducho ju preskočte a presuňte sa na ďalšiu obrazovku.
Funkcia Filtre vám umožní výberom z 11 filtrov obohatíte farby svojich obrázkov. Rovnako ako efekt Vibes, aj listovaním v zozname filtrov uvidíte, ako vyzerajú použite ten, ktorý sa vám páči do vášho fotopríbehu. Kliknite na Hotovo aby ste potvrdili svoju voľbu, alebo preskočte túto časť, ak nechcete použiť filter.
To zmeniť rýchlosť tvojho fotopríbehu, klepnite na Rýchlosť v časti účinky. Potiahnite posúvač doľava alebo doprava spomaliť alebo zrýchliť flipagram.
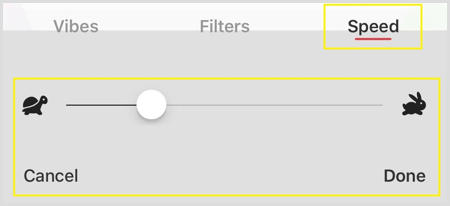
Po dokončení pridávania efektov do flipagramu prejdite na nasledujúcu obrazovku do pridať pútavý názov. Ak ste spokojní s dizajnom, názvom, hudbou a efektmi svojho flipagramu, klepnite na Ďalej.
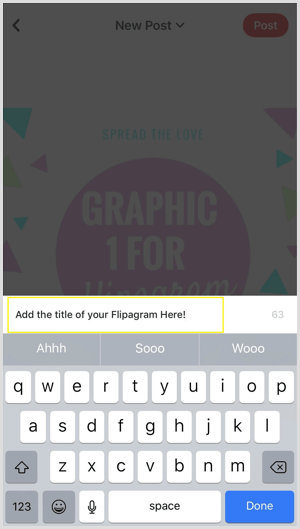
Nakoniec klepnite na Uverejniť a vyberte siete sociálnych médií, do ktorých chcete zverejniť svoj flipagram. Môžete tiež skopírujte odkaz na tvoj flipagram, ulož toalebo poslať ako priamu správu.
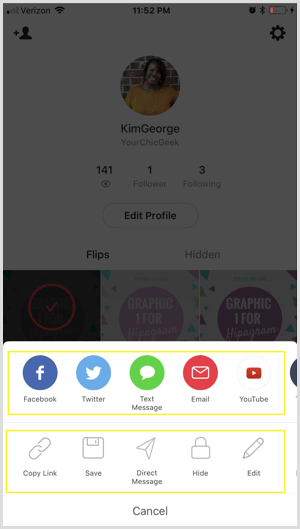
# 3: Vytváranie časozberných (rýchlych) videoklipov s programom Filmora
Časozberné videá sa stali populárnymi na sociálnych sieťach. Tieto videá pridať do videoklipov dramatické prvky a dovoľte mi to premeňte dlhé videá na kratšie len za pár sekúnd.
Vytváranie časozberných videí je ľahké pomocou nástroja na úpravu videa, ako je Filmora. Ponúka sortiment funkcií na profesionálnej úrovni a je k dispozícii pre systémy Windows aj Mac. Filmora je skvelá vec, že môžete importujte videá vytvorené pomocou mobilného zariadenia alebo fotoaparátu, upravujte ich a potom zverejnite v rôznych formátoch (Audio, MP4, MOV).
Filmora je k dispozícii ako 1-mesačná bezplatná skúšobná verzia. Po vypršaní skúšobnej verzie budete musieť inovovať na jeden z platených programov, ktorý začína na 44,99 USD ročne.
Vytvorte videoklip
Najskôr musíte vytvoriť video, ktoré chcete previesť na časozber. Nechajte svoje tvorivé šťavy plynúť a bavte sa. Napríklad vytvorte krátke promo video na uvedenie produktu na trh, nafilmujte ukážkové video produktu alebo ukážte referencie spokojných zákazníkov.
Importujte videoklip na svoju časovú os
Ďalšie, otvorená Filmora v počítači. Na prvej otvorenej obrazovke uistite sa, že je vybratá možnosť 16: 9 a potom kliknite na položku Režim úplných funkcií.
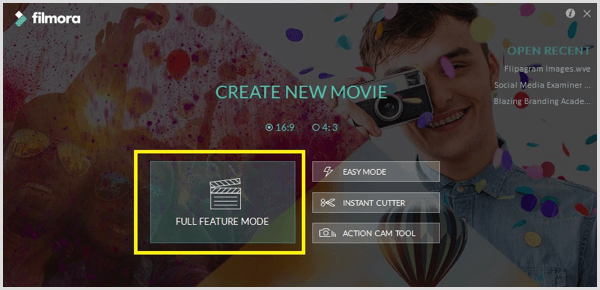
Potom uvidíte videorekordér Filmora, ktorý má niekoľko ponúk v hornej časti obrazovky a časovú os v dolnej časti.
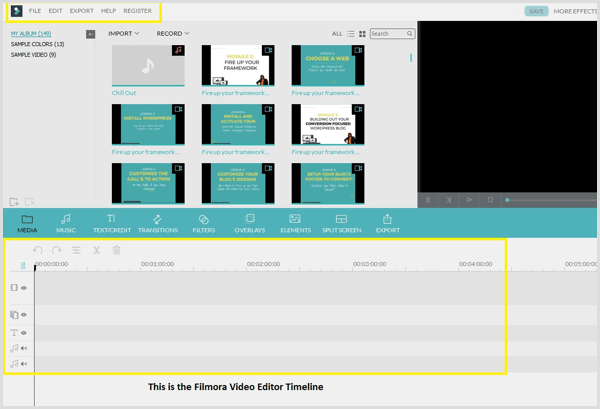
To importujte svoj videoklip do vašej mediálnej knižnice Filmora, zvoľte File> Import Media> Import Media Files. Potom prejdite na videoklip vo vašom počítači a kliknite na Otvoriť pridať do svojej knižnice médií.
Teraz umiestnite kurzor myši na videoklip práve ste pridali do svojej knižnice médií a kliknite na červené znamienko + do pridajte klip na svoju časovú os.
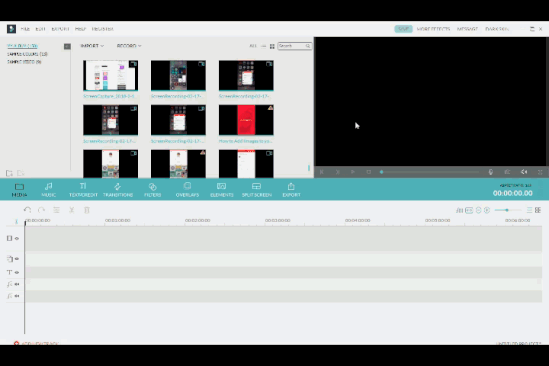
Dvakrát kliknite na video na svojej časovej osi otvoríte panel úprav videa. Tu môžete zrýchlite svoj videoklip presunutím jazdca Rýchlosť doprava. Dostupné rýchlosti sú dvakrát, trikrát, päťkrát, desaťkrát atď. Kliknite na tlačidlo OK aby ste uložili zmeny.
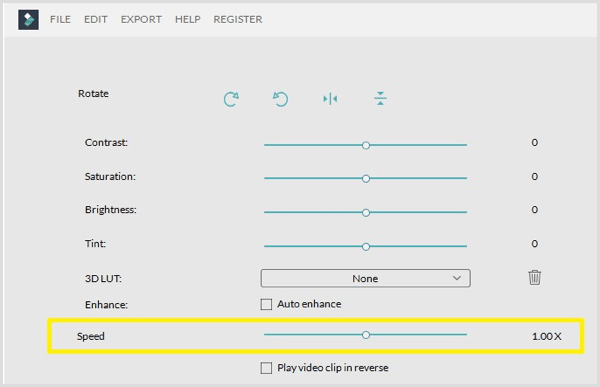
Po nastavení rýchlosti kliknite na tlačidlo Prehrať do zobraziť ukážku videoklipu na pravej strane obrazovky. Ak chcete vykonať ďalšie zmeny rýchlosti, znova dvakrát kliknite na video na časovej osi a upravte rýchlosť.
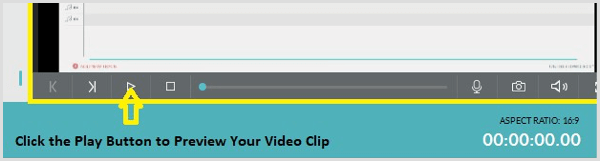
Ak ste so svojím videom spokojní, kliknite na tlačidlo Exportovať.
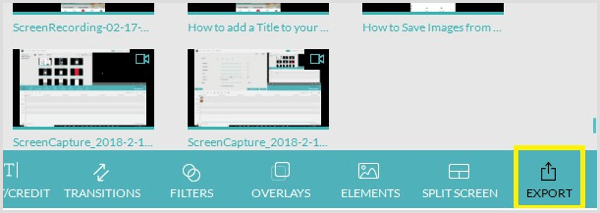
V okne, ktoré sa zobrazí, sa zobrazí zoznam možností exportu. Určite exportujte svoje video ako súbor MP4, čo je univerzálny formát súborov, ktorý môže ktokoľvek zobraziť na akomkoľvek type zariadenia.
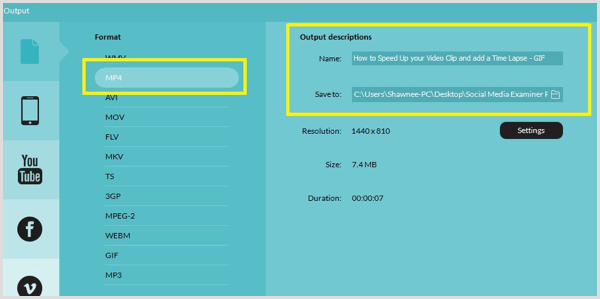
Tip: Kliknite na tlačidlo Nastavenia do optimalizovať kvalitu videa a rozlíšenie obrazovky. Venujte osobitnú pozornosť týmto nastaveniam, najmä rozlíšeniu obrazovky uistite sa, že nemáte okolo videoklipu nadmerný priestor keď to exportujete. Napríklad ak je vaše rozlíšenie obrazovky 1080 x 720, vyberte túto možnosť v nastaveniach rozlíšenia výstupu. Kliknite na tlačidlo OK aby ste uložili zmeny.
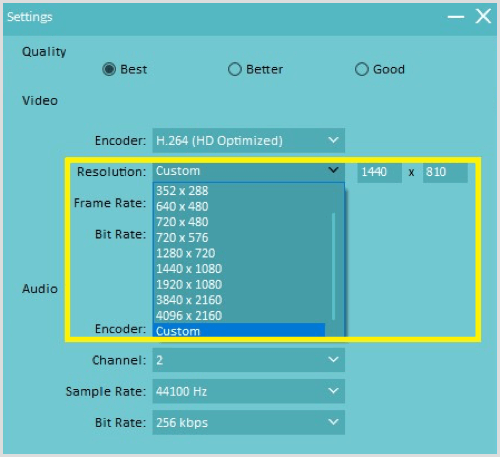
Nakoniec pridať nadpis do svojho videoklipu a prejdite na miesto, kam ho chcete uložiť v počítači. Potom kliknite na Exportovať v pravom dolnom rohu obrazovky ju exportujte. Zobrazí sa nové pole, ktoré zobrazuje priebeh vytvárania videoklipu.
Po exportovaní videoklipu ako súboru MP4 ho otvorte prezrite si klip a uistite sa, že je dobré vyraziť.
Záver
Pretože vizuál naďalej hrá v marketingu sociálnych médií zásadnú úlohu, mali by ste zvážiť pridanie rôznych typov vizuálneho obsahu do svojho marketingového mixu. Vyššie uvedené nástroje vám pomôžu previesť obrázky na nádherné súbory GIF a animovanú grafiku, ktorú môžete zverejniť na sociálnych sieťach, aby ste vynikli a upútali pozornosť.
Co si myslis? Použili ste niektorý z týchto nástrojov na vytvorenie animovaného vizuálu na zdieľanie na sociálnych sieťach? Aké vizuálne nástroje by ste pridali do tohto zoznamu? Podeľte sa so svojimi názormi v komentároch nižšie!


