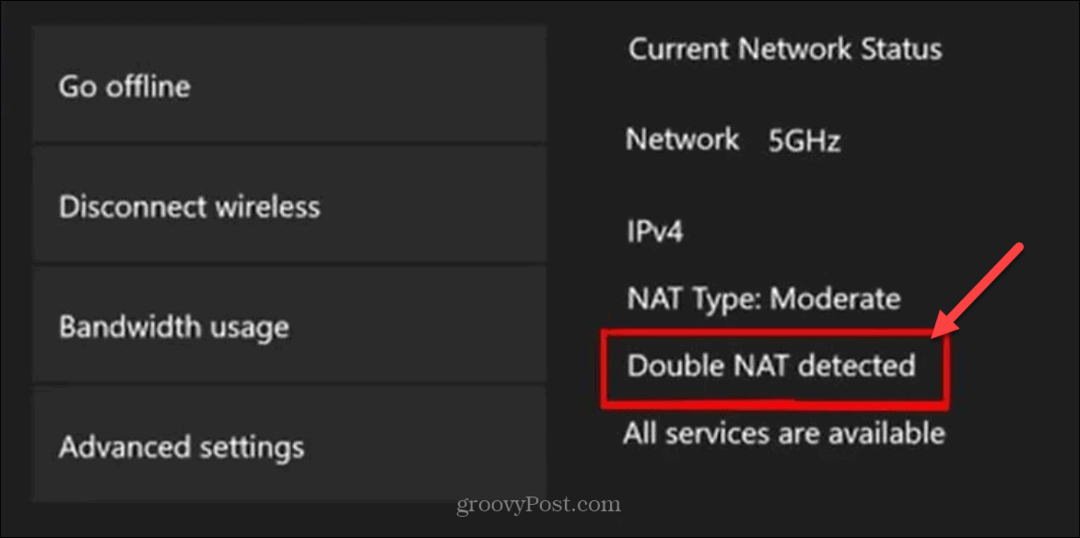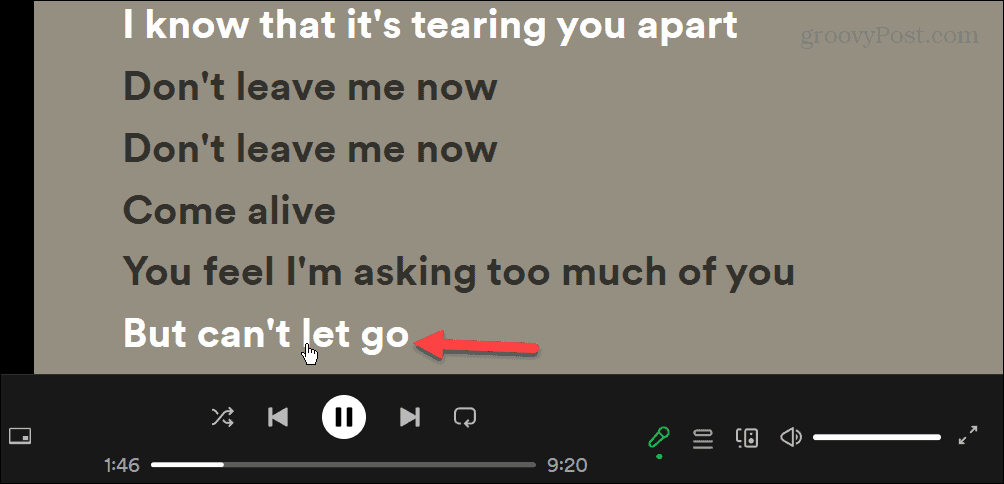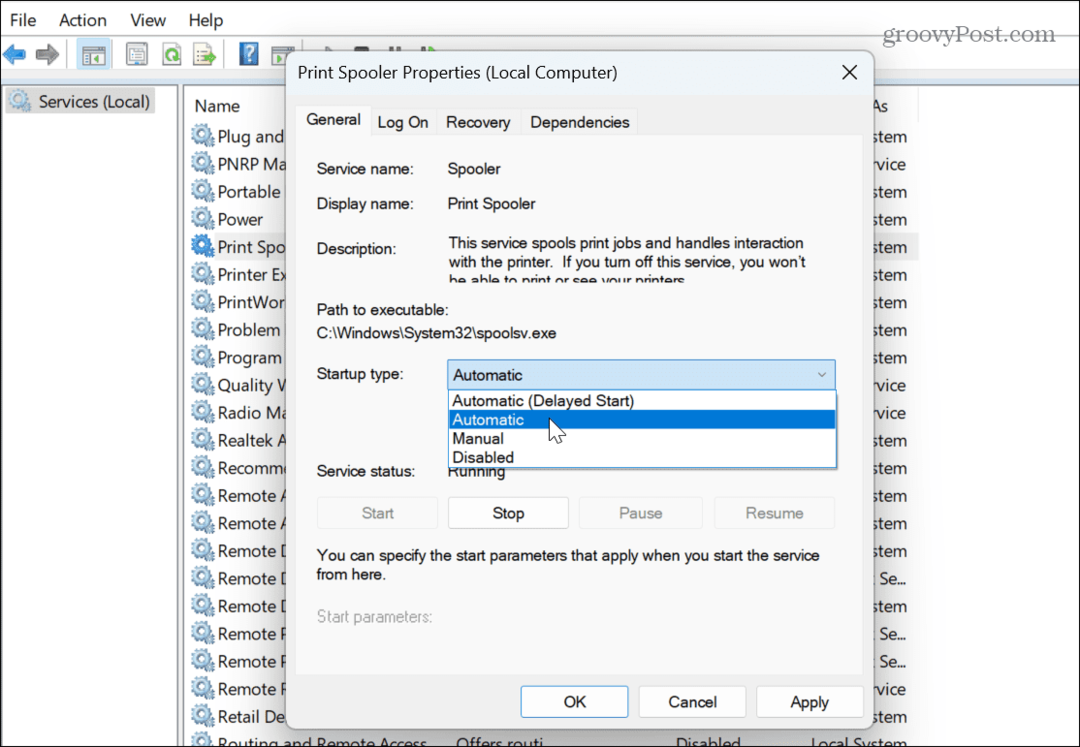Ako pracovať s číslami stránok v programe Microsoft Word
Microsoft Office Microsoft Hrdina Slovo / / September 22, 2020
Posledná aktualizácia dňa

V tejto príručke sa dozviete všetky tipy a triky, ktoré potrebujete, aby ste s číslami stránok v aplikácii Microsoft Word zaobchádzali ako profesionál.
Práca s číslami stránok v programe Microsoft Word je vec, o ktorej si myslíte, že by bola jednoduchá a prehľadná. Pokiaľ sa chystáte pre štandardnú schému číslovania, tak to v skutočnosti je.
Ak však dúfate, že urobíte niečo trochu iné, napríklad alternatívne číslovanie alebo preskakovanie stránok, môže to byť komplikované.
V tejto príručke sa dozviete všetky tipy a triky, ktoré potrebujete, aby ste s číslami stránok v aplikácii Microsoft Word zaobchádzali profesionálne.
Pridávanie čísel stránok v programe Microsoft Word
Existuje niekoľko spôsobov, ako môžete do svojho dokumentu Word pridať čísla. Štandardným spôsobom je použitie ponuky Vložiť.
Vyberte ikonu Vložte ponuku, potom vyberte Číslo strany v časti Hlavička a päta na páse s nástrojmi. Zobrazí sa rozbaľovacia ponuka s rôznymi možnosťami. Pod každou z týchto možností je na výber ďalší výber, ktorý presne definuje, kam na stránku budú čísla smerovať.
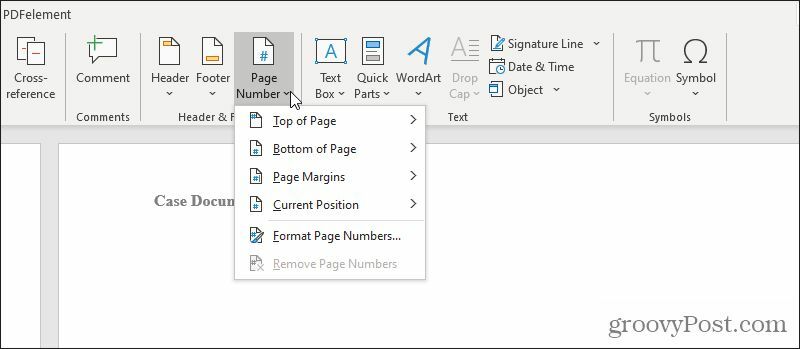
Pozrime sa podrobne na každú z týchto možností.
Vyberte Začiatok stránky zo zoznamu.
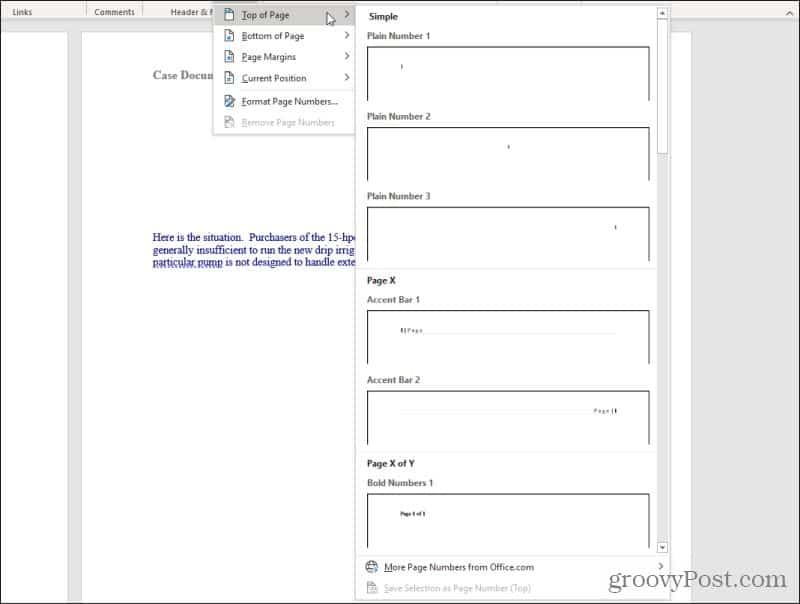
V tomto zozname máte všetky nasledujúce možnosti (všetky vľavo, v strede alebo vpravo od horného okraja):
- Jednoduché číslo: Vložte obyčajnú stránku číslo „1“
- Prízvuková lišta: „| Stránka“ alebo „Strana |“ vľavo alebo vpravo
- Tučné čísla: „Strana x z y“ s x aktuálnym číslom stránky
- Konzoly: Čísla strán v zátvorkách
- Bodky: Tri bodky nad číslom stránky v strede
- Veľká kurzíva a rímske písmo: Čísla stránok v štýle kurzívy alebo latinky
- Tildes: Číslo stránky s vlnovkami na každej strane „~ 1 ~“
- Zvislá čiara: Číslo stránky vľavo od zvislej čiary
- Zvislý obrys: Číslo stránky s vodorovnou čiarou nad ňou vpravo alebo vľavo
- Veľmi veľký: Nadrozmerné číslo vpravo
- Kruh: Centrované čísla strán vo vnútri kruhu
- Zaoblený obdĺžnik: Čísla strán vo vnútri obdĺžnika
Keď vyberiete, môžete vybrať všetky tieto rovnaké možnosti Spodok stránky (v päte), Okraje stránky (na okrajoch stránky) alebo Aktuálna pozícia (kde sa nachádza aktuálny kurzor).
Vyberte ktorúkoľvek z uvedených možností a Word očísluje každú stránku v dokumente ľubovoľným zvoleným štýlom.
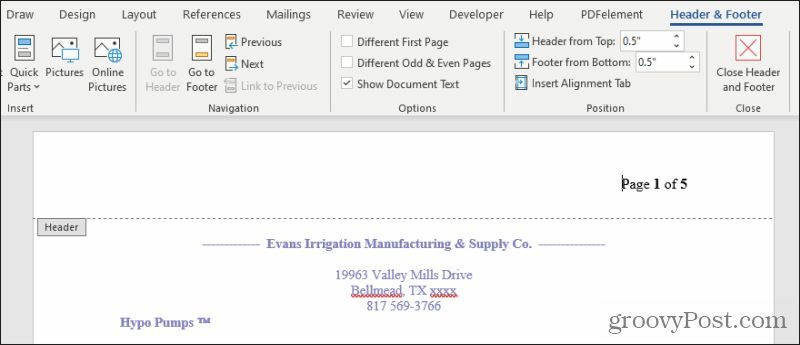
Týmto sa otvorí hlavička alebo päta, kde ste umiestnili číslovanie, spolu s ponukou Hlavička a päta.
Rôzne čísla stránok v programe Word
V ponuke Hlavička a päta môžete meniť číslovanie strán v celom dokumente.
Jednou z bežných vecí, ktorú ľudia musia urobiť, je vyhnúť sa číslovaniu na titulnej strane dokumentu. Word môže nechať preskočiť tlač čísla stránky na prvej strane výberom možnosti Odlišná prvá strana začiarkavacie políčko v ponuke Hlavička a päta v sekcii Možnosti na páse s nástrojmi.
Prvá stránka tak bude prázdna, ale na druhej strane dokumentu uvidíte číslovanie, ktoré bude pokračovať.
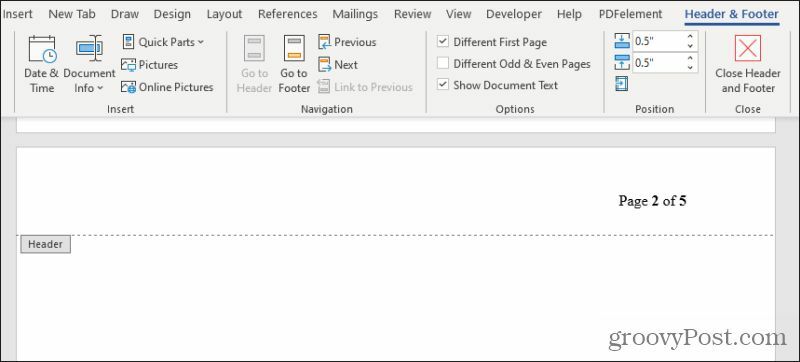
Ak skutočne chcete, aby sa druhá stránka začala na strane číslo 1, musíte pre prvú stránku urobiť inú sekciu. Číslovanie stránok sa vždy začína číslom 1 na začiatku nasledujúcej časti.
Tvorbe sekcií sa budeme venovať ďalej v tomto článku.
Môžete tiež zmeniť číslovanie strán (štýlovo) na nepárnych a párnych stránkach. Toto sa bežne používa pri tlači stránok tlačenej knihy alebo pamfletu, aby sa číslo stránky pri listovaní knihou vždy zobrazovalo v hornom vonkajšom rohu každej stránky.
Ak to chcete urobiť, vyberte ikonu Rôzne nepárne a párne stránky začiarkavacie políčko v ponuke Hlavička a päta v sekcii Možnosti na páse s nástrojmi.
Uvidíte, že prvá stránka zachováva formát číslovania stránok, ktorý ste pôvodne vybrali, ale ak sa posuniete nadol na druhú stránku, bude prázdna.
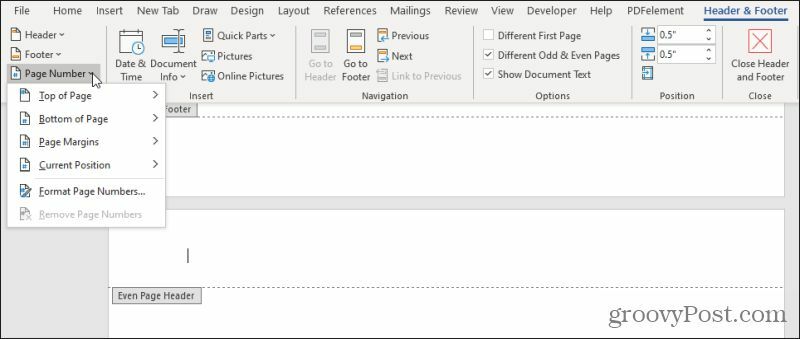
S kurzorom v tejto hlavičke môžete zopakovať postup v prvej časti tohto článku a vložiť čísla strán na opačnú stranu stránky (alebo akýkoľvek iný preferovaný štýl).
Pomocou sekcií rozložte číslovanie stránok
Aj keď môžete použiť vyššie uvedené prístupy, aby program Word mohol automaticky číslovať vaše stránky, existuje ďalší prístup. Ak chcete mať väčšiu kontrolu nad tým, kde sa číslovanie stránok v sekciách vášho dokumentu začína a končí, môžete na to vytvoriť sekcie v dokumente.
Ak to chcete urobiť, po vytvorení číslovania pre dokument sa posuňte nadol na stránku, na ktorej chcete číslovanie reštartovať od 1. Umiestnite kurzor kamkoľvek na túto stránku.
Vyberte ikonu Rozloženie menu a zvoľte Prestávky zo skupiny Nastavenie stránky na páse s nástrojmi. Vyberte Ďalšia strana v časti Konce v rozbaľovacej ponuke.
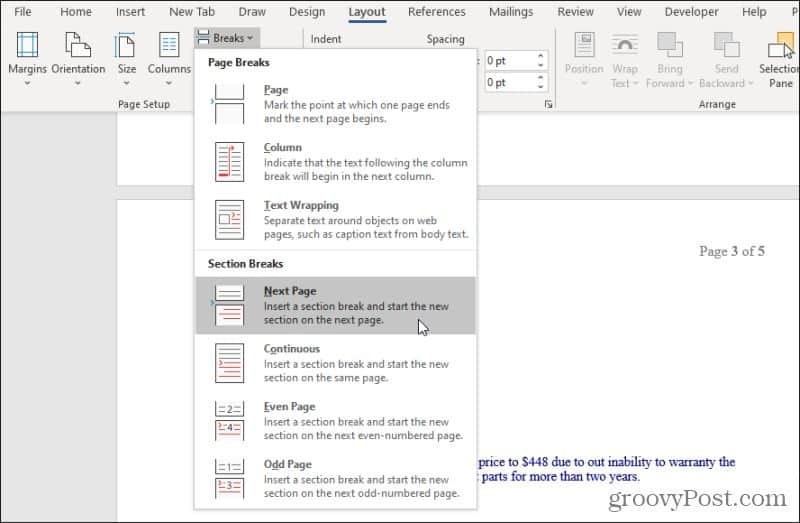
Týmto sa vytvorí nová sekcia začínajúca na nasledujúcej stránke.
Teraz budete chcieť v tejto novej sekcii číslovanie znova spustiť. Ak to chcete urobiť, vyberte ikonu Vložte menu, zvoľte Číslo stranya vyberte Formátovať čísla stránok z rozbaľovacej ponuky.
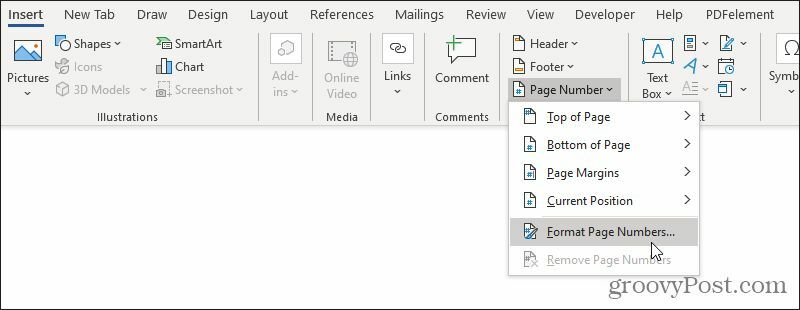
V okne Formát čísla stránky vyberte Začiatok o: v časti Číslovanie stránok a nastavte pole na ľubovoľné číslo, na ktorom chcete začať číslovať novú časť (zvyčajne „1“).
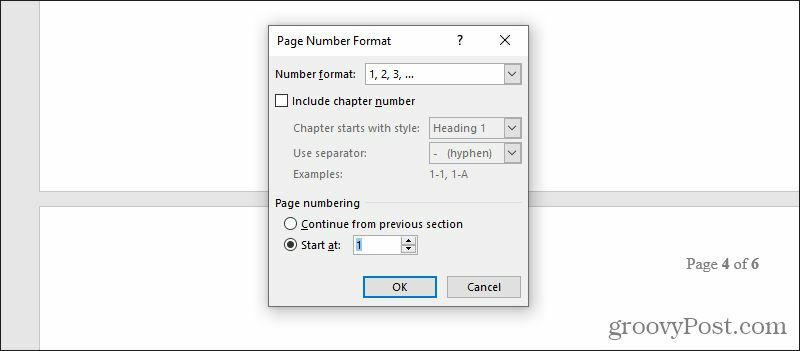
Vyberte Ok inicializovať nové číslovanie stránok vo svojej novej sekcii.
Tento prístup k časti môžete v celom dokumente opakovať toľkokrát, koľkokrát chcete. Prispôsobujte číslovanie stránok tak často, ako chcete, v toľkých častiach, koľko potrebujete.
Pomocou sekcií sa tiež dozviete, ako môžete robiť iba iné triky na formátovanie vytvorenie jednej stránky na šírku alebo zmena usporiadania stránok v programe Word.
Oprava čísel stránok
Ak si všimnete, že sekcie narušili číslovanie vašich stránok, môžete ich opraviť tak, že tieto sekcie urobíte znova.
Vyberte ikonu Domov ponuky a vyberte ikonu Zobraziť symboly formátovania v sekcii Odsek na páse s nástrojmi.
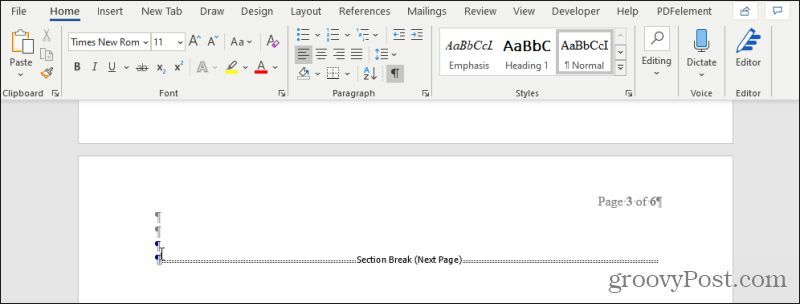
Toto vám ukáže špeciálne riadky na formátovanie, kde ste do dokumentu vložili zlomy sekcií. Ak chcete odstrániť opätovné číslovanie stránok z poslednej časti na nasledujúcu, stačí zvýrazniť tento riadok prerušenia časti a odstrániť ho.
Potom si všimnete, že čísla stránok pokračujú v sériách od poslednej stránky po ďalšiu, až po koniec nasledujúcej sekcie alebo koniec dokumentu.
Počet stránok pomocou polí
Čo ak chcete očíslovať iba konkrétne stránky, ale zvyšok stránok ponechať nedotknutý? Môžete to urobiť v programe Microsoft Word pomocou polí.
Môžete toho urobiť veľa super veci s poľami v programe Word. Polia sú špeciálne „príkazy“, ktoré môžete vložiť do ľubovoľného dokumentu, a Word vyplní tieto polia relevantnými informáciami, ktoré ste definovali. „{PAGE]“ je špeciálny druh poľa, ktoré nemusíte nastavovať, pretože je to vopred pripravené pole v programe Word.
Ak ho chcete použiť, umiestnite kurzor kamkoľvek na stránku, kam chcete vložiť číslo aktuálnej stránky. Stlačením klávesov Ctrl-F9 pole povolíte. Na mieste kurzora sa zobrazia zložené zátvorky „{}“.
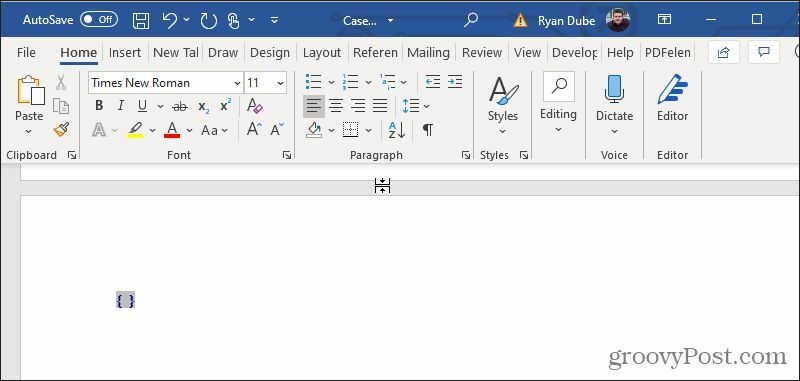
Do zátvoriek zadajte slovo „PAGE“. To je všetko! Teraz stačí aktualizovať pole, aby sa vyplnili správne informácie. Stačí kliknúť pravým tlačidlom myši na text a vybrať Aktualizovať pole.
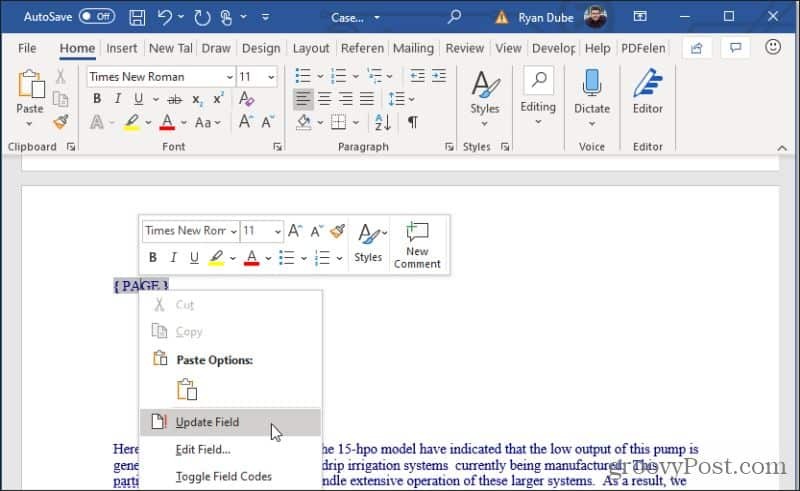
Číslo stránky sa zobrazí tam, kde ste umiestnili a aktualizovali pole. Číslo stránky môžete zvýrazniť a naformátovať ľubovoľným spôsobom, rovnako ako pri akomkoľvek inom texte na stránke.
Ako vidíte, existuje veľa rôznych spôsobov číslovania stránok v programe Microsoft Word a rôzne spôsoby ich formátovania. Pamätajte, že kedykoľvek potrebujete zmeniť číslovanie alebo formátovanie čísla z jednej časti dokumentu na druhú, vytvorenie novej sekcie je vždy najlepším spôsobom, ako to dosiahnuť.
Čo je osobný kapitál? Recenzia z roku 2019 vrátane toho, ako ich používame na správu peňazí
Či už začínate s investovaním alebo ste skúseným obchodníkom, osobný kapitál má pre každého niečo. Tu je pohľad na ...