7 najlepších aplikácií na zaznamenávanie poznámok pre Android
Google Hrdina Robot / / September 09, 2020
Posledná aktualizácia dňa

Existuje veľa aplikácií, ktoré nie sú uvádzané na trh ako aplikácie na zaznamenávanie poznámok v systéme Android, ktoré odvádzajú svoju prácu oveľa lepšie ako všetky aplikácie uvedené v obchode Google Play.
Ak ste niekedy mali nešťastnú okolnosť, že ste hľadali najlepšie aplikácie na zaznamenávanie poznámok pre Android, potom viete, aký skľučujúci je výber.
Faktom je, že väčšina aplikácií na zaznamenávanie poznámok pre Android v obchode Google Play je žalostne jednoduchá, postráda akékoľvek užitočné funkcie a nestojí za čas, ktorý je potrebný na ich stiahnutie.
Našťastie existuje veľa ďalších aplikácií, ktoré nie sú uvádzané na trh ako aplikácie na zaznamenávanie poznámok, ktoré robia svoju prácu oveľa lepšie ako všetky aplikácie uvedené v obchode Google Play. V tomto článku nájdete najlepšie aplikácie, ktoré by ste mali používať v systéme Android, kedykoľvek potrebujete rýchlo zaznamenať dôležité poznámky.
1. Aplikácia Notes
Existuje iba jedna aplikácia na poznámky, ktorá stojí za zmienku a ktorá je uvedená v obchode Google Play ako aplikácia na vytváranie poznámok pre Android. Toto je príznačne pomenovaná aplikácia Notes od Jacoba Rasa.
Ak hľadáte veľmi jednoduchú aplikáciu, ktorá vám umožní rýchlo zaznamenať a usporiadať dôležité poznámky, urobí to tento trik. Robí to aj pomocou rozhrania, ktoré nevyzerá, ako by bolo navrhnuté v 90. rokoch minulého storočia, keď ako šablónu použil MySpace.
Pri prvom otvorení aplikácie sa zobrazí hlavné okno aplikácie Notes, ktoré obsahuje všetky vaše neorganizované poznámky, ktoré ste zachytili. Nové poznámky môžete zachytiť klepnutím na červenú farbu + ikona v pravom dolnom rohu.
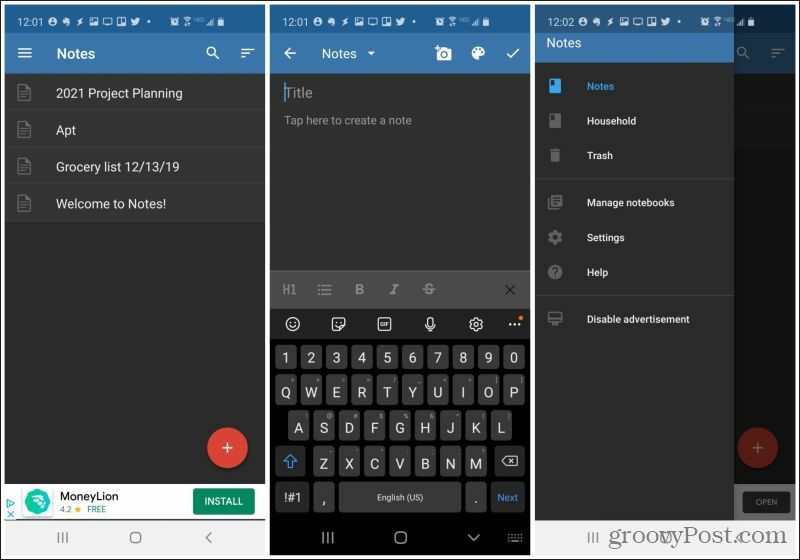
Okno na zaznamenávanie poznámok obsahuje schopnosť zachytiť:
- Text
- Obrázky z vášho telefónu
- Fotografie nasnímané z vášho fotoaparátu
- Rýchlo upravte farbu textu
- Možnosti formátovania, ako sú tučné písmo a kurzíva, zoznamy, hlavičky a prečiarknuté slovo
Je potrebné poznamenať, že neexistuje žiadna rýchla možnosť vytvárať kontrolné zoznamy so začiarkavacími políčkami.
Organizácia poznámok je veľmi jednoduchá. Pri prvom vytváraní poznámky ju môžete priradiť k existujúcemu notebooku alebo zvoliť Nový zápisník vytvoriť nový.
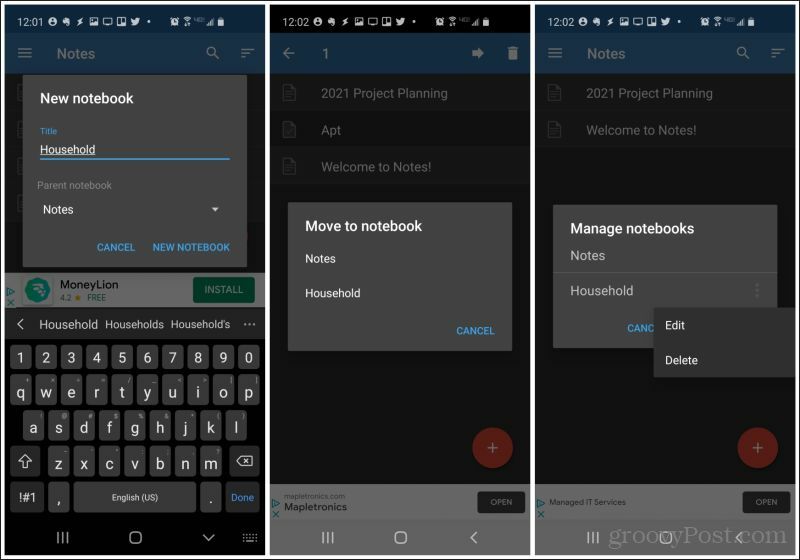
Je tiež veľmi jednoduché presúvať poznámky medzi notebookmi dlhým stlačením poznámky a výberom šípky doprava v hornej časti okna. Potom môžete vybrať poznámkový blok, do ktorého poznámku presuniete. Spravujte poznámkové bloky tak, že ich dlho stlačíte a buď upravíte ich názov, alebo ich odstránite.
Stiahnite si Poznámky pre Android.
2. Samsung Notes
Ak chcete používať aplikáciu Samsung Notes, nemusíte vlastniť zariadenie Samsung. A to je dobrá vec, pretože je to jedna z najfunkčnejších aplikácií na zaznamenávanie poznámok pre Android.
Namiesto usporiadania poznámok v tejto aplikácii podľa „poznámkového bloku“ ich vlastne zoradíte podľa kategórie. Ak chcete vytvoriť novú poznámku, klepnite na malú červenú farbu + ikona v pravom dolnom rohu hlavného okna aplikácie.
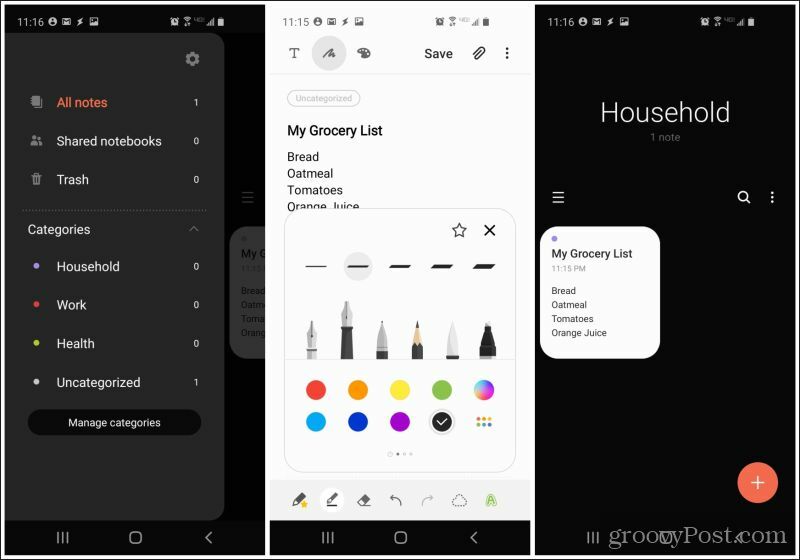
Okno na úpravu poznámok je oveľa funkčnejšie ako väčšina aplikácií na vytváranie poznámok, ktoré zahŕňajú:
- Zadávanie textu
- Kresba prstom alebo stylusom
- Paleta farieb pre text
- Priložte súbory
- Možnosti formátovania celého textu
- Všetky zoznamy vrátane zoznamov začiarkavacích políčok
V hlavnom okne poznámok môžete vidieť malé ukážky každej poznámky, ktorú ste zachytili. Klepnutím na ponuku v pravom hornom rohu zobrazíte všetky kategórie a zobrazením tých zobrazíte svoje usporiadané zoznamy poznámok.
Stiahnite si Samsung Notes pre Android.
3. OneNote Mobile
Ak ste niekedy používali Microsoft OneNote na vašom PC, potom viete, aké užitočné je. To je prípad aj mobilnej verzie.
Kliknutím na ikonu + v hornej časti zoznamu Poznámkové bloky môžete vytvoriť ľubovoľný počet poznámkových blokov. Vo vnútri poznámkového bloku klepnite na ikonu + v hornej časti zoznamu Sekcie a vytvorte novú sekciu (karta Think) v tomto notebooku.
V každej časti môžete vytvárať nové poznámky.
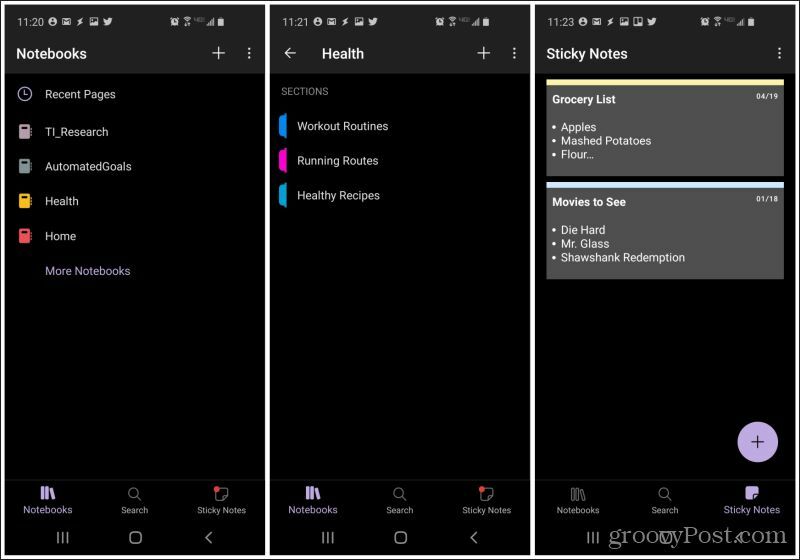
Robenie poznámok v OneNote mobile je pravdepodobne jedným z najfunkčnejších postupov pri vytváraní poznámok, aké máte v systéme Android.
Medzi tieto funkcie patrí:
- Zadávanie textu alebo kreslenie pomocou dotykového pera
- Funkcie formátovania celého textu
- Obrázky z telefónu alebo fotoaparátu
- Priložte súbory
- Vytvorte kontrolné zoznamy alebo iné zoznamy
- Zachyťte a rýchle nahrávanie hlasu
- Vložte webové odkazy
Ak navyše patríte k ľuďom, ktorí nemôžu žiť bez prístupu poznámok Google Keep k vytváraniu poznámok, OneNote ponúka sekciu Stick Notes. Tu môžete na obrazovku venovanú práve týmto poznámkam pridávať rýchle poznámky.
Poznámka: Môžete si všimnúť, že lepiace poznámky Google nie sú uvedené v tomto zozname. Je to preto, že považujeme funkcie za príliš obmedzené a nie dosť ľahké na usporiadanie poznámok.
Stiahnite si Microsoft OneNote pre Android.
4. Microsoft Office 365
Ďalším užitočným riešením spoločnosti Microsoft na vytváranie poznámok je aplikácia Office 365. V tejto aplikácii sú vložené aplikácie, ktoré vám umožňujú rýchlo zaznamenávať poznámky (Notes), obrázky (Lens) alebo celé dokumenty (Documents).
Keď klepnete na červenú + ikona v dolnej časti aplikácie, zobrazí sa výber na výber z jednej z týchto troch.
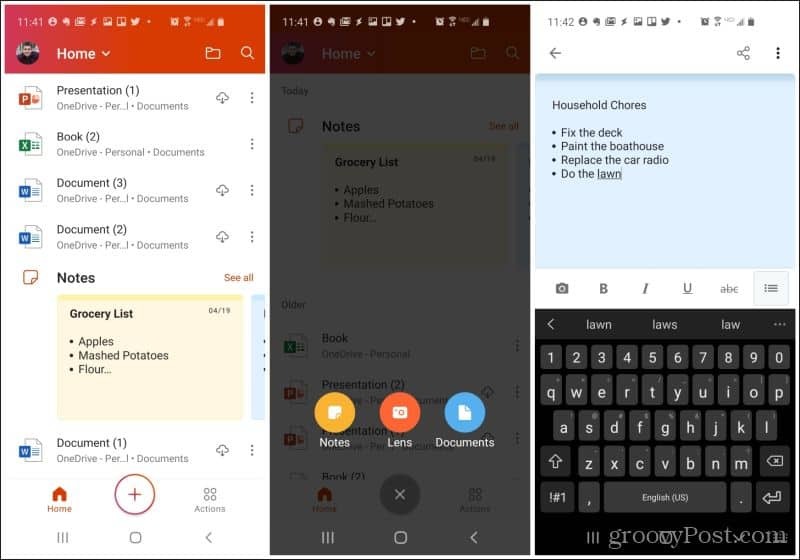
Klepnite na ikonu Poznámky ikonu a zadajte svoje poznámky. Zadávanie textu aplikácie Notes v tejto aplikácii obsahuje nasledujúce funkcie:
- Zmeňte farbu pozadia poznámky
- Funkcie plného formátovania textu (vrátane preškrtnutia)
- Zoznamy odrážok (ale nie očíslované ani kontrolné zoznamy)
- Zachytávajte obrázky z telefónu alebo fotoaparátu
Sekcia s poznámkami aplikácie obsahuje úplný zoznam vašich zaznamenaných poznámok.
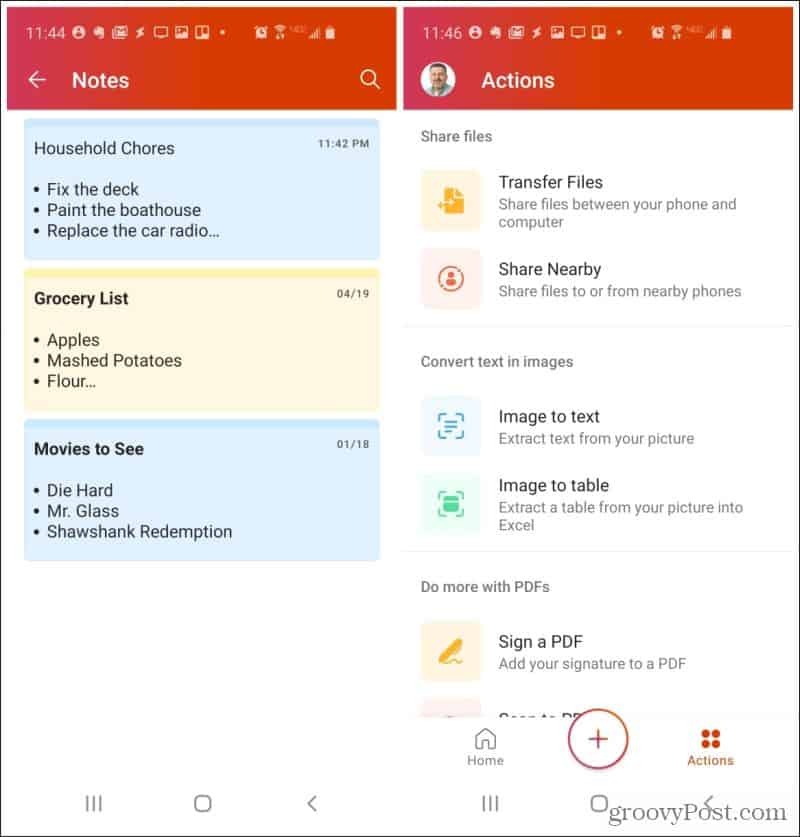
Medzi ďalšie užitočné akcie, ktoré môžete robiť v aplikácii Office 365, patrí prenos alebo zdieľanie súborov počítač alebo telefóny v okolí, extrakcia textu z obrázkov, správa dokumentov PDF a skenovanie QR kódy.
Stiahnite si Microsoft Office 365 pre Android.
5. Google Dokumenty
Žiadny zoznam aplikácií na zaznamenávanie poznámok pre Android by nebol úplný bez zmienky o Google Dokumenty. Dokument Google je v každom prípade prehnaný, pokiaľ ide o vytváranie poznámok, ale keď je tak ľahké zachytiť nový dokument Google v mobilnej aplikácii, prečo by ste sa mali uspokojiť so zmenšeným nástrojom na zadávanie textu?
Ľahkosť je to, o čom je aplikácia Dokumenty Google. Po otvorení klepnutím na ikonu uvidíte možnosť vytvoriť nový dokument + ikona v pravom dolnom rohu obrazovky.
V ideálnom prípade by ste mali vytvoriť nový priečinok pre svoje poznámky z mobilu a potom v ňom vytvoriť podpriečinky, aby ste mohli poznámky usporiadať do kategórií. Môžete to urobiť tak, že klepnete na ikonu priečinka v pravom hornom rohu obrazovky, otvoríte Disk Google a vytvoríte priečinky, kam chcete mať poznámky.
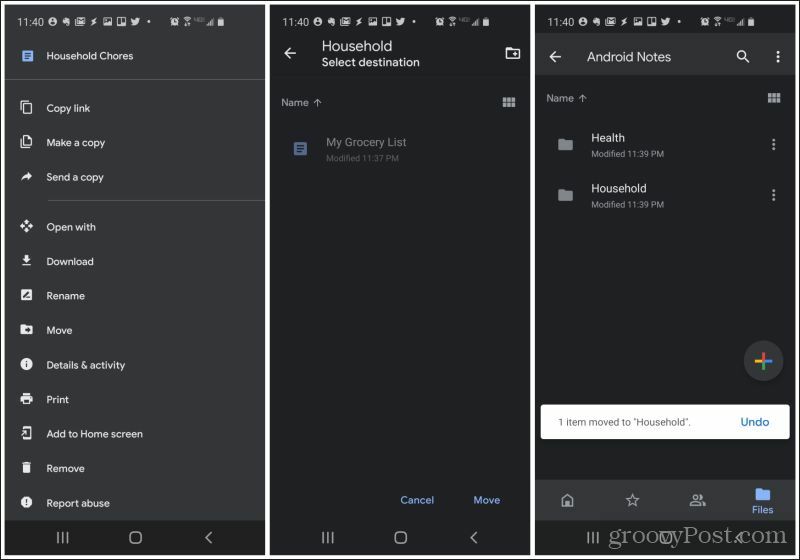
Poznámky môžete ľahko presúvať otvorením dokumentu, klepnutím na tri bodky v pravom hornom rohu obrazovky a výberom položky Hýbte sa. Vyberte priečinok, do ktorého chcete poznámku presunúť.
Keď v aplikácii Disk Google vyberiete ikonu + ikona, neobmedzujete sa iba na Dokumenty Google. Môžete tiež vytvoriť nové tabuľky, snímky a ďalšie.
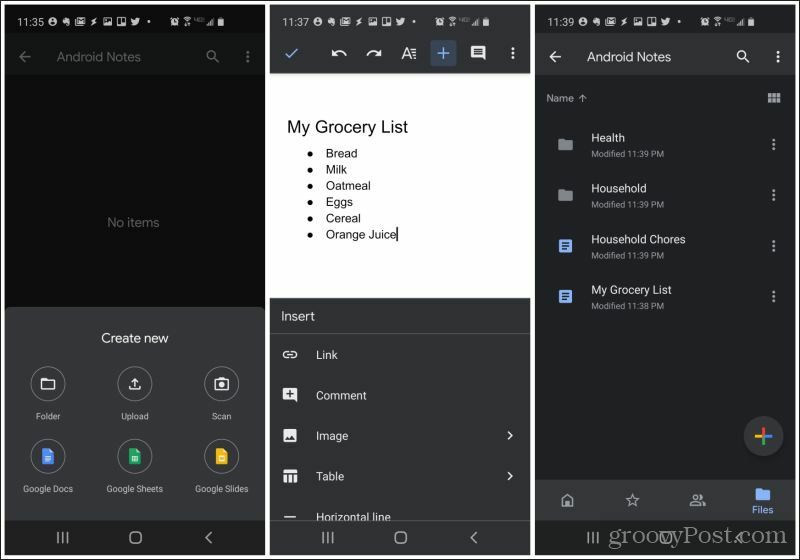
Úpravy dokumentu ponúkajú v Dokumentoch Google oveľa viac funkcií ako akákoľvek iná aplikácia na vytváranie poznámok, ktorú by ste si prípadne mohli stiahnuť pre Android.
Tie obsahujú:
- Kompletná sada funkcií formátovania textu
- Pridajte odkazy
- Priložte súbory
- Pridajte obrázky z telefónu alebo fotoaparátu (alebo Disku Google)
- Vytváranie zoznamov (žiadne kontrolné zoznamy)
- Pridajte tabuľky
- Vložte konce stránok, čísla stránok a poznámky pod čiarou
Keď začnete používať Dokumenty Google na zaznamenávanie poznámok z telefónu, pravdepodobne už nebudete hľadať alternatívu nikde inde.
Stiahnuť ▼ Google Dokumenty alebo Disk Google pre Android.
6. Úlohy Google
Ak zistíte, že väčšina vašich poznámok si vyžaduje vytváranie zoznamov, nemôžete sa pokaziť pomocou aplikácie Úlohy Google.
V službe Úlohy Google vytvoríte novú „úlohu“ výberom ikony + v dolnej časti obrazovky.
Je veľmi jednoduché len pridať názov úlohy a potom si urobiť všetky svoje poznámky v sekcii popisu úlohy.
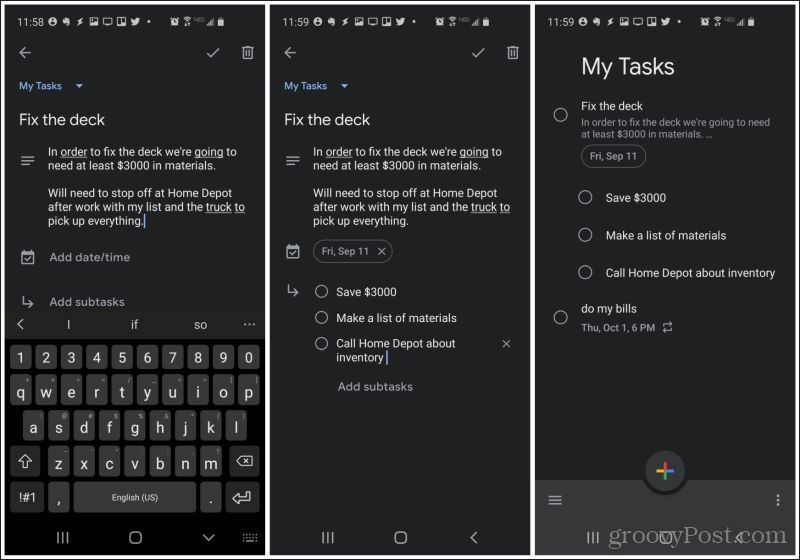
Zakaždým, keď otvoríte aplikáciu Úlohy Google, uvidíte všetky svoje poznámky uvedené na hlavnej obrazovke.
Ak sa chcete posunúť na ďalšiu úroveň, zvážte využitie výhody funkcie čiastkových úloh výberom Pridajte podradené úlohy v pôvodnom okne úlohy.
Pomocou podúloh môžete usporiadať menšie veci, ktoré musíte urobiť ako súčasť poznámky. Tieto sa tiež zobrazia na hlavnej obrazovke odsadenej pod hlavnou úlohou.
Je to kreatívny spôsob, ako používať Úlohy Google ako aplikáciu na vytváranie poznámok, ale akonáhle začnete takto zaznamenávať poznámky, môžete ju uprednostniť pred štandardnou aplikáciou na vytváranie poznámok.
Stiahnite si Úlohy Google pre Android.
7. Evernote
Posledná, ale určite nie najmenšia vec je Evernote. Toto je jedno z najobľúbenejších aplikácie na zaznamenávanie poznámok pre stolné počítače.
Je logické, že by to znamenalo aj vynikajúcu mobilnú aplikáciu na vytváranie poznámok.
Všetky svoje poznámky v Evernote môžete usporiadať do Poznámkových blokov, ktoré sú prístupné v ponuke na hlavnej obrazovke. Klepnutím na zelenú farbu môžete vytvoriť ľubovoľný počet poznámkových blokov + ikona v zozname Notebooky.
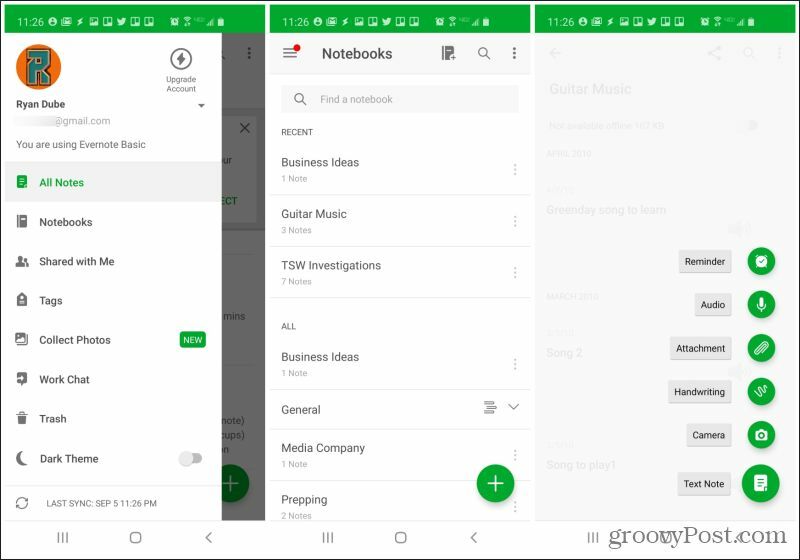
Všimnete si, že môžete pridať nielen textové poznámky. V aplikácii Evernote môžete do svojich notebookov pridať čokoľvek z nasledujúceho:
- Textové poznámky
- Rýchle pripomenutia (s upozornením)
- Nahrávajte zvukové klipy svojim hlasom
- Priložte súbory z telefónu
- Pridajte rukou napísanú poznámku prstom alebo dotykovým perom
- Nasnímajte obrázok z fotoaparátu
Plnohodnotné je aj zaznamenávanie poznámok na serveri Evernote.
- Funkcia plného formátovania textu
- Všetky zoznamy vrátane kontrolných zoznamov
- Odsadenie riadkov alebo odsekov
- K poznámke uveďte štítky alebo pripomienky
- Priložte súbory
- Zachytávajte obrázky z telefónu alebo fotoaparátu
Evernote vám tiež poskytuje prístup k celej knižnici šablón poznámok, takže nemusíte začínať úplne od začiatku.
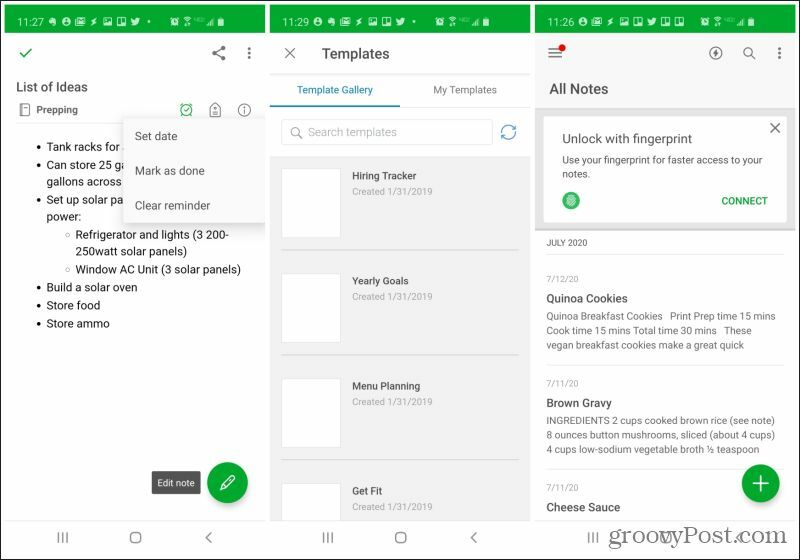
Zo všetkých aplikácií na zaznamenávanie poznámok v tomto zozname, ktoré odporúčame, sú iba dve, ktoré skutočne vyčnievajú z radu.
Stiahnite si Evernote pre Android.
Jedným z nich je zjavne Evernote, jednoducho kvôli ľahkému použitiu a spôsobu, akým obsahuje všetky funkcie, ktoré nájdete v akejkoľvek inej aplikácii. Druhým je OneNote, pretože je ľahké organizovať poznámky a aké ľahké je udržiavať obrovskú knižnicu poznámok zoradených v mnohých poznámkových blokoch s vlastným zoznamom sekcií.
Prečo teda nastavovať chromú aplikáciu na zaznamenávanie poznámok pre Android, keď môžete vylepšiť svoju hru pomocou ktorejkoľvek z vyššie uvedených plnohodnotných aplikácií, ktorá vám umožní robiť si poznámky na Androide a ešte oveľa viac?
