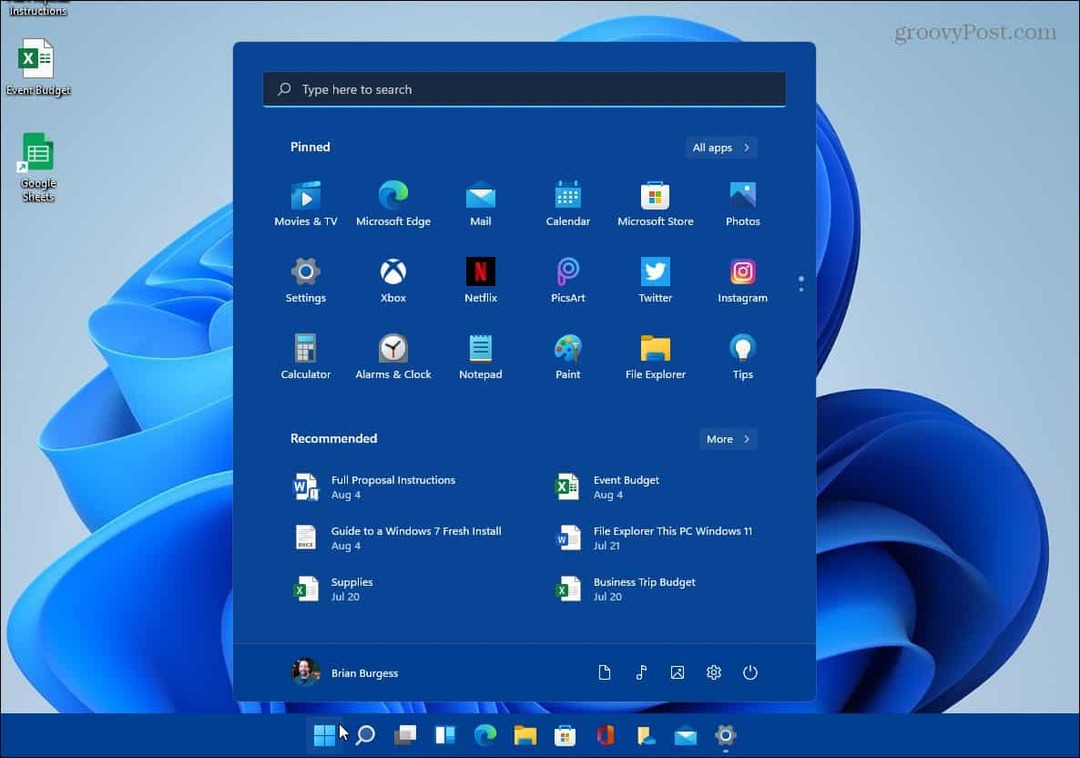Ako vytvoriť šablónu Prezentácií Google
Prezentácie Google Google Hrdina / / September 09, 2020
Posledná aktualizácia dňa

Ak chcete so svojou prezentáciou Prezentácií Google urobiť dobrý dojem, budete potrebovať dobrú šablónu. Tu je postup, ako si vytvoriť svoj vlastný.
Ak vytvárate profesionálne prezentácie, musíte sa ubezpečiť, že použitá šablóna je vhodná pre vaše publikum. Vďaka možnostiam, ktoré sú príliš farebné alebo príliš jemné, existuje veľa nástrah, na ktoré si musíte dať pozor.
Našťastie, tvorcovia prezentácií, ktorí používajú Prezentácie Google, majú pripravené množstvo vopred pripravených šablón. Ak však nenájdete hľadaný dizajn, môžete si radšej vytvoriť vlastnú šablónu Prezentácií Google. Tu je postup.
Vytváranie a prispôsobovanie šablón Prezentácií Google
Ak ste niekedy vytvorili alebo prispôsobili šablónu programu PowerPoint, budete s tým oboznámení hlavný snímok. Toto je šablóna, ktorú vaša prezentácia používa na určenie predvoleného písma, farebnej schémy, pozadia a ďalších možností formátovania použitých v prezentácii.
Rovnako ako PowerPoint, aj Google Slides má funkciu hlavnej snímky a rovnako ako PowerPoint ovláda rozloženie, písma a ďalšie prvky prezentácie. Tu tiež môžete pridať existujúcu šablónu Prezentácií Google (s názvom
Otvorenie hlavného prezentačného zobrazenia
Ak chcete vytvoriť novú šablónu Prezentácií Google, musíte prepnúť na hlavné zobrazenie snímok. Ak to chcete urobiť, otvorte novú prezentáciu Prezentácií Google a stlačte Zobraziť> Master na paneli s ponukami.
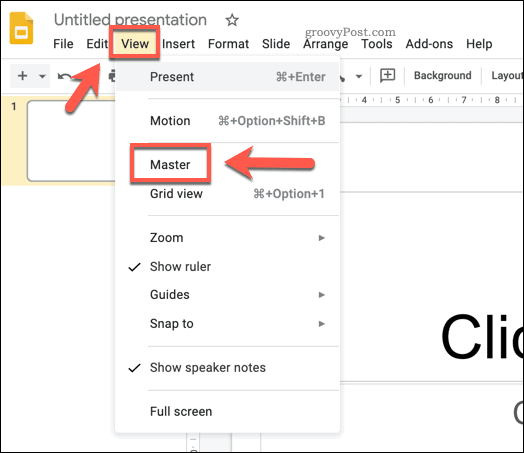
Týmto sa dostanete do hlavné zobrazenie snímok. Zobrazí sa rozloženie snímok a farebné schémy použité pre predvolenú šablónu Prezentácií Google (s názvom Jednoduché svetlo).
Existujúcu šablónu môžete vybrať z ponuky Témy menu vpravo. Jedna z týchto prednastavených šablón by mohla byť použitá ako základ pre vašu novú tému, takže vyberte jednu z dostupných možností, ktorá sa na ňu dá použiť.
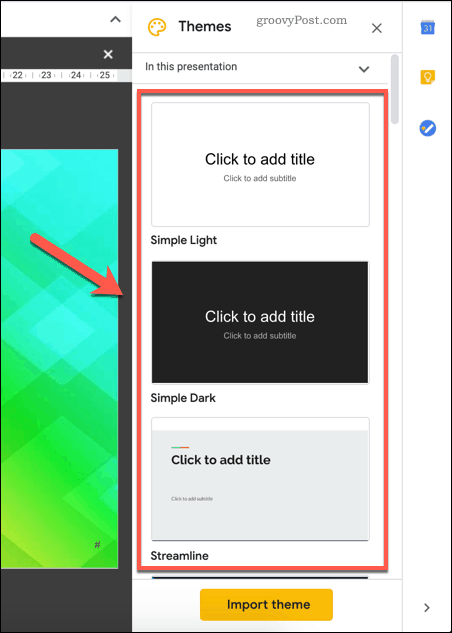
Po použití môžete vo svojej šablóne vykonať zmeny a potom ju uložiť ako svoju vlastnú.
Premenovanie šablóny Prezentácií Google
Šablónu budete musieť premenovať, aby bola vlastná. Ak to chcete urobiť, uistite sa, že hlavný snímok na ľavom paneli.
Akonáhle je, stlačte Premenovať tlačidlo nad ním v ponuke úprav snímok.
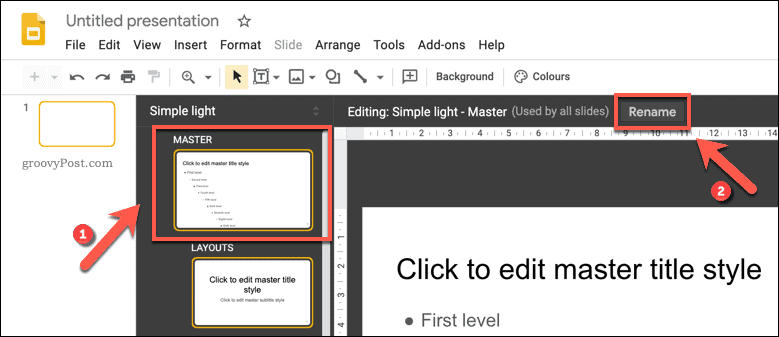
V Premenovať majstra do poľa zadajte nový názov svojej šablóny. lis Ok na uloženie aktualizovaného názvu šablóny.
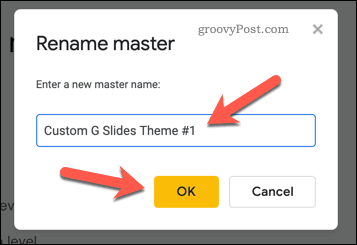
Zmena štýlov textu v šablóne Prezentácií Google
Po premenovaní témy môžete v nej začať robiť zmeny. Pod hlavnou hlavnou snímkou sú uvedené rôzne rozloženia snímok. Môžete ich použiť pre rôzne typy diapozitívov.
Napríklad prvé rozloženie je snímka titulu, ktoré by ste zvyčajne použili na začiatku prezentácie. Ďalším rozložením snímky je snímka hlavičky sekcie, ktoré by ste použili na rozdelenie rôznych častí svojej prezentácie. Účel každej snímky sa zobrazuje vedľa názvu šablóny nad upravovanou snímkou.
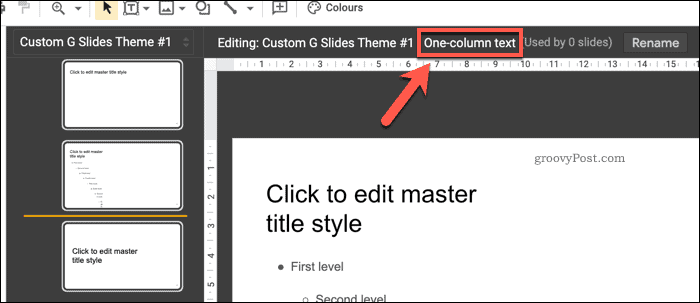
Môžete prispôsobiť umiestnenie, písmo a farbu akýchkoľvek textových polí umiestnených na týchto snímkach. K rozloženiu snímky môžete tiež pridať ďalšie textové polia alebo ich úplne odstrániť.
Ak chcete prispôsobiť textové polia, vyberte ich stlačením a potom použite možnosti prispôsobenia na paneli s ponukami. Pomocou týchto možností môžete zmeniť písmo, veľkosť, zvýraznenie, farbu a ďalšie.
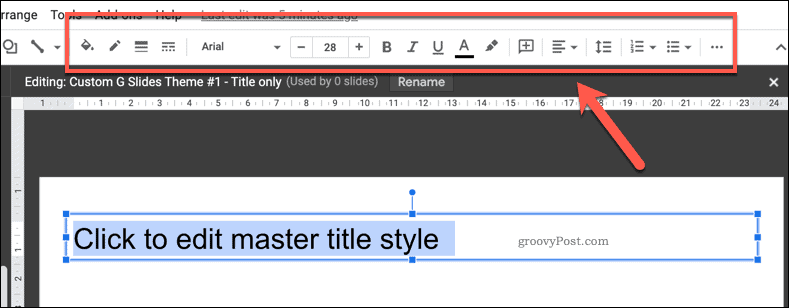
Ak chcete použiť zmeny na každé rozloženie (napríklad vytvoriť všetky nadpisy hlavičiek rovnakej farby alebo zvýrazniť), budete musieť vybrať a urobiť zmeny v hlavný snímok. Všetky tu vykonané zmeny sa použijú na každé rozloženie snímky pod ním.
Pridanie farby pozadia alebo obrázkov do šablóny Prezentácií Google
Ak chcete zmeniť pozadie použité na snímke šablóny, kliknite pravým tlačidlom myši na šablónu a potom stlačte ikonu Zmena pozadia voľba. Rovnako ako pri zmenách textu, aj pri tomto hlavný snímok použije na každé rozloženie snímky rovnaké pozadie.
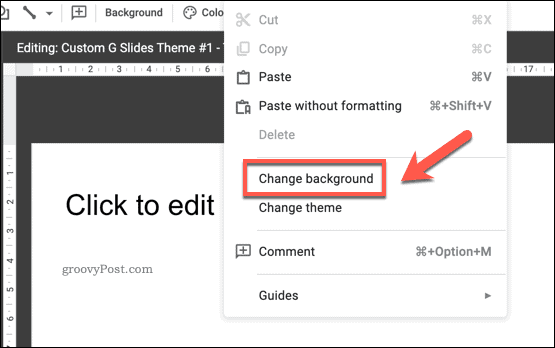
V Pozadie Možnosti, môžete nastaviť farbu pozadia alebo vložiť obrázok. Kliknite na ikonu Farba možnosť vybrať prednastavenú farbu, vytvoriť vlastnú farbu alebo použiť gradiend farby.
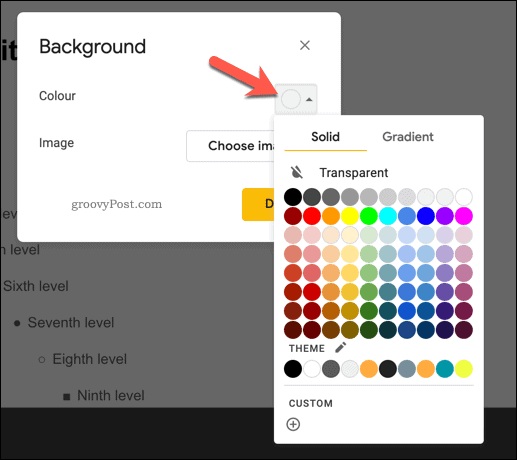
Kliknutím na ikonu Vyberte obrázok Toto tlačidlo vám umožní namiesto toho použiť obrázok na pozadí.
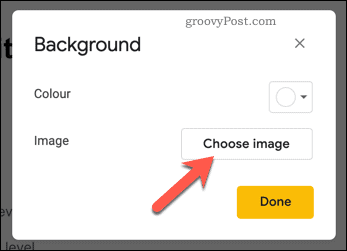
Môžete nahrať obrázok sami, vyberte obrázok zo svojho Úložisko Disku Google alebo z tvojho Zbierka Fotiek Google, pomocou adresy URL alebo fotografovaním pomocou fotoaparátu.
Môžete tiež vyhľadať obrázok Google a nájsť online obrázok pozadia, ktorý môžete použiť.
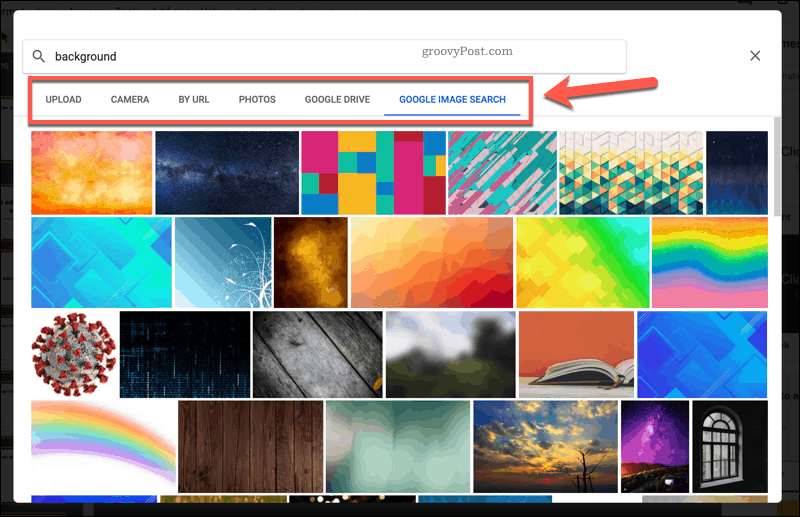
Budete si môcť prezrieť všetky zmeny, ktoré ste na pozadí vykonali, za Pozadie box.
Môžete vykonať ďalšie zmeny alebo stlačiť hotový aby ste uložili pozadie, ktoré ste vybrali.
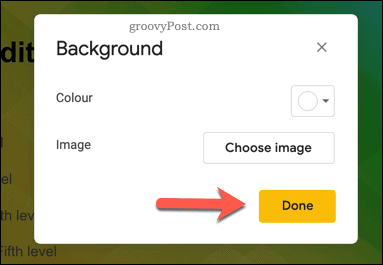
Uloženie a import šablóny Prezentácií Google
Ak chcete uložiť novú šablónu Prezentácií Google a znova ju použiť, musíte jej dať názov. Do poľa pre názov súboru v ľavom hornom rohu okna Prezentácie Google zadajte názov svojej šablóny.
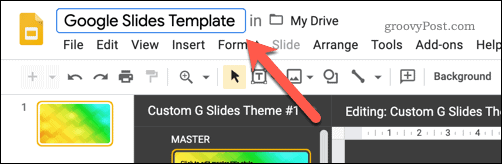
Šablóna sa uloží do vášho úložiska Disku Google. Ak chcete túto šablónu importovať do inej prezentácie Prezentácií Google, môžete to urobiť stlačením Zobraziť> Master v inej prezentácii.
V Témy na paneli vpravo, stlačte Importovať tému tlačidlo. Toto vám umožní vybrať šablónu, ktorú ste vytvorili.
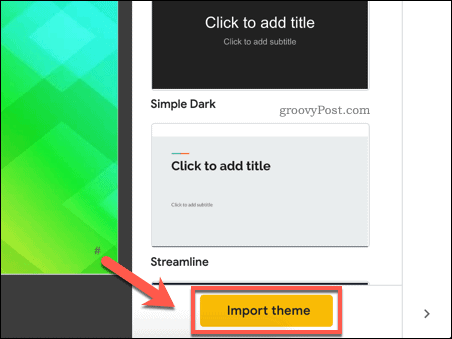
V Importovať tému V ponuke vyberte svoju uloženú šablónu Prezentácií Google a stlačte kláves Vyberte tlačidlo.
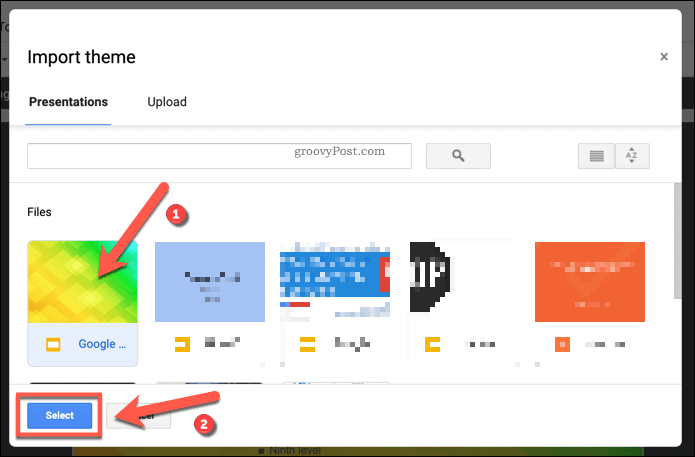
Týmto sa zmení existujúca šablóna použitá v prezentácii Prezentácií Google na vlastnú šablónu, ktorú ste vybrali.
Prezentácie Google: Perfektná náhrada programu PowerPoint
S novou šablónou Prezentácií Google pripravenou na použitie môžete oslniť svoje publikum správnou farebnou paletou a rozložením. Či už je to pre firmy alebo deti, nová šablóna bude tou pravou notou, ktorá vám pomôže predstaviť vaše údaje. Prezentácie Google sú dokonalou náhradou za Microsoft PowerPoint, ale prezentáciu Prezentácií môžete exportovať do formátu PowerPoint, ak to potrebujete.
Mnoho funkcií PowerPointu, ako napríklad schopnosť slučka PowerPoint snímky, nájdete v Prezentáciách. Presne ako môžete pridať video do PowerPointu„Google Slides má zabudovanú podporu YouTube, ktorá vám umožní ľahko pridať do svojej prezentácie videoobsah.