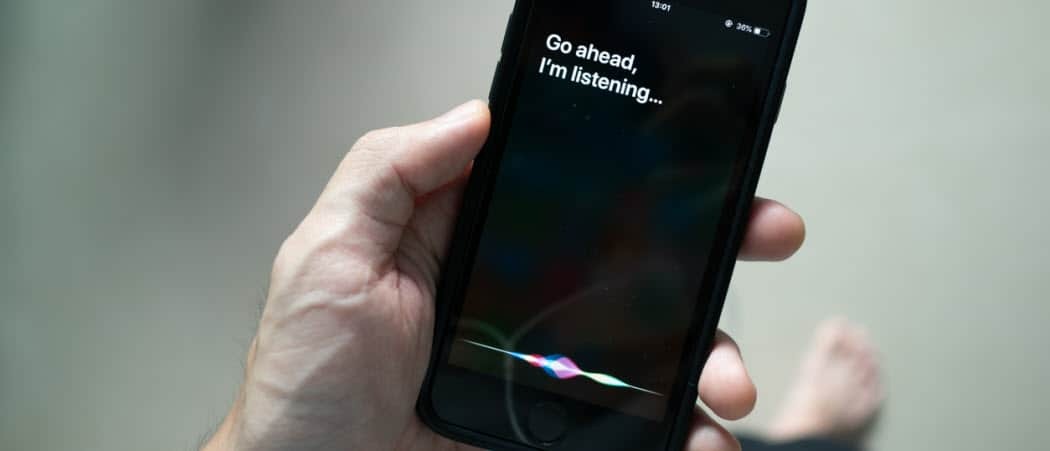Ako optimalizovať Windows 10 pre hranie hier
Herný Windows 10 Windows Hrdina / / August 31, 2020
Posledná aktualizácia dňa

Windows 10 je skvelá herná platforma, ale ešte stále môžete urobiť nejaké kroky na jej optimalizáciu. Tu je návod.
Ak vážne uvažujete o hrách, musíte vážne uvažovať o hernom počítači so systémom Windows 10. Aj keď konzoly ako Xbox a PlayStation sú dobrými alternatívami, počítač so systémom Windows 10 ponúka najlepšiu funkcionalitu na podporu hráčov, vrátane herný režim DVR ktoré vám pomôžu zaznamenať najlepšie bity.
Rovnako ako všetky dobre naolejované stroje však aj systém Windows 10 môže byť optimalizovaný pomocou množstva nastavení, funkcií a nástrojov, ktoré môžete použiť na vylepšenie hrania hry. Ak chcete optimalizovať Windows 10 pre hranie hier, musíte urobiť nasledujúce kroky.
Používanie herného režimu v systéme Windows 10
Nad akýmkoľvek iným nastavením alebo funkciou Herný režim Windows 10 ponúka najlepšie vylepšenia hry.
Ak je povolený herný režim, počítač okamžite aktivuje množstvo vstavaných nastavení a vylepšení pre hranie hier. Systémové prostriedky sa zameriavajú na otvorené hry, pričom u všetkých hier, ktoré sú obzvlášť náročné, sa uprednostňuje prístup k CPU a RAM.
Počas hrania hier nemusíte aktivovať herný režim, musíte ho však povoliť vo svojom Nastavenia systému Windows menu ako prvé.
Kliknite pravým tlačidlom myši na ponuku Štart systému Windows a kliknite na ikonu nastavenie voľba.
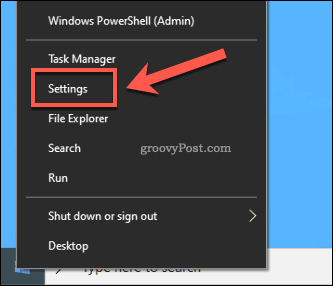
Vo vašom Nastavenia systému Windows menu stlačte Hry> Herný režim. V Hrací mód menu nastavenia, uistite sa, že Hrací mód jazdec je povolený.
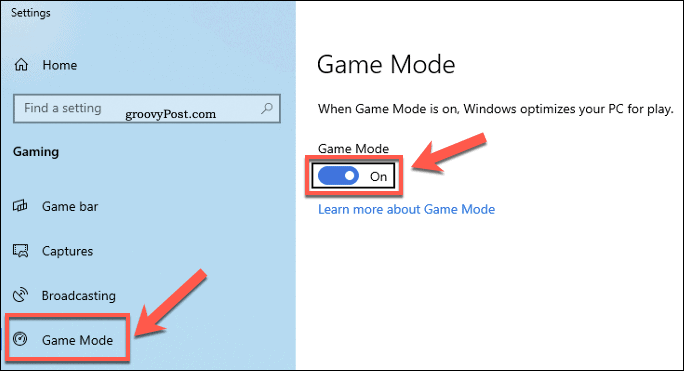
Systém Windows bude teraz uprednostňovať hranie vášho počítača. Nejedná sa o zázračný liek pre nedostatočne výkonný počítač, ale môže vám to pomôcť pri chytení mierne vyššej snímkovej frekvencie a znížení oneskorenia.
Povolenie režimu maximálneho výkonu
Windows sa pokúsi použiť systémové prostriedky na základe vášho režimu napájania. Ak napríklad používate prenosný počítač, možno zistíte, že systém Windows obmedzuje využitie vášho procesora alebo RAM, aby sa znížila spotreba energie.
To zaisťuje dlhšiu výdrž batérie, ale to nie je ideálne, ak ste pripojení k internetu a ste pripravení hrať. Našťastie môžete zmeniť režim napájania vo svojom počítači Možnosti napájania Ponuka.
Kliknite pravým tlačidlom myši na ponuku Štart systému Windows a potom stlačte kláves beh voľba.
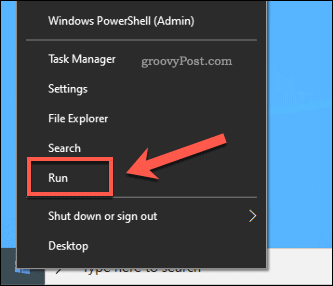
V beh štartovací box, napíš powercfg.cpl a udrieť OK. Týmto sa otvorí Možnosti napájania Ponuka.
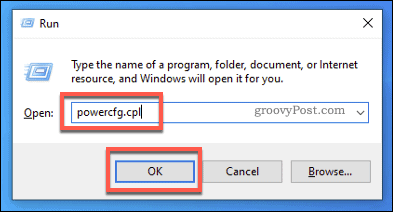
Vo vašom Možnosti napájania V ponuke sa zobrazí zoznam dostupných plánov napájania. Vyberte ikonu Najvyšší výkon plán zo zoznamu.
Toto je vysoko výkonný plán napájania navrhnutý tak, aby sa zaistilo, že hry budú mať k dispozícii maximálny výkon. Žiadne čiapky, žiadne limity.
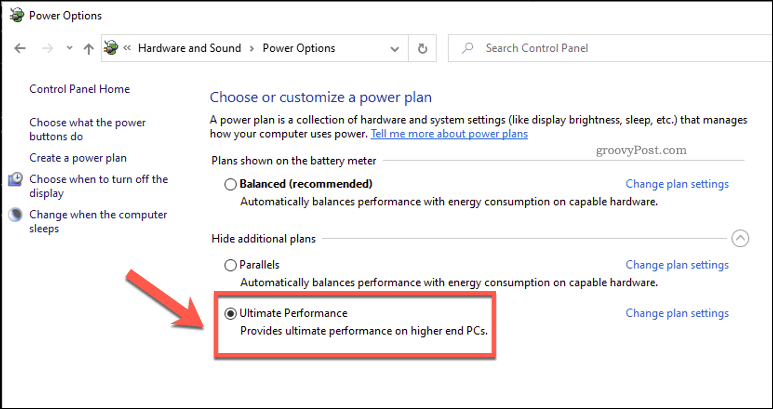
Ak tento plán nevidíte, musíte ho najskôr povoliť.
Kliknite pravým tlačidlom myši na ponuku Štart a vyberte položku Windows PowerShell (správca) z ponuky.
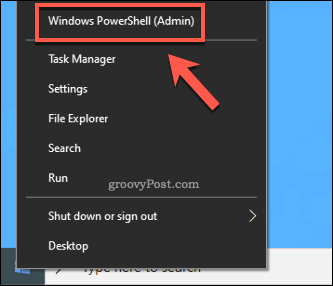
V Okno PowerShell ktorý sa otvorí, napíš powercfg -duplicatescheme e9a42b02-d5df-448d-aa00-03f14749eb61 pred stlačením klávesu enter.
Takto zabezpečíte, že sa plán Ultimate Performance objaví vo vašom Možnosti napájania ponuka, ktorá vám umožní ju povoliť.

Aktualizácia grafických ovládačov
Ako vám povie každý hráč s počítačom, aktualizácia grafického ovládača je absolútne nevyhnutnou súčasťou vašej pravidelnej údržby počítača. Nové ovládače prinášajú nové vylepšenia, ako aj podporu pre novšie hry.
Ak hráte hru, ktorá je trochu pomalá, môžete zistiť, že aktualizácia ovládačov problém vyriešila. Grafické ovládače sa budú vydávať prostredníctvom aktualizácie systému Windows, ale môžu byť zastarané niekoľko mesiacov.
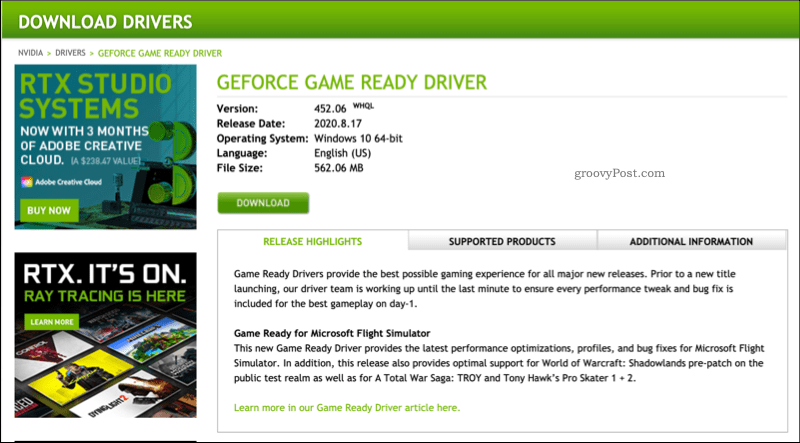
Najnovšie vydania ovládačov budete musieť navštíviť na webe výrobcu. Môžete napríklad vyhľadať a stiahnuť ovládače NVIDIA z webovej stránky NVIDIA.
Postupujte podľa pokynov na obrazovke pre všetky nainštalované ovládače a potom reštartujte počítač. Ak ty získať čiernu obrazovku alebo podobné grafické problémy, nebojte sa - môžete naštartovať bezpečný režim a vrátiť sa späť k staršiemu ovládaču.
Zakázanie vizuálnych efektov
Windows 10 je vizuálny zážitok s animáciami, tieňmi a ďalšími efektmi, ktoré sa používajú na vytvorenie atraktívneho používateľského rozhrania.
Tieto môžu byť pre vašu grafickú kartu náročné, najmä ak je vaša karta pri hraní pod tlakom. Ak chcete z karty vyťažiť maximum, mali by ste zvážiť deaktiváciu týchto efektov.
Kliknite pravým tlačidlom myši na ponuku Štart a stlačte kláves beh.
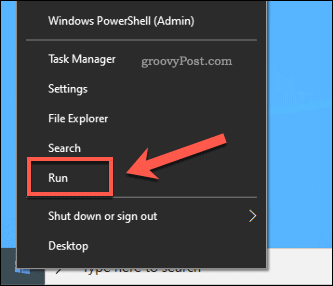
V beh dialógové okno, zadajte systempropertiesperformance, potom stlačte OK bežať.
Tým sa spustí váš Možnosti výkonu ponuka nastavení.
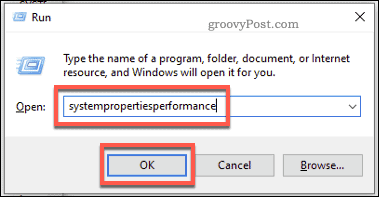
V Možnosti výkonu okna, môžete jednotlivé vizuálne efekty zakázať výberom možnosti zvyk a odškrtnutím každého efektu.
Prípadne vyberte ikonu Nastavte pre najlepší výkon voľba. Vypne to niekoľko vizuálnych efektov s vyššou intenzitou, čo vám umožní bezpečne zvýšiť výkon grafiky.
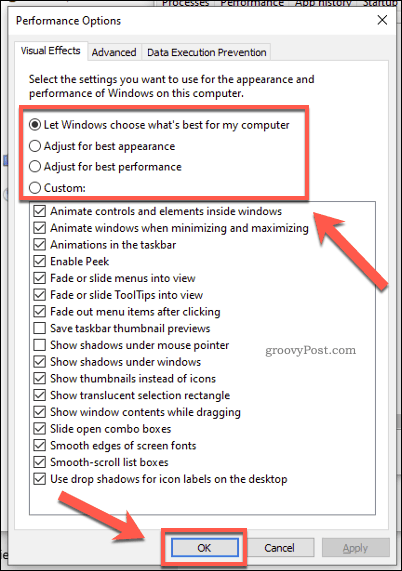
Až budete spokojní, stlačte OK.
Vaše vizuálne efekty budú aktualizované, čo vám umožní (potenciálne) hrať s menšou záťažou na grafickú kartu.
Zvýšenie nastavení siete
Ak chcete optimalizovať svoje hranie online pre viacerých hráčov, možno bude potrebné najskôr vylepšiť sieťové nastavenia.
Existuje niekoľko spôsobov, ako to môžete urobiť. Najskôr, ak to s latenciou myslíte vážne, budete musieť prejsť na káblové pripojenie alebo na veľmi dobrú sieť WiFi s malým rušením. To zaisťuje, že z vášho internetového pripojenia dostanete maximum.
Po druhé, budete sa chcieť uistiť, že na vás nebudú mať vplyv žiadne zbytočné požiadavky na vaše pripojenie. Napríklad nezabudnite sťahovať aktualizácie hier iba vtedy, keď nehráte. Môžete tiež chcieť zvýšiť rýchlosť sťahovania Steam aby ste sa dostali do hry rýchlejšie.
Nakoniec môžete vylepšiť nastavenia systému Windows a vypnúť ich Nagleho algoritmus. Toto je efektívna metóda používaná systémom Windows 10 na kombinovanie dátových paketov pri ich odosielaní cez sieť.
To však môže zvýšiť latenciu. Vyššie pingy môžu ovplyvniť vašu hru, takže ju budete chcieť zakázať úpravou Register systému Windows. Ak chcete začať, kliknite pravým tlačidlom myši na ponuku Štart a stlačte tlačidlo beh.
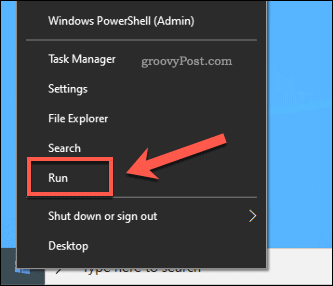
V beh box, typ regedit, potom stlačte OK. Spustí sa Editor databázy Registry.
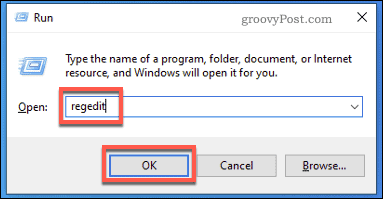
V Register systému Windows okno, pomocou bočného menu vyhľadajte HKEY_LOCAL_MACHINE\ SYSTEM \ CurrentControlSet \ Services \ Tcpip \ Parameters \ Interfaces zložky.
Uvidíte tu niekoľko podpriečinkov. Prezrite si jednotlivé a nájdite a Hodnota DhcpIPAddress ktorá sa zhoduje s vašou IP adresou.
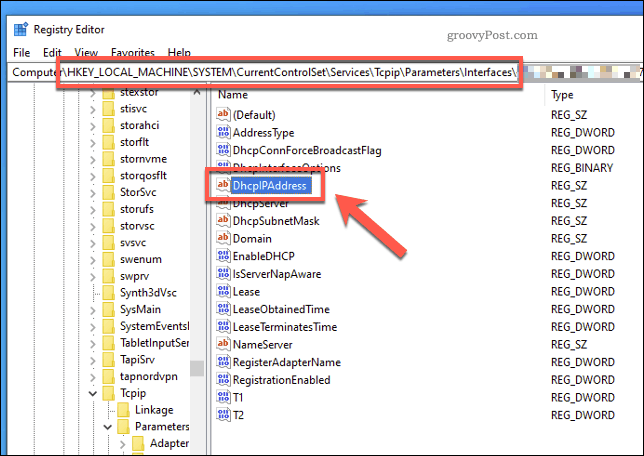
Akonáhle nájdete správny priečinok s vašou adresou IP ako Hodnota adresy DhcpIP, kliknite pravým tlačidlom myši na medzeru v bočnom pohľade vpravo a potom vyberte položku Nová> DWORD (32-bitová) hodnota voľba.
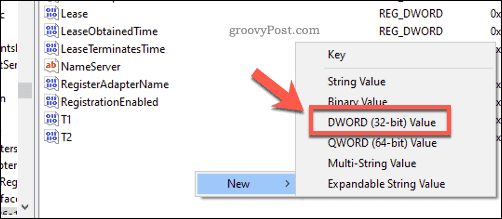
Vytvorte záznam s názvom TcpAckFrequency. Dvakrát kliknite na položku, ktorú chcete upraviť, a potom jej zadajte hodnotu 1 pred kliknutím OK.
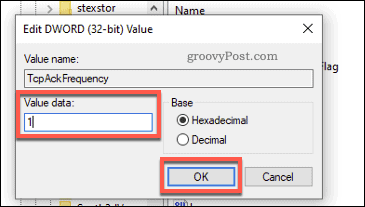
Zopakujte tieto kroky a vytvorte druhú pomenovanú položku TcpNoDelay s hodnotou 1.
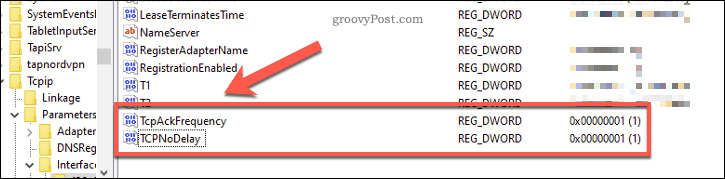
Zatvorte Editor databázy Registry a po dokončení reštartujte počítač. Nagleov algoritmus bude v tomto okamihu deaktivovaný a mal by zabezpečiť vyššiu latenciu pri hraní online hier vpred.
Lepšie hranie v systéme Windows 10
Vďaka užšej integrácii do konzoly Xbox sa systém Windows stal ešte lepšou platformou pre hranie hier. Nejde iba o počítačové hry so schopnosťou hrajte hry pre Xbox One na počítači, vďaka streamovaniu hier z Xbox.
Ak si nie ste istí akú hru hrať, nebojte sa - na výber je obrovský výber hier, od príležitostných hier ako Minecraft až po zložité strieľačky ako Call of Duty. Dalo by sa dokonca nainštalovať staré hry pre Windows ako Solitaire aby ste boli stále obsadení.