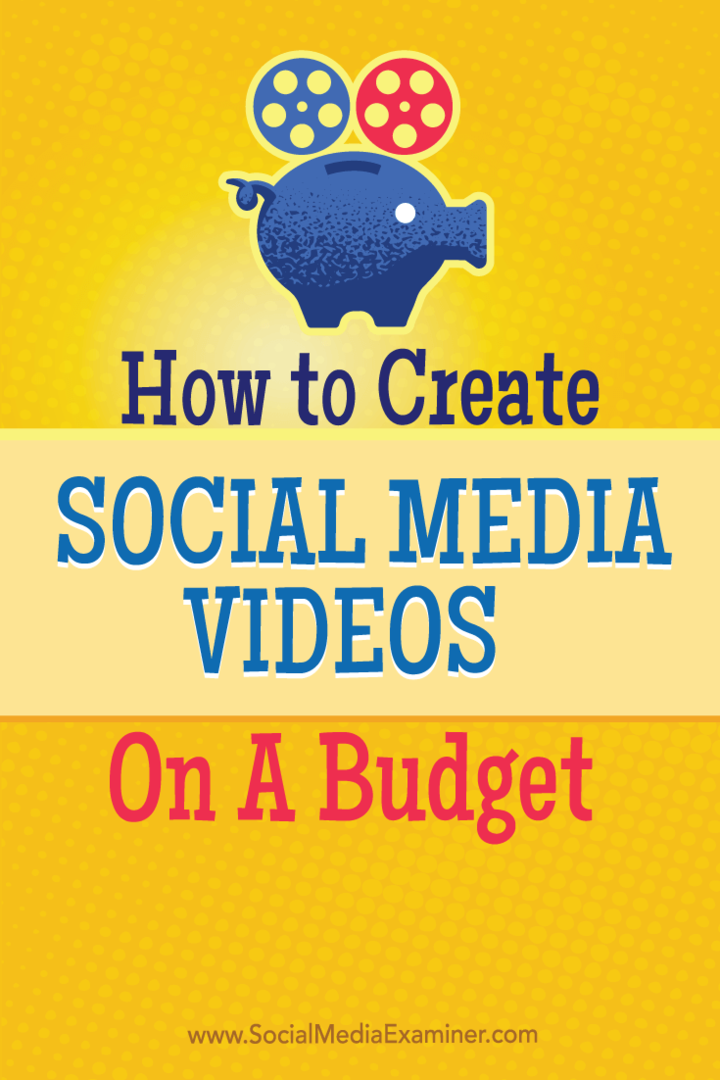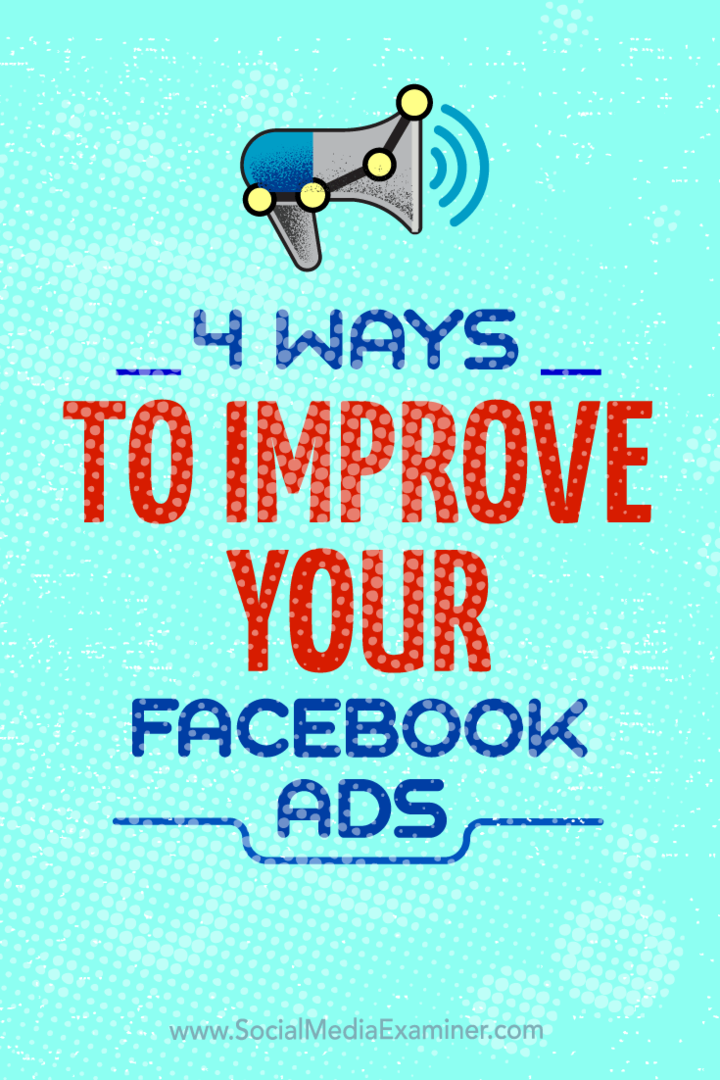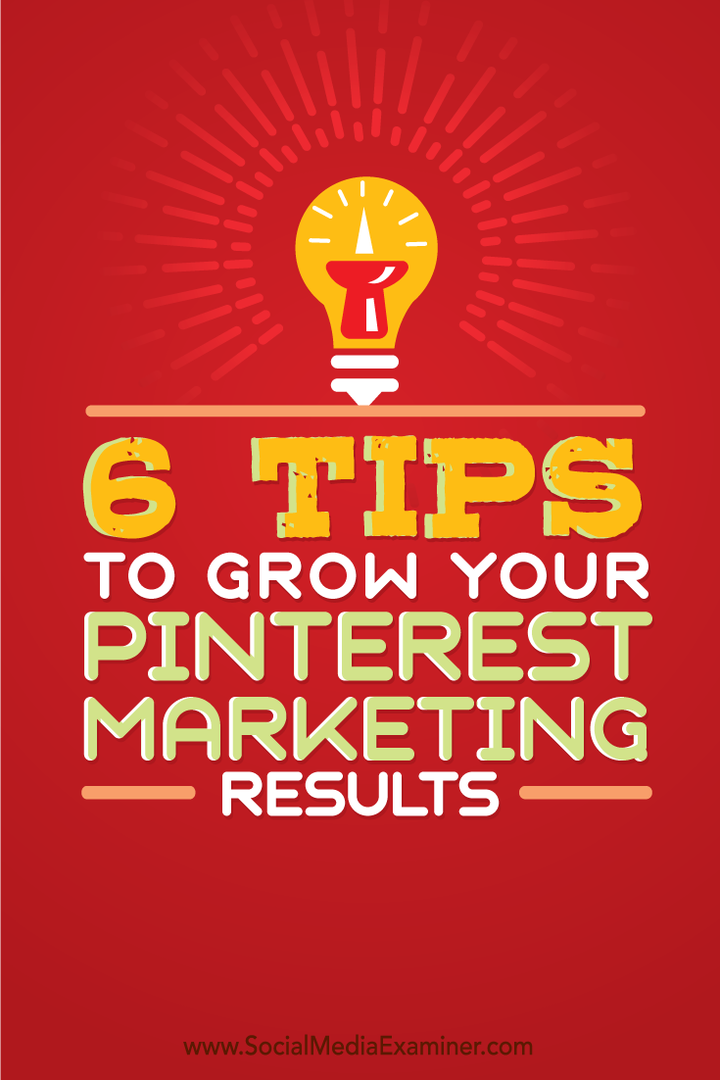Ako pridať ďalšiu poštovú schránku do programu Outlook 2016
Microsoft Office Microsoft Outlook Outlook 2016 / / March 17, 2020
Posledná aktualizácia dňa

V tomto článku nájdete informácie o tom, ako môžete nastaviť ďalšie poštové schránky v najnovšej verzii programu Outlook 2016. Je to vlastne oveľa jednoduchšie, ako si myslíte.
Pozreli sme sa na to, ako pridať poštovú schránku v predchádzajúcich verziách programu Outlook; nezabudnite sa pozrieť na naše články Outlook 2010 a Outlook 2013 ak tieto verzie používate. V tomto článku sa dozviete, ako si môžete nastaviť ďalšie poštové schránky v najnovšej verzii programu Outlook 2016. Je to celkom jednoduché.
Pridať ďalšiu poštovú schránku v programe Outlook 2016
1. Ak chcete pridať ďalšiu poštovú schránku, spustite program Microsoft Outlook 2016 a potom kliknite na ikonu Karta Súbor> kliknite na kartu Informácie> Nastavenia účtu.
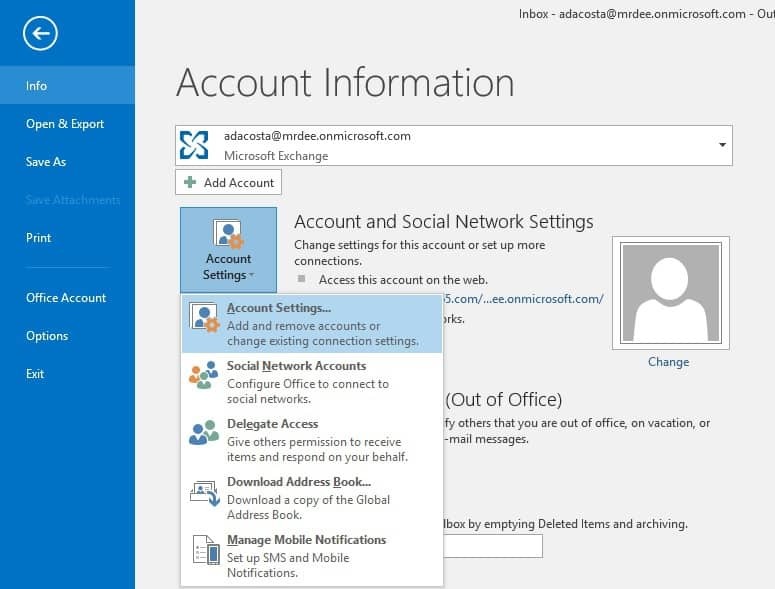
2. V časti Nastavenia účtu vyberte svoju aktuálnu poštovú schránku a kliknite na tlačidlo Zmena.
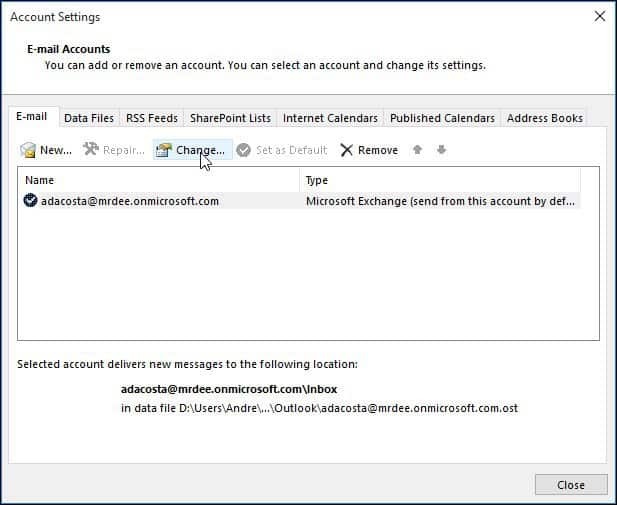
3. Na nasledujúcej obrazovke vyberte Viac nastavení.
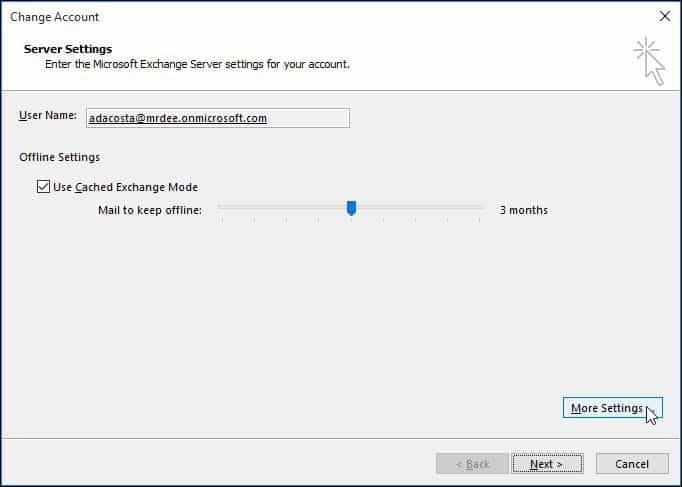
4. Vyberte kartu Spresnenie a kliknite na ikonu pridať Tlačidlo.
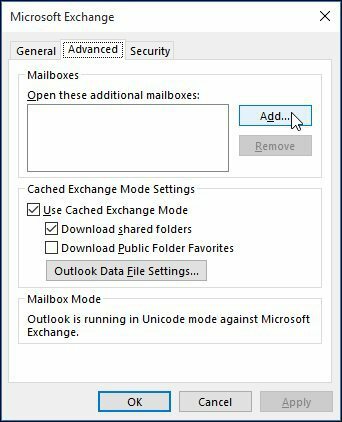
5. Zadajte názov poštovej schránky a potom kliknite na tlačidlo OK OK.
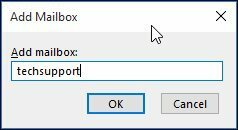
6. Po vytvorení názvu poštovej schránky kliknite na pridať a platiť.
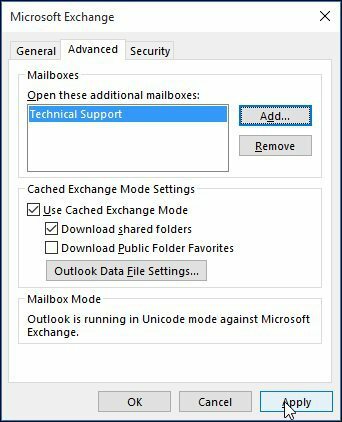
7. Sprievodcu dokončíte kliknutím na tlačidlo Ďalej a potom na obrazovke Zmeniť účet.
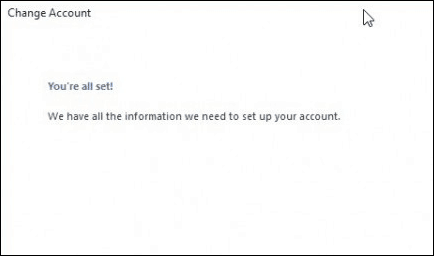
8. Zatvorte obrazovku Nastavenia účtu a potom vyberte novú poštovú schránku na paneli pošty, aby ste ju vyplnili svojimi správami.
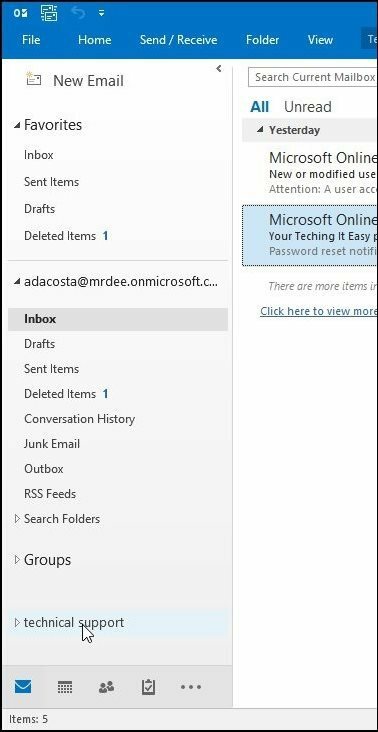
Riešenie problémov:
Ak nemôžete pridať poštovú schránku, môžu to byť niektoré dôvody:
- Správca pravdepodobne nemá povolený prístup. Ak áno, kontaktujte ich a požiadajte ich o ďalšie pokyny a pomoc.
- Zadali ste nesprávny názov poštovej schránky. znova kontaktujte svojho správcu.
- Platnosť hesla vypršala. Ak máte prístup k programu Outlook Web Access, skúste sa prihlásiť a aktualizovať svoje heslo a potom sa znova prihlásiť.
- Ak ste používateľom balíka Office 365, uistite sa, že je vášmu účtu pridelená licencia na prístup k poštovému serveru.