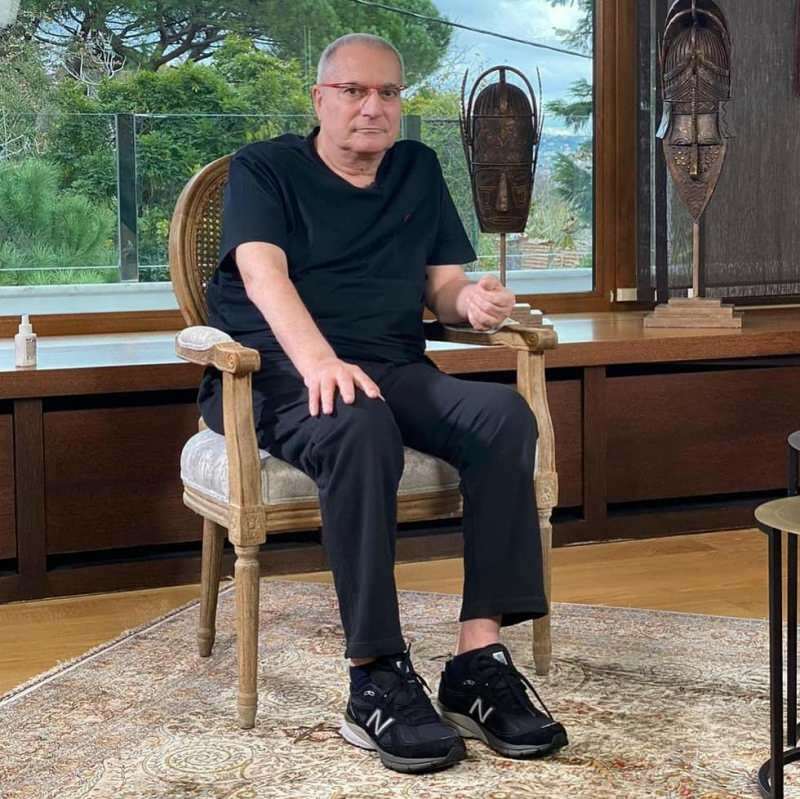Ako urobiť snímku obrazovky prihlásenia systému Windows 10
Microsoft Windows 10 Screenshot / / March 17, 2020
Posledná aktualizácia dňa
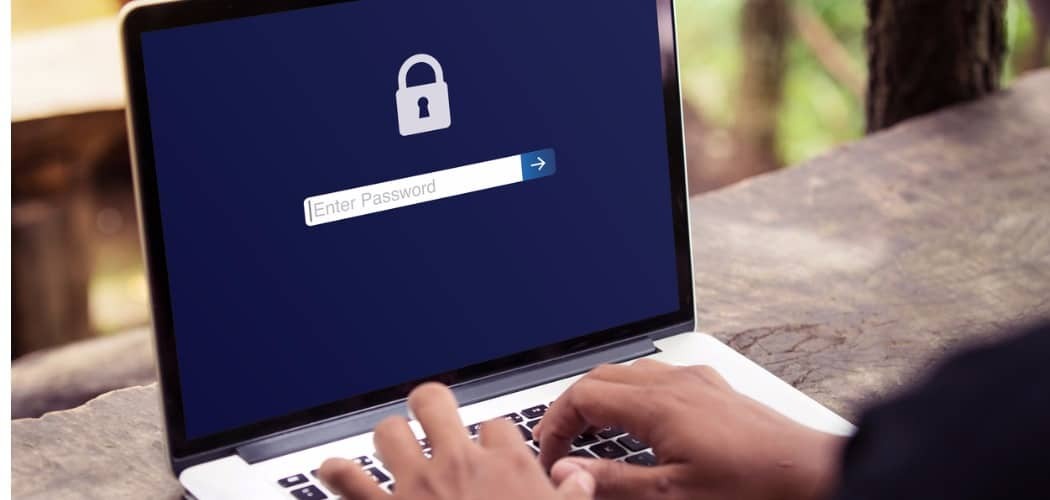
Vytvorenie snímky obrazovky uzamknutej obrazovky systému Windows 10 je len záležitosťou stlačenia tlačidla PrtScn, ale ak chcete získať prihlasovaciu obrazovku, je tu ešte viac práce.
Windows 10 má niekoľko obrazoviek, cez ktoré sa môžete pohybovať skôr, ako sa dostanú na plochu. Najprv je obrazovka uzamknutia a potom obrazovka prihlásenia. Vytvorenie snímky obrazovky uzamknutia je jednoduché. Zatiaľ čo na obrazovke, stačí kliknúť Tlačidlo Print Screen (PrtScr) a po prihlásení otvorte aplikáciu, ktorú chcete použiť, a stlačte Ctrl + V vložte ho do.
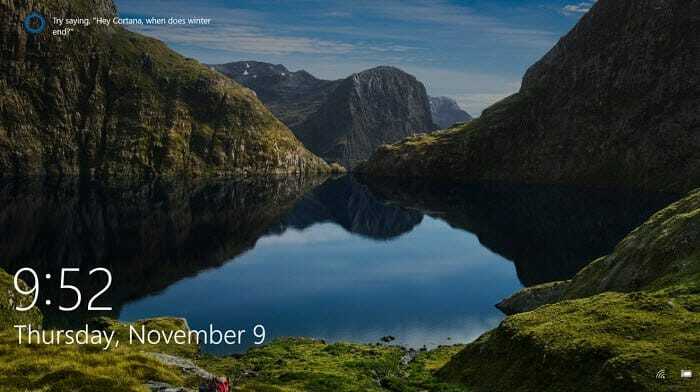
Obrazovka uzamknutia systému Windows 10 obsahuje čas, dátum a ďalšie údaje z vybratých aplikácií.
Možno ste si však všimli, že to isté nemôžete urobiť s prihlasovacou obrazovkou, kde zadáte svoje heslo alebo PIN. Ak potrebujete urobiť snímku obrazovky s prihlasovacou obrazovkou, môžete hacknutím registra a pomocou nástroja na vystrihovanie.
Take Screenshot Windows 10 prihlasovacej obrazovky
Použite klávesovú skratku Kláves Windows + R spustiť pole Spustiť a typ:regedit a kliknite na OK alebo stlačte Enter.
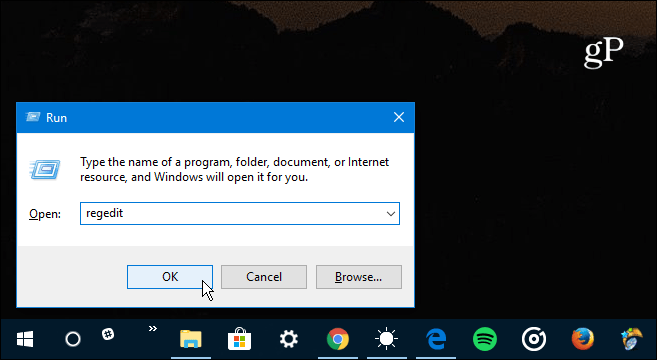
Ďalej prejdite na nasledujúcu cestu:
HKEY_LOCAL_MACHINE \ SOFTWARE \ Microsoft \ Windows NT \ CurrentVersion \ Možnosti spustenia súboru obrázka
Potom vytvorte nový kľúč a pomenujte ho utilman.exe.
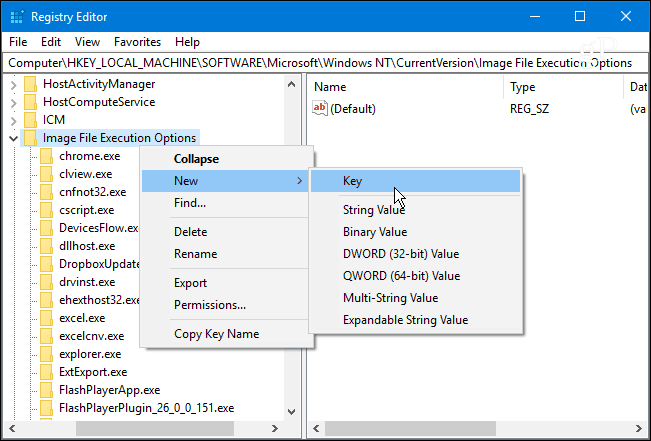
Potom v kľúči utilman.exe, ktorý ste práve vytvorili, vytvorte novú hodnotu reťazca a pomenujte ju Debugger a nastavte jej hodnotu ako:
C: \ Windows \ System32 \SnippingTool.exe
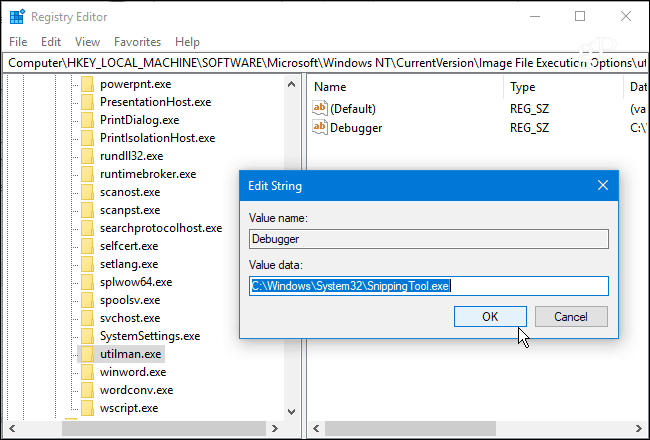
Po správnom nastavení databázy Registry stlačte Kláves Windows + L uzamknutie počítača. Potom stlačte Enter alebo prejdite prstom nahor, aby ste sa dostali na prihlasovaciu obrazovku. Potom v pravom dolnom rohu kliknite na tlačidlo Uľahčenie prístupu a spustí sa nástroj na vystrihovanie. Nastavte ho tak, aby nasnímal celú snímku systému Windows a potom nezabudnite stlačiť tlačidlo Kopírovať alebo zasiahnuť Ctrl + C uložte ho do schránky.
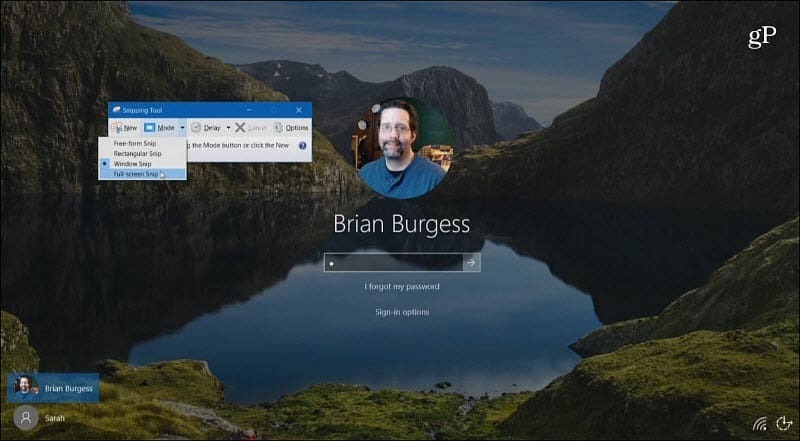
Pokračujte a prihláste sa a potom otvorte program Skicár alebo inú aplikáciu, ktorú chcete použiť a stlačte Ctrl + V vložte ho do.
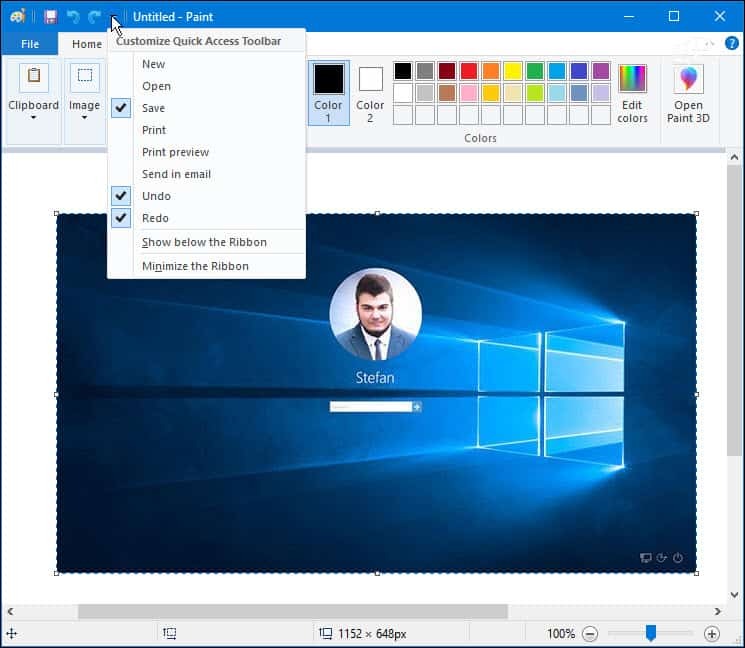
Používate klávesové skratky alebo vstavané nástroje ako Nástroj na vystrihovanie pre snímky obrazovky v systéme Windows 10? Alebo dávate prednosť použitiu programu tretej strany, ako je napríklad TechSmith Snagit? Dajte nám vedieť v sekcii komentárov nižšie alebo pre ďalšiu diskusiu o všetkých veciach Windows a Microsoft, namierte k nášmu Fóra systému Windows 10.