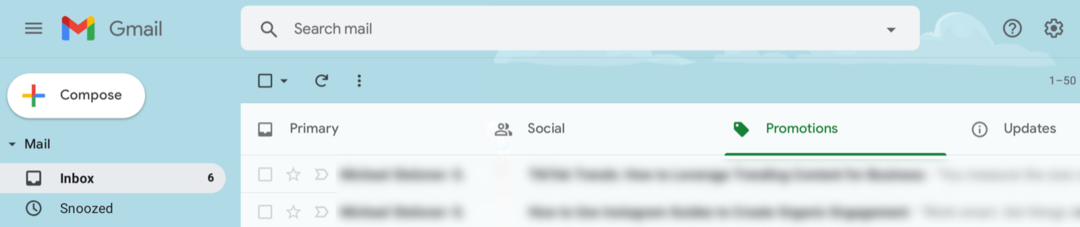Ako nastaviť a nakonfigurovať nové PC so systémom Windows 10
Microsoft Windows 10 / / March 17, 2020
Posledná aktualizácia dňa

Vykonávate čistú inštaláciu systému Windows 10? Vyskúšajte, čo je nové v praxi (OOBE).
Každá revízia systému Windows 10 upraví nábytok trochu lepšie, alebo horšie. Ak si zakúpite nový počítač s predinštalovanou aktualizáciou Windows 10 Creators Update alebo vykonáte novú inštaláciu, uvítame vás prepracovanou verziou Out of Box Experience. Funkcia Out of Box Experience alebo OOBE je skúsenosť z prvého spustenia, pri ktorej ste pred použitím počítača vykonali niekoľko úloh. V rámci OOBE si vyberiete svoj účet, pripojíte sa k bezdrôtovej sieti (ak je k dispozícii), zvoľte jazyk a upravte nastavenia ochrany osobných údajov.
Nový OOBE je viac než len kozmetická aktualizácia. Pre jedného, ako sme sa už zmienili vyššie, používatelia môžu upravovať svoje Možnosti ochrany osobných údajov systému Windows podrobnejšie. Spoločnosť Microsoft zvýšila transparentnosť procesu pre používateľov, ktorí chcú väčšiu kontrolu nad typom informácií, ktoré zdieľajú s vývojármi. Existujú aj ďalšie zmeny. V tomto článku si prejdeme nové skúsenosti s nastavením a vysvetlíme jednotlivé kroky.
Ako nakonfigurovať vaše zariadenie so systémom Windows 10 počas používania mimo poľa - OOBE
Ak vykonáte inováciu na mieste z predchádzajúcej verzie systému Windows 10, Windows 8 alebo Windows 7, nová OOBE sa nezobrazí. Namiesto toho sa zobrazí propagačná obrazovka informujúca o kľúčových univerzálnych aplikáciách, ako sú Microsoft Edge (prehliadanie webu), Fotografie (obrázky), Filmy a televízia (video) a Groove (hudba).
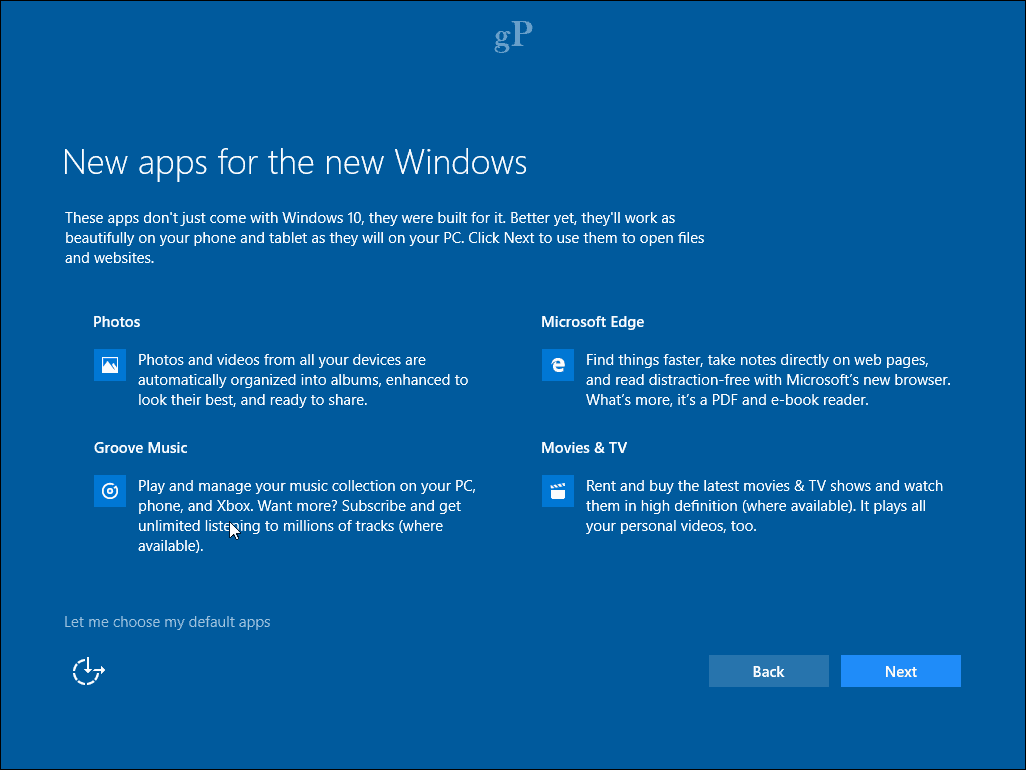
Pre používateľov, ktorí nastavujú nový počítač alebo vykonávajú čistú inštaláciu, vás privíta nové zjednodušené rozhranie s kartami rozdelené do štyroch kategórií: Základy, Sieť, Účet a Služby. Najprv vás víta digitálny asistent spoločnosti Microsoft Cortana, ktorý prijíma hlasové povely a vedie vás procesom nastavenia.
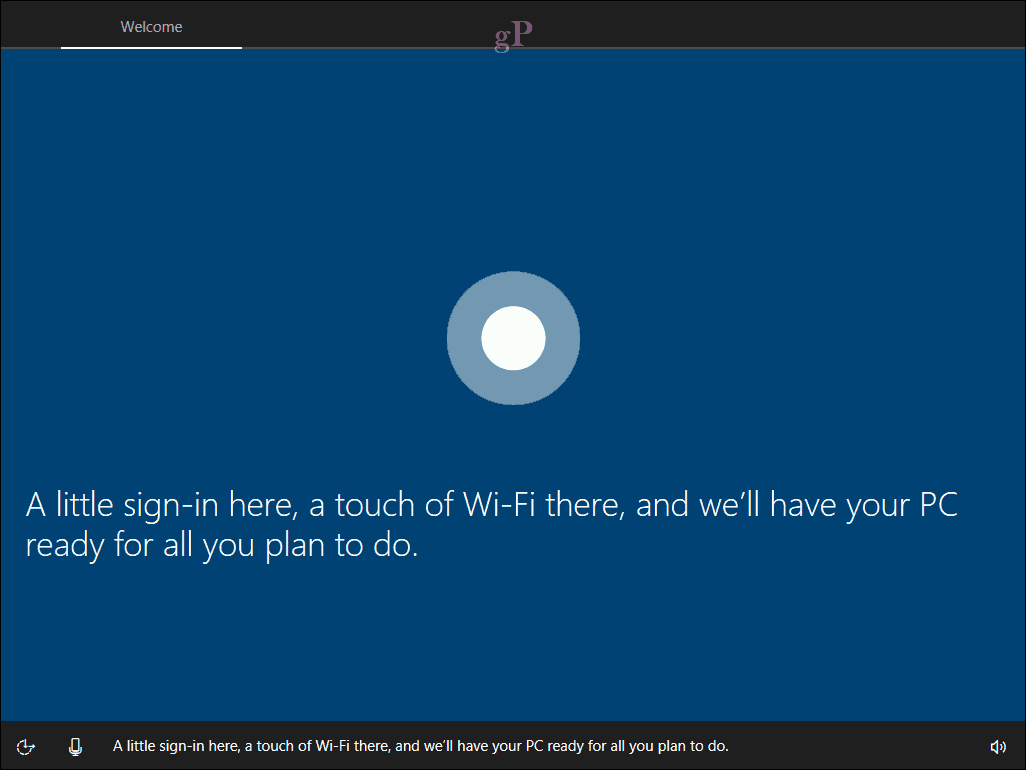
Pomoc od spoločnosti Cortana je samozrejme voliteľná a digitálneho asistenta môžete deaktivovať kliknutím na ikonu mikrofónu v ľavej dolnej časti. V prípade potreby sú k dispozícii aj ďalšie možnosti nastavenia hlasitosti. Musím pripustiť, že nové rozhranie vyzerá trochu ako prezentácia v programe PowerPoint - nie že s tým nie je nič zlé.

Prvá obrazovka s názvom Basics vám umožňuje zvoliť si jazyk a klávesnicu. Ak žijete v inej oblasti, môžete si vybrať aj iné rozloženie klávesnice.
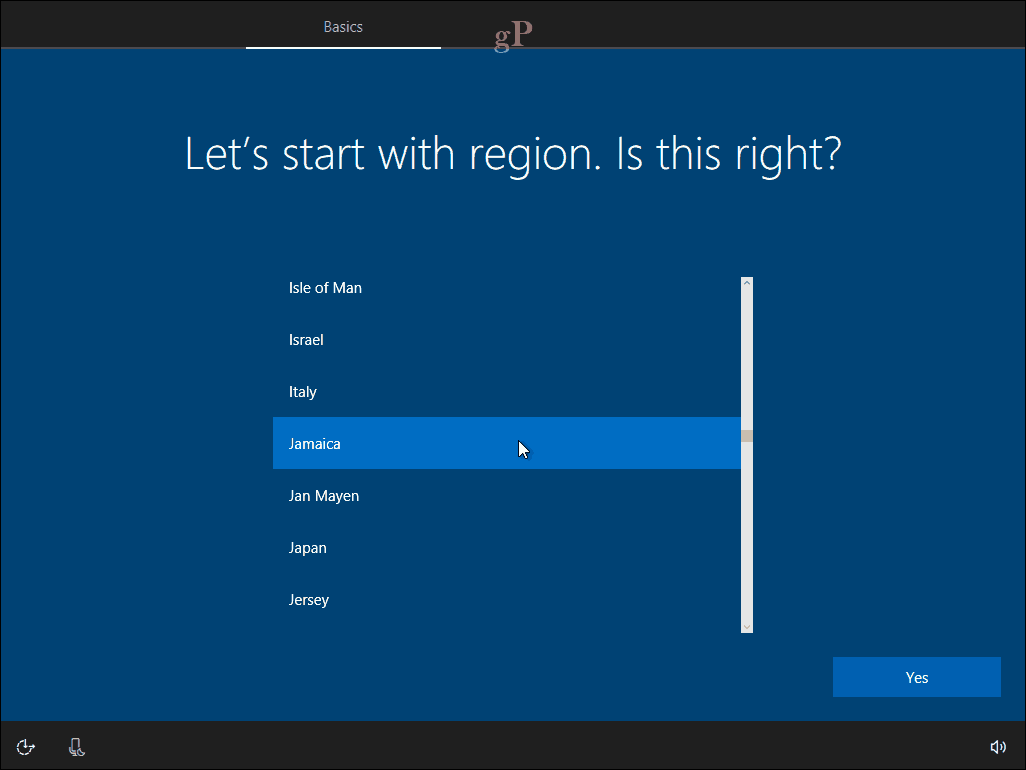
Ďalšia obrazovka sa zameriava na pripojenie k sieti. Táto možnosť bude k dispozícii, iba ak je aktívne pripojenie. Ak nie, kliknite na Preskočiť pre Teraz. Ak existuje bezdrôtová sieť, ku ktorej by ste sa chceli pripojiť, vyberte ju, kliknite na Pripojiť a potom zadajte heslo.
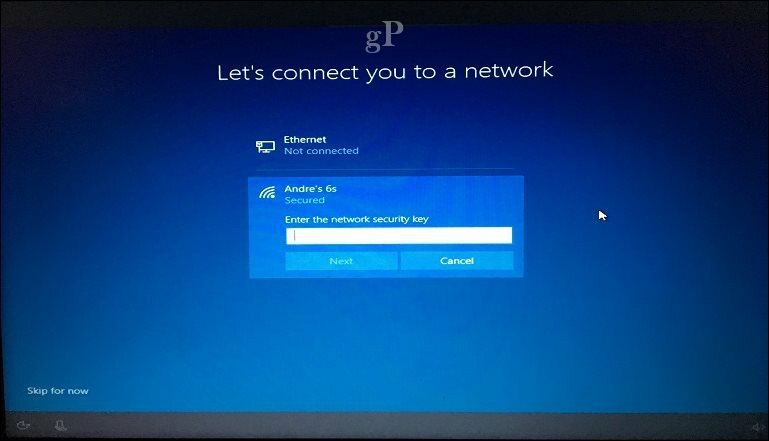
Pre používateľov, ktorí môžu byť na merané spojenie a nechceli by sa vyčerpať ich mobilné dáta, kliknite na vlastnosti potom prepnúť na tlačidlo v časti Merané pripojenie. Inštalácia systému Windows 10 využije príležitosť na inštaláciu aktualizácií na poslednú chvíľu, takže nechcete doraziť na plochu bez zvyšku mobilu.
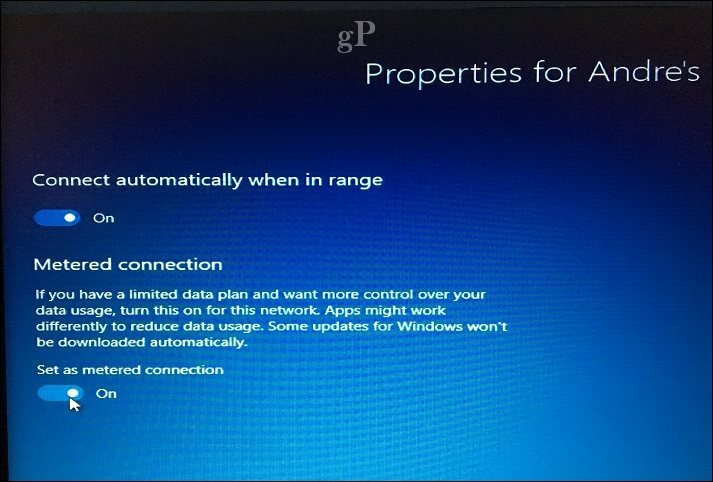
Nastavenia účtu
Teraz sa dostávame na dôležitú obrazovku: Účet. Tu musíte nastaviť užívateľské meno na prihlásenie do počítača a správu jeho zdrojov. Windows 10 ponúka dva spôsoby prihlásenia: miestny účet a účet Microsoft. Nastavenie systému Windows 10 poskytuje možnosť nastavenia účtu Microsoft, iba ak ste pripojení k internetu. Ak nie ste pripojení k niektorému z nich, nastavenie sa predvolene nastaví na lokálny účet.
Miestny účet - tento účet funguje ako poverenia používané na prihlásenie do systému Windows 7 a starších verzií systému Windows. Lokálny účet nezahŕňa moderné výhody systému Windows 10, napríklad synchronizáciu s počítačom, možnosť sťahovania aplikácií z obchodu Windows Store a dvojfaktorové overenie. Miestny účet si tiež vyžaduje nastavenie nápovedy pre prípad, že zabudnete heslo.
Konto Microsoft - tento typ účtu používa e-mailovú adresu spoločnosti Microsoft prepojenú s vaším účtom Microsoft. Normálne by táto e-mailová adresa používala domény hotmail.com, live.com, msn.com alebo outlook.com. Systém Windows 10 môžete nastaviť pomocou adresy yahoo.com, gmail.com alebo icloud.com. Uistite sa však, že e-mailová adresa je priradená k adrese Konto Microsoft.
Účet Microsoft zahŕňa výhody udržiavania synchronizácie súborov a nastavení, ako sú témy, heslá a aplikácie, medzi zariadeniami so systémom Windows 10. Účet Microsoft tiež obsahuje podporu pre dvojfaktorová autentifikácia, čo bráni hackerom v ľahkom prístupe k vášmu počítaču. Používatelia majú tiež prístup k službám ako napr Nájsť Moje zariadenie v prípade straty alebo krádeže zariadenia. Na prevzatie sa vyžaduje aj účet Microsoft Univerzálne aplikácie z Windows Store. Reaktivácia je tiež jednoduchšia v prípade, že ste preinštalujte systém Windows 10 alebo treba preneste licenciu do iného počítača.
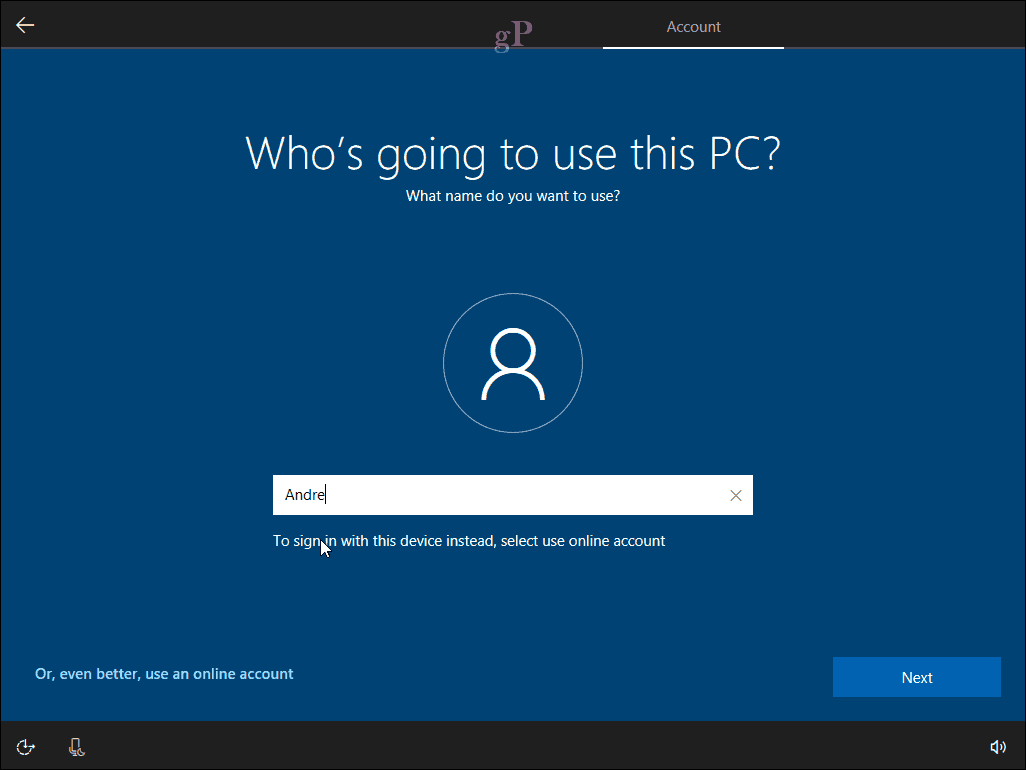
Výhody účtu Microsoft sú teda výrazne výhodné. Bez ohľadu na to, ako sa rozhodnete, ubezpečte sa, že je zabezpečená - ako heslo nepoužívajte mená, miesta ani narodeniny. Tipy nájdete v našom článku vytvorenie silného hesla ak potrebujete nejaké nápady. Jednou z bežných nešťastí pri prvom nastavení počítača je zabudnutie hesla, ktoré ste vytvorili. Počas inštalácie ho môžete zapísať na kúsok papiera, zapamätať si ho a potom ho zničiť.
Nastavenie pomocou účtu Microsoft
Ak máte aktívne pripojenie k internetu, nastavenie systému Windows 10 ponúka možnosť prihlásiť sa pomocou svojho účtu Microsoft. Poďme rýchlo prejsť a uvidíme, aké to je. Prvá obrazovka vás požiada o zadanie vášho Microsoft ID. Ak máte e-mailovú adresu @ outlook.com, @ hotmail.com, @ msn.com alebo @ live.com, použite túto adresu, pretože pravdepodobne už máte účet Microsoft. V opačnom prípade kliknite na Vytvoriť účet.
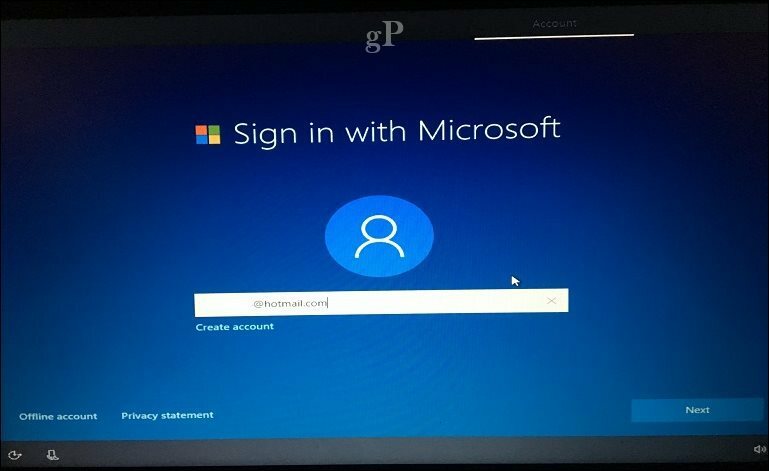
Zadajte svoje heslo a kliknite na Ďalej.
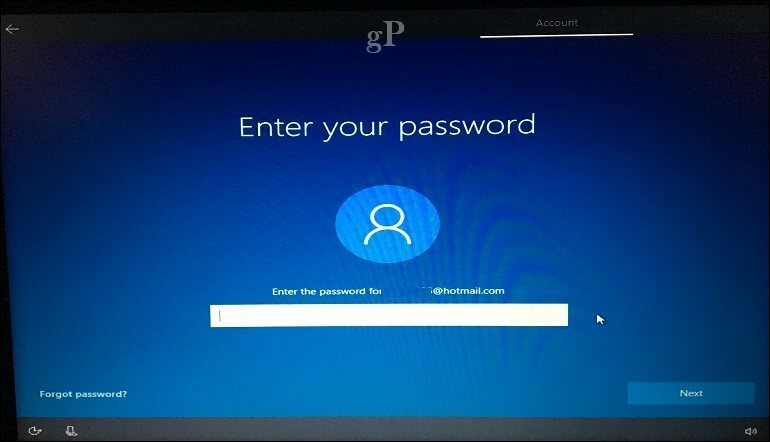
Účty spoločnosti Microsoft nakonfigurované s programom 2FA budú pre vašu ochranu musieť zadať bezpečnostný kód. Aplikácia Microsoft Authenticator je to výhodné, ak už máte nainštalované v zariadení iOS alebo Android. Ak nemáte aplikáciu Authenticator, môžete zvoliť inú metódu. Spoločnosť Microsoft môže napríklad zavolať na váš telefón a potom vás požiada o stlačenie znaku libry na potvrdenie a zavesenie.
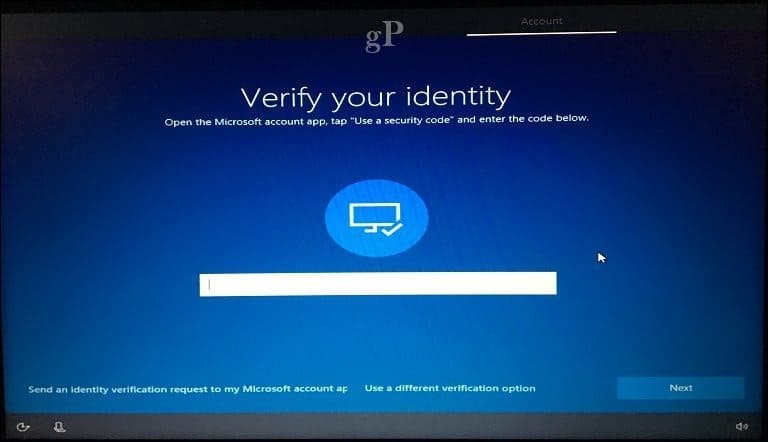
Ďalšou ponúkanou metódou prihlásenia je PIN, ktorý na autentifikáciu používa štyri čísla. Toto môžete kedykoľvek nastaviť v ponuke Štart> Nastavenia> Účty> Možnosti prihlásenia.
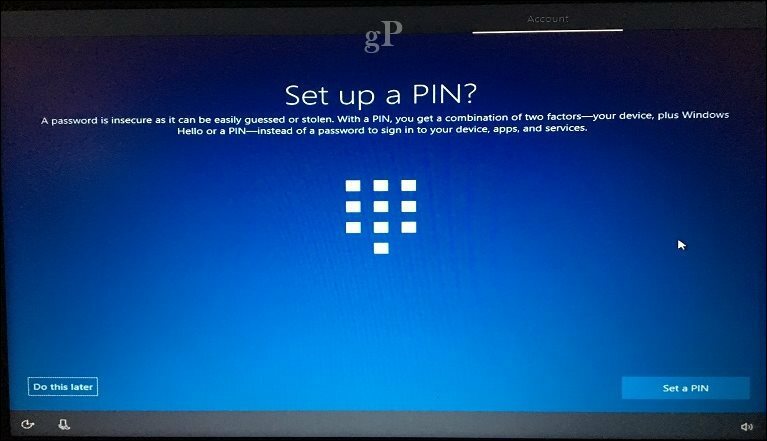
Teraz sa dostávame na obrazovku Služby; Tu môžete povoliť aplikáciu Cortana a upraviť nastavenia ochrany osobných údajov. Cortana je hlavnou súčasťou používania systému Windows 10; nie je to potrebné, ale rozhodne odlišuje operačný systém od predchádzajúcich vydaní. Ak sa rozhodnete povoliť Cortanu, môžete ju aktivovať vyslovením „Ahoj Cortany“. Cortana bude reagovať na každý váš príkaz, ako je kontrola počasia, naplánovanie pripomenutia, nájdenie názvu skladby, úprava hlasitosti alebo rozprávanie vtipu.
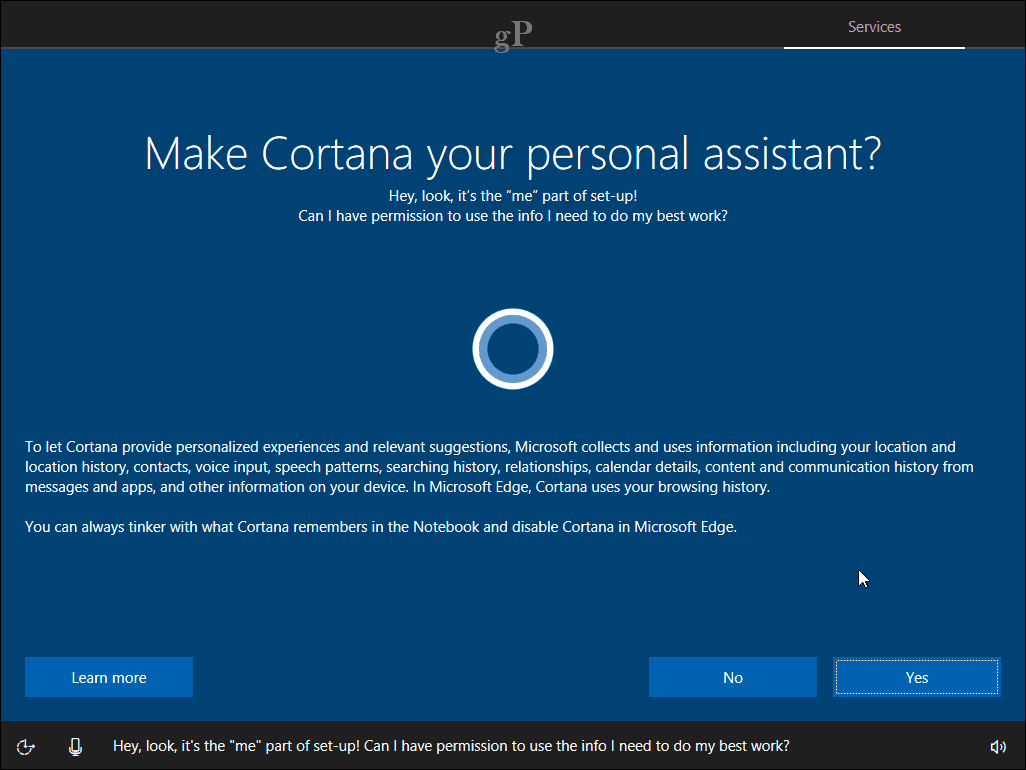
Nastavenia ochrany osobných údajov
Na obrazovke ochrany osobných údajov je uvedený zoznam predvolených možností. Niektoré z nich sú nevyhnutné na to, aby ste ešte viac vylepšili prostredie Windows 10. Napríklad, Poloha môže Cortane pomôcť určiť pokyny. Diagnostika môže byť dôležitou súčasťou pri vylepšovaní aplikácií, ktoré používate v systéme Windows 10. Niektoré nastavenia je možné vypnúť, napríklad relevantné reklamy a prispôsobené skúsenosti. Ak chcete získať ďalšie informácie o každom z nich, kliknite na tlačidlo Viac informácií. Keď budete pripravení, kliknite na Prijať.
Systém Windows 10 potom potvrdí vaše nastavenia a potom vykoná niekoľko posledných úkonov, ako napríklad kontrolu najnovších aktualizácií v službe Windows Update a Windows Store.
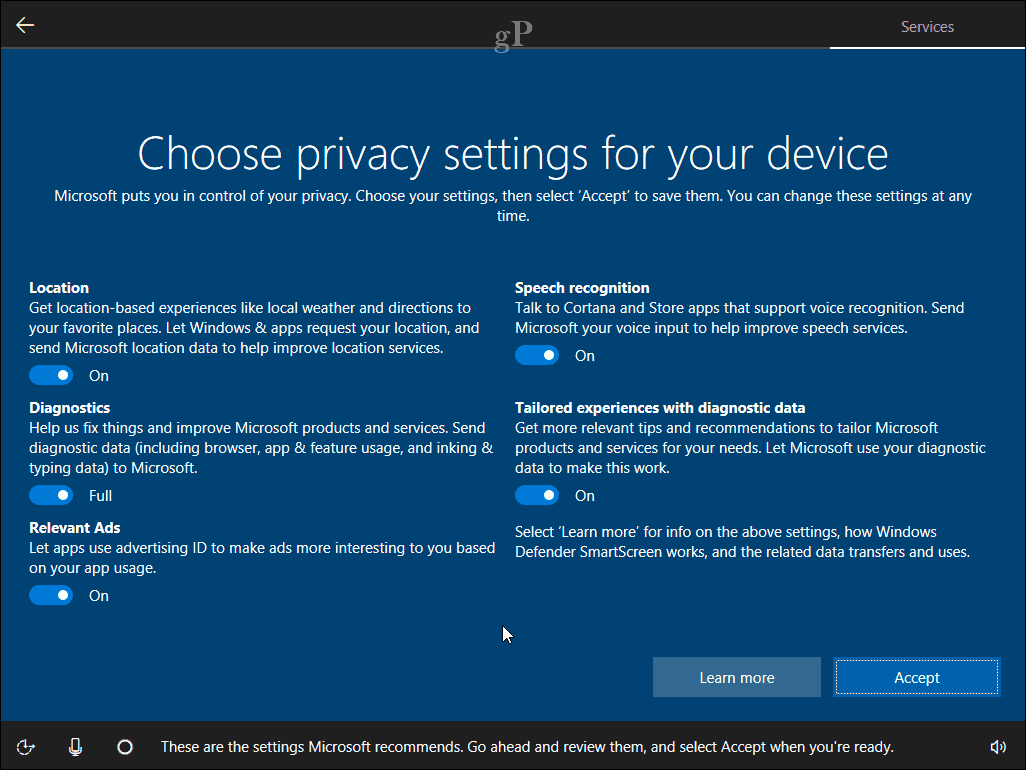
Po príchode na pracovnú plochu môžete začať používať systém Windows 10. Svoje nastavenia ochrany osobných údajov môžete upraviť otvorením Štart> Nastavenia> Ochrana osobných údajov.
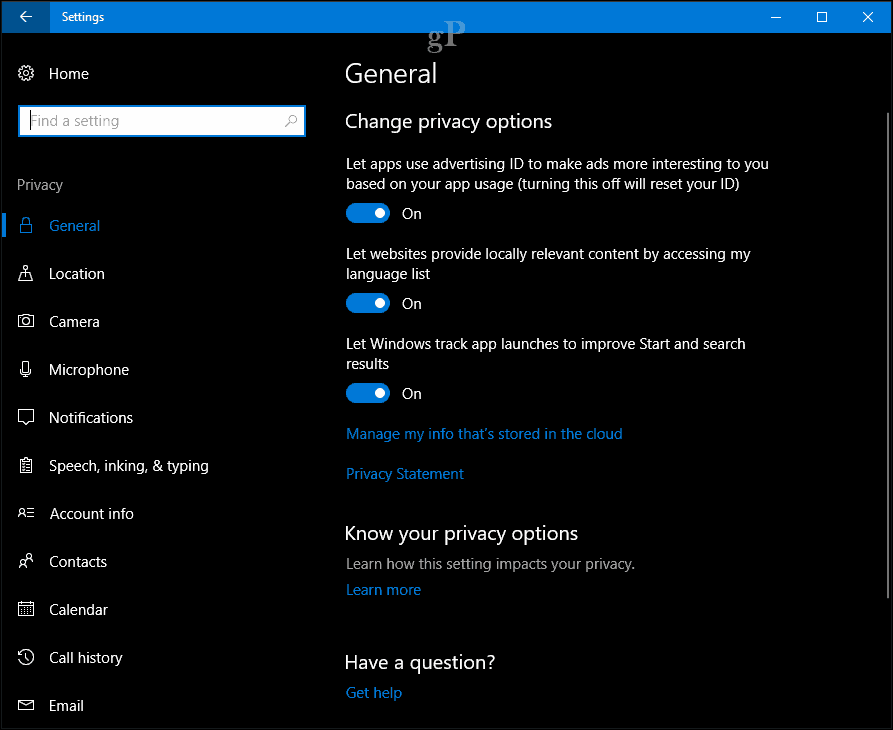
Ak používate systém Windows 10 prvýkrát, prečítajte si náš výukový program, kde sa dozviete viac o rôzne časti rozhrania. Pozrite sa tiež na naše nastavenie príspevku článok pre ďalšie veci, ktoré môžete urobiť po dokončení inštalácie.
Máte otázku týkajúcu sa OOBE? Zanechajte komentár nižšie a my sa na to pozrieme.