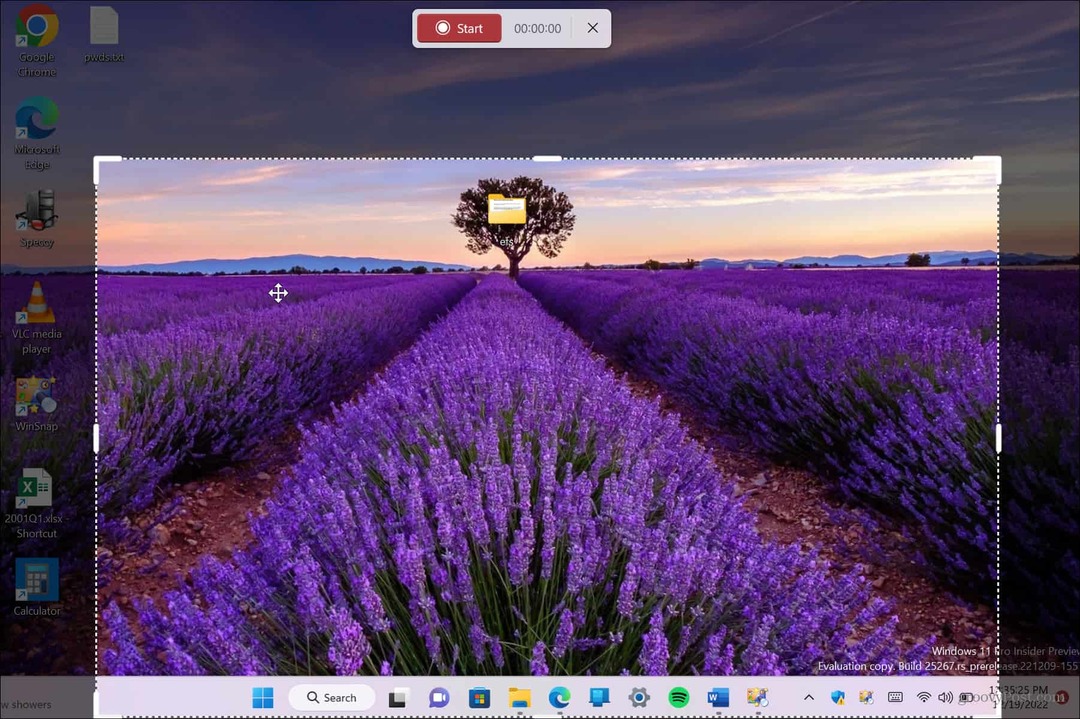Ako povoliť a používať súbory OneDrive On-Demand v systéme Windows 10
Windows 10 Onedrive Aktualizácia Tvorcov Pádu / / March 17, 2020
Súbory On-Demand vám umožňujú uchovávať všetky vaše súbory a priečinky uložené na OneDrive na vašom PC bez potreby miestneho úložného priestoru.
Súbory On-Demand v OneDrive sú jednou z najočakávanejších funkcií v systéme Aktualizácia Windows 10 Fall Creators. Táto funkcia, ktorá bola predtým k dispozícii v systéme Windows 8, zmizla po spustení systému Windows 10 v roku 2015. Sprístupní všetky vaše súbory a priečinky uložené v OneDrive na vašom PC bez toho, aby zaberalo miestny úložný priestor.
Povedzme napríklad, že máte priečinok s názvom Práca s 10 súbormi vo vnútri, ale nemusíte mať všetky súbory uložené na lokálnej jednotke. Tento priečinok a jeho obsah môžete stále vidieť v programe File Explorer, ale bude mať vedľa neho ikonu cloudu, čo znamená, že je stále na OneDrive. Po kliknutí naň sa tieto údaje stiahnu, aby ste ich mohli začať používať. Je to vynikajúca funkcia pre pamäťové zariadenia s nízkou kapacitou. Môžete tiež vykonávať bežné úlohy, ako je vyhľadávanie súborov alebo zobrazenie ich umiestnenia. V tomto článku vám ukážeme, ako ho nastaviť, používať a vedieť, kedy je súbor online, miestny alebo vždy k dispozícii.
Ako nastaviť a používať súbory OneDrive On Demand v systéme Windows 10
Najprv musí byť na vašom zariadení spustená najnovšia verzia systému Windows 10 s názvom Aktualizácia tvorcov pádov, verzia 1709. Súbory On-Demand nebudú backportované do starších verzií systému Windows 10. V súčasnosti neexistuje podpora alternatívnych platforiem, ako sú MacOS, iOS alebo Android. Dúfajme, že sa to v budúcnosti zmení.
Po inštalácii systému Windows 10 1709 budete mať teraz možnosť spravovať spôsob ukladania a prístupu súborov k vášmu zariadeniu. Kliknite na tlačidlo Zapnúť a začnite používať súbory na požiadanie.
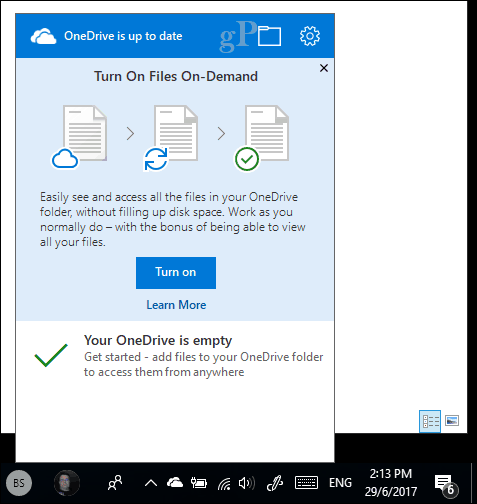
Ak sa nezobrazí výzva, budete pravdepodobne musieť súbory On Demand povoliť manuálne. Pravým tlačidlom myši kliknite na ikonu OneDrive v oblasti upozornení a potom kliknite na položku Nastavenia.
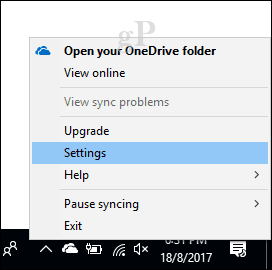
Vyberte kartu Nastavenia a potom začiarknite políčko Ušetrite miesto a sťahujte súbory pri ich používaní.
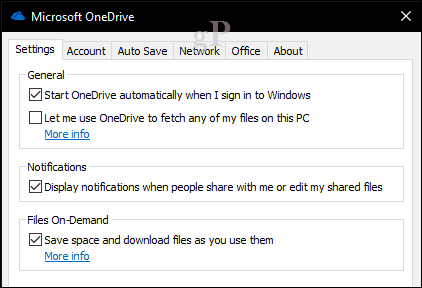
Vo vašom osobnom priečinku OneDrive je povolený nový stĺpec so znakom stavu, ktorý zobrazuje dostupnosť vašich súborov, či už sú online, lokálne alebo vždy dostupné. Ikony stavu sa zobrazia, iba ak ste pripojení k internetu. Keď ste online, uvidíte tiež položky kontextového menu, ktoré môžu zmeniť stav vašich súborov. Tu je trocha informácií o tom, čo každý znamená.
online: Súbor reprezentovaný cloudovým znakom znamená, že súbor je viditeľný, ale v skutočnosti nie je na zariadení. Ak počítač nie je pripojený k internetu a pokúsite sa otvoriť súbor, zobrazí sa nasledujúce chybové hlásenie.
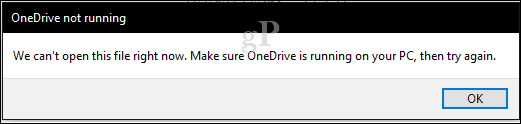
miestna: Táto možnosť stiahne súbor na váš pevný disk, ktorý začne využívať miesto. Miestne súbory sú označené zeleným začiarkavacím políčkom.

Ak sa rozhodnete, že súbor už nepotrebujete, môžete jeho stav zmeniť späť na online. Pravým tlačidlom myši kliknite na súbor a potom kliknite na tlačidlo OK Uvoľnite priestor. Priradený znak sa znova zmení na ikonu cloudu.
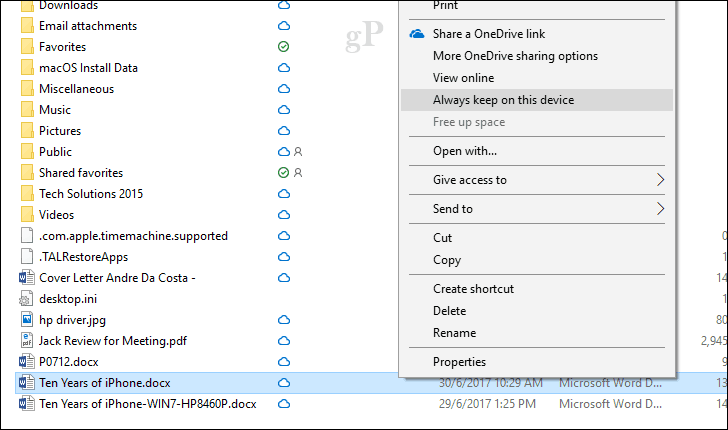
Vždy k dispozícii: Stiahne súbor do vášho zariadenia; sprístupnenie za všetkých okolností. Zastúpený znakom zeleného kruhu. Toto je vhodné pre často prístupné súbory.
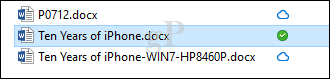
Aplikácia On Demand funguje nielen so súbormi, ale tiež môžete nastaviť priečinky pomocou niektorej z dostupných možností alebo označiť jednotlivé súbory v priečinku. Súbory a priečinky presunuté mimo OneDrive sa automaticky stiahnu na miestny disk. Ak pracujete so súbormi balíka Office, nie je to taká veľká zmena hry, ale pre používateľov, kde sa počíta každý bajt, môže to urobiť skutočný rozdiel. Je to vítaná funkcia a poskytuje riešenie na sledovanie súborov a uvoľnite miesto v systéme Windows 10 zároveň.
Funguje pre vás funkcia OneDrive Files On-Demand? Dajte nám vedieť, čo si myslíte.